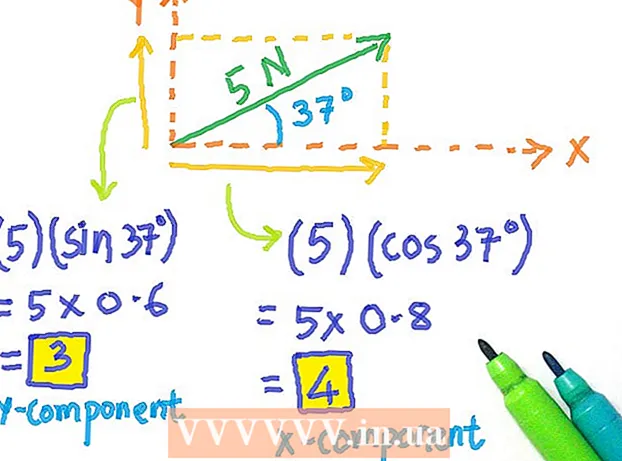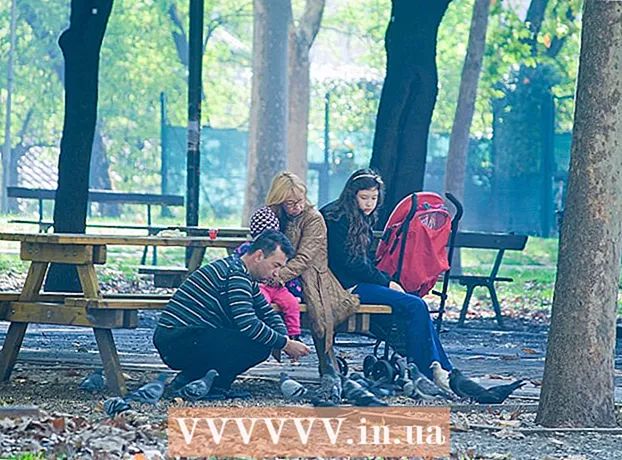Autorius:
Charles Brown
Kūrybos Data:
6 Vasario Mėn 2021
Atnaujinimo Data:
1 Liepos Mėn 2024

Turinys
- Žengti
- 1 metodas iš 2: „Excel“ duomenų kopijavimas ir įklijavimas į „Word“
- 2 metodas iš 2: „Excel“ diagramos įterpimas į „Word“
Ar norite konvertuoti „Excel“ dokumentą į „Word“ dokumentą? „Excel“ neturi funkcijos konvertuoti „Excel“ failą į „Word“ failą ir „Word“ negali tiesiogiai atidaryti „Excel“ failų. Bet „Excel“ lentelę galima nukopijuoti ir įklijuoti į „Word“, tada išsaugoti kaip „Word“ dokumentą. Perskaitykite šį vadovą, kad sužinotumėte, kaip į „Word“ dokumentą įterpti „Excel“ lentelę.
Žengti
1 metodas iš 2: „Excel“ duomenų kopijavimas ir įklijavimas į „Word“
 Nukopijuokite „Excel“ duomenis. Programoje „Excel“ spustelėkite turinį, kurį norite perkelti į „Word“, spustelėdami ir vilkdami, tada paspauskite „Ctrl“ + C..
Nukopijuokite „Excel“ duomenis. Programoje „Excel“ spustelėkite turinį, kurį norite perkelti į „Word“, spustelėdami ir vilkdami, tada paspauskite „Ctrl“ + C.. - Paspauskite „Ctrl“ + a Norėdami pažymėti visus duomenis diagramoje, tada paspauskite „Ctrl“ + C..
- Taip pat galite spustelėti „Excel“ meniu Pradėti ir tada spustelėkite Kopijuoti.
- Jei turite „Mac“, paspauskite ⌘ komanda + C. Kopijuoti.
- Be „Excel“ duomenų kopijavimo ir įklijavimo, jūs taip pat galite įklijuoti diagramas iš „Excel“ į „Word“.
 Įklijuokite „Excel“ duomenis į „Word“. „Word“ dokumente perkelkite žymeklį ten, kur norite įdėti lentelę, ir paspauskite „Ctrl“ + V.. Dabar lentelė įklijuota į „Word“.
Įklijuokite „Excel“ duomenis į „Word“. „Word“ dokumente perkelkite žymeklį ten, kur norite įdėti lentelę, ir paspauskite „Ctrl“ + V.. Dabar lentelė įklijuota į „Word“. - Taip pat galite spustelėti skirtuką Pagrindinis ir tada įklijuoti.
- Jei turite „Mac“, paspauskite ⌘ komanda + V. įklijuoti.
 Pasirinkite įklijavimo parinktį. Apatiniame dešiniajame lentelės kampe spustelėkite Įklijuoti parinktis įvairioms duomenų įklijavimo parinktims.
Pasirinkite įklijavimo parinktį. Apatiniame dešiniajame lentelės kampe spustelėkite Įklijuoti parinktis įvairioms duomenų įklijavimo parinktims. - Jei nematote mygtuko Įklijuoti parinktys, tada jo neaktyvavote. Norėdami tai padaryti, eikite į Failas> Parinktys> Išplėstinė. Dalyje Iškirpti, nukopijuoti ir įklijuoti spustelėkite žymės langelį Rodyti mygtukus, kad būtų įklijuotos parinktys, kad suaktyvintumėte šią funkciją.
 Norėdami naudoti „Excel“ lentelės stilių, spustelėkite Laikyti šaltinio formatavimą.
Norėdami naudoti „Excel“ lentelės stilių, spustelėkite Laikyti šaltinio formatavimą. Spustelėkite Naudoti tikslinius stilius, jei norite lentelėje naudoti „Word“ stilių.
Spustelėkite Naudoti tikslinius stilius, jei norite lentelėje naudoti „Word“ stilių. Sukurkite susietą „Excel“ lentelę. „Word“ turi funkciją, leidžiančią susieti su kitais „Office“ failais. Tai reiškia, kad jei pakeisite „Excel“ failą, nukopijuota lentelė bus atnaujinta „Word“. Spustelėkite Susieti ir išlaikyti šaltinio formatavimą arba Susieti ir naudokite tikslinius stilius, kad sukurtumėte susietą „Excel“ lentelę.
Sukurkite susietą „Excel“ lentelę. „Word“ turi funkciją, leidžiančią susieti su kitais „Office“ failais. Tai reiškia, kad jei pakeisite „Excel“ failą, nukopijuota lentelė bus atnaujinta „Word“. Spustelėkite Susieti ir išlaikyti šaltinio formatavimą arba Susieti ir naudokite tikslinius stilius, kad sukurtumėte susietą „Excel“ lentelę. - Šios dvi parinktys atitinka kitų dviejų įklijavimo parinkčių stiliaus šaltinius.
 Spustelėkite Laikyti tik tekstą, jei norite įklijuoti „Excel“ duomenis be jokio formatavimo.
Spustelėkite Laikyti tik tekstą, jei norite įklijuoti „Excel“ duomenis be jokio formatavimo.- Naudojant šią parinktį, kiekviena eilutė turės savo pastraipą, o stulpelių duomenys bus atskirti skirtukais.
2 metodas iš 2: „Excel“ diagramos įterpimas į „Word“
 Programoje „Excel“ spustelėkite diagramą, kad ją pasirinktumėte, tada paspauskite „Ctrl“ + C. ją nukopijuoti.
Programoje „Excel“ spustelėkite diagramą, kad ją pasirinktumėte, tada paspauskite „Ctrl“ + C. ją nukopijuoti. „Word“ paspauskite „Ctrl“ + V. įklijuoti diagramą.
„Word“ paspauskite „Ctrl“ + V. įklijuoti diagramą. Pasirinkite įklijavimo parinktis. Apatiniame dešiniajame lentelės kampe spustelėkite Įklijuoti parinktis.
Pasirinkite įklijavimo parinktis. Apatiniame dešiniajame lentelės kampe spustelėkite Įklijuoti parinktis. - Skirtingai nei įklijuojant „Excel“ duomenis, įklijuojant diagramą, galima rinktis iš dviejų skirtingų variantų rinkinių. Diagramos duomenų parinktys ir formatavimo parinktys.
 Spustelėkite Diagrama (susieta su „Excel“ duomenimis), kad diagrama būtų atnaujinta atnaujinus „Excel“ failą.
Spustelėkite Diagrama (susieta su „Excel“ duomenimis), kad diagrama būtų atnaujinta atnaujinus „Excel“ failą. Spustelėkite „Excel Excel Chart“ (visa darbaknygė), kad atidarytumėte „Excel“ failą iš pačios diagramos.
Spustelėkite „Excel Excel Chart“ (visa darbaknygė), kad atidarytumėte „Excel“ failą iš pačios diagramos.- Norėdami atidaryti „Excel“ failą iš diagramos, dešiniuoju pelės mygtuku spustelėkite diagramą, tada spustelėkite Redaguoti duomenis. Bus atidarytas šaltinio failas.
 Spustelėkite Vaizdas, jei norite įklijuoti diagramą kaip įprastą vaizdą, kuris nebus atnaujintas, jei bus pakeista kas nors šaltinio faile.
Spustelėkite Vaizdas, jei norite įklijuoti diagramą kaip įprastą vaizdą, kuris nebus atnaujintas, jei bus pakeista kas nors šaltinio faile. Norėdami naudoti „Excel“ lentelės formatavimą, spustelėkite Laikyti šaltinio formatavimą.
Norėdami naudoti „Excel“ lentelės formatavimą, spustelėkite Laikyti šaltinio formatavimą. Spustelėkite Naudoti tikslinę temą, jei norite naudoti lentelių „Word“ formatavimą.
Spustelėkite Naudoti tikslinę temą, jei norite naudoti lentelių „Word“ formatavimą.