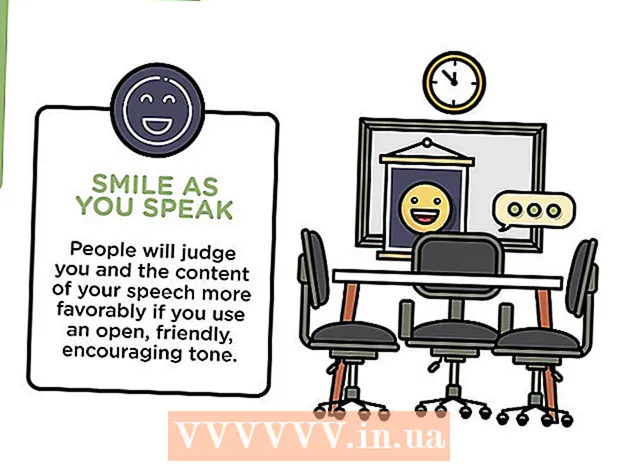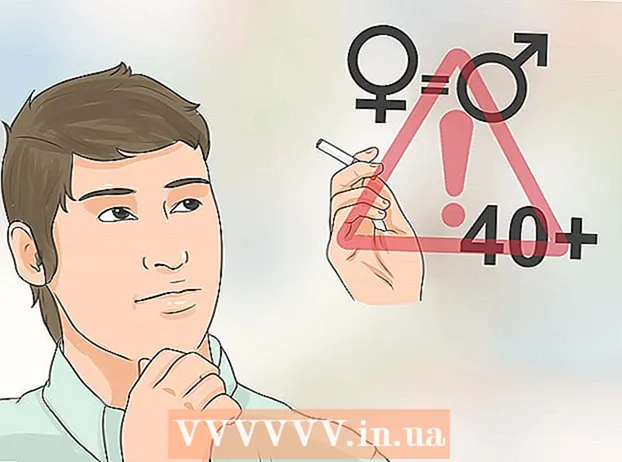Autorius:
Roger Morrison
Kūrybos Data:
5 Rugsėjo Mėn 2021
Atnaujinimo Data:
1 Liepos Mėn 2024

Turinys
- Žengti
- 1 metodas iš 4: „Windows 7“ (arba senesnė)
- 2 metodas iš 4: „Windows 8“
- 3 metodas iš 4: „Mac OS X“
- 4 metodas iš 4: „Linux“
ISO failas yra disko atvaizdas, dažniausiai kompaktinio disko ar DVD kopija. Norėdami pasiekti šiuos failus, jie turi būti prijungti prie virtualaus disko. Tai galima atlikti skirtingai, atsižvelgiant į jūsų operacinę sistemą. Norėdami greitai pradėti naudoti ISO failus, atlikite šiame straipsnyje nurodytus veiksmus.
Žengti
1 metodas iš 4: „Windows 7“ (arba senesnė)
 Atsisiųskite „Daemon Tools Lite“. Ši nemokama programa leidžia jums sukurti virtualų disko įrenginį, kad galėtumėte pasiekti disko vaizdus. Jei naudojate „Windows 7“, jums reikia 4.35.6 ar naujesnės versijos, programą galite rasti jų svetainėje, čia. Įdiekite programą, kai atsisiuntimas bus baigtas. Numatytieji diegimo nustatymai tinka daugeliui vartotojų.
Atsisiųskite „Daemon Tools Lite“. Ši nemokama programa leidžia jums sukurti virtualų disko įrenginį, kad galėtumėte pasiekti disko vaizdus. Jei naudojate „Windows 7“, jums reikia 4.35.6 ar naujesnės versijos, programą galite rasti jų svetainėje, čia. Įdiekite programą, kai atsisiuntimas bus baigtas. Numatytieji diegimo nustatymai tinka daugeliui vartotojų. - Būtinai įdiekite „Desktop Gadget“, jei norite pridėti „Daemon Tools“ prie savo darbalaukio įtaisų. Tai gali palengvinti disko vaizdų montavimą ateityje.
 Vilkite ISO failą į „Daemon Tools“ programą. Vilkite jį į apatinį programos langą ir susiejimas bus pradėtas iškart. Kai procesas bus baigtas, disko vaizdas atsidaro taip, tarsi atidarytumėte diską diskiniame diske.
Vilkite ISO failą į „Daemon Tools“ programą. Vilkite jį į apatinį programos langą ir susiejimas bus pradėtas iškart. Kai procesas bus baigtas, disko vaizdas atsidaro taip, tarsi atidarytumėte diską diskiniame diske.  Įsitikinkite, kad nuo šiol „Daemon Tools“ automatiškai atidaro ISO failus. „Daemon Tools“ atidarykite „Preferences“. Piktograma atrodo kaip pavara ir ją galite rasti dešinėje įrankių juostos pusėje.
Įsitikinkite, kad nuo šiol „Daemon Tools“ automatiškai atidaro ISO failus. „Daemon Tools“ atidarykite „Preferences“. Piktograma atrodo kaip pavara ir ją galite rasti dešinėje įrankių juostos pusėje. - Kairiajame stulpelyje spustelėkite „Integracija“. Pažymėkite laukelį šalia „ISO“ ir spustelėkite „Taikyti“. Nuo šiol kiekvienas ISO failas bus automatiškai atidarytas naudojant „Daemon Tools“, kai jį spustelėsite.
2 metodas iš 4: „Windows 8“
 Dešiniuoju pelės mygtuku spustelėkite ISO failą. „Windows 8“ yra pirmoji „Windows“ versija, kurioje ISO failų atidarymą palaiko operacinė sistema.
Dešiniuoju pelės mygtuku spustelėkite ISO failą. „Windows 8“ yra pirmoji „Windows“ versija, kurioje ISO failų atidarymą palaiko operacinė sistema.  Meniu pasirinkite „Atidaryti naudojant„ Windows Explorer “. Dabar jūsų ISO failas bus rodomas kaip diskas virtualiame diske.
Meniu pasirinkite „Atidaryti naudojant„ Windows Explorer “. Dabar jūsų ISO failas bus rodomas kaip diskas virtualiame diske.  Išmontuokite disko vaizdą. Atidarykite „Kompiuteris“ ir dešiniuoju pelės mygtuku spustelėkite virtualųjį diską su savo disko atvaizdu. Norėdami pašalinti ISO failą, pasirinkite „Ištrinti“.
Išmontuokite disko vaizdą. Atidarykite „Kompiuteris“ ir dešiniuoju pelės mygtuku spustelėkite virtualųjį diską su savo disko atvaizdu. Norėdami pašalinti ISO failą, pasirinkite „Ištrinti“.
3 metodas iš 4: „Mac OS X“
 Dukart spustelėkite ISO failą. „Mac OS X“ operacinė sistema palaiko ISO failo atidarymą, nereikia jokios papildomos programinės įrangos. Daugumą ISO failų galima atidaryti dukart spustelėjus juos. Disko vaizdas bus rodomas darbalaukyje, lygiai taip pat, jei diską įdėjote į savo diską.
Dukart spustelėkite ISO failą. „Mac OS X“ operacinė sistema palaiko ISO failo atidarymą, nereikia jokios papildomos programinės įrangos. Daugumą ISO failų galima atidaryti dukart spustelėjus juos. Disko vaizdas bus rodomas darbalaukyje, lygiai taip pat, jei diską įdėjote į savo diską.  Naudokite Disk Utility. Jei failas neatidaromas dukart spustelėjus, galite naudoti „Disk Utility“ programą. Šią programą galite rasti čia: Programos> Utilities> Disk Utility.
Naudokite Disk Utility. Jei failas neatidaromas dukart spustelėjus, galite naudoti „Disk Utility“ programą. Šią programą galite rasti čia: Programos> Utilities> Disk Utility. - Spustelėkite „Archyvas“, tada - „Atidaryti disko vaizdą ...“. Pasirinkite savo ISO failą ir spustelėkite „Atidaryti“.
- Disko vaizdas bus rodomas darbalaukyje, lygiai taip pat, jei diską įdėjote į savo diską.
- Šis metodas taip pat tinka kitiems disko atvaizdo failų tipams, pvz., DMG ir IMG.
 Naudokitės terminalu. Jei norite dirbti su komandų eilute, disko vaizdą taip pat galite prijungti naudodami programą „Terminal“. Eikite į Programos> Komunalinės paslaugos> Terminalas.
Naudokitės terminalu. Jei norite dirbti su komandų eilute, disko vaizdą taip pat galite prijungti naudodami programą „Terminal“. Eikite į Programos> Komunalinės paslaugos> Terminalas. - Terminalo lange įveskite „hdiutil mount-your-image-name> .iso“ ir paspauskite Enter.
- Tada disko vaizdas bus rodomas darbalaukyje, lygiai taip pat, jei diską įdėjote į savo diską.
- Šis metodas taip pat tinka kitiems disko atvaizdo failų tipams, pvz., DMG ir IMG.
4 metodas iš 4: „Linux“
 Prisijunkite kaip pagrindinis vartotojas. Jei esate prisijungę kaip kitas vartotojas, galite tai pakeisti komandų eilutės lange įvesdami „$ su -“.
Prisijunkite kaip pagrindinis vartotojas. Jei esate prisijungę kaip kitas vartotojas, galite tai pakeisti komandų eilutės lange įvesdami „$ su -“.  Sukurkite aplanką. Tai bus doko vieta. Komandų eilutės lange įveskite „# mkdir –p / mnt / disk“. Pakeiskite „diską“ pasirinktu aplanko pavadinimu.
Sukurkite aplanką. Tai bus doko vieta. Komandų eilutės lange įveskite „# mkdir –p / mnt / disk“. Pakeiskite „diską“ pasirinktu aplanko pavadinimu.  Pritvirtinkite disko vaizdą. Naudokite komandą „# mount –o loop loop> .iso / mnt / disk /“. Pakeiskite pavyzdį> ISO failo pavadinimu. Jei atlikdami ankstesnį veiksmą pakeitėte aplanko pavadinimą, „diskas“ taip pat turite pakeisti nauju aplanko pavadinimu.
Pritvirtinkite disko vaizdą. Naudokite komandą „# mount –o loop loop> .iso / mnt / disk /“. Pakeiskite pavyzdį> ISO failo pavadinimu. Jei atlikdami ankstesnį veiksmą pakeitėte aplanko pavadinimą, „diskas“ taip pat turite pakeisti nauju aplanko pavadinimu.  Ieškokite failų. Jei jūsų montuojamame disko vaizde yra failų sistema, galite ieškoti failuose naudodami šias komandas: „# cd / mnt / disk“, po to - „# ls -1“.
Ieškokite failų. Jei jūsų montuojamame disko vaizde yra failų sistema, galite ieškoti failuose naudodami šias komandas: „# cd / mnt / disk“, po to - „# ls -1“.