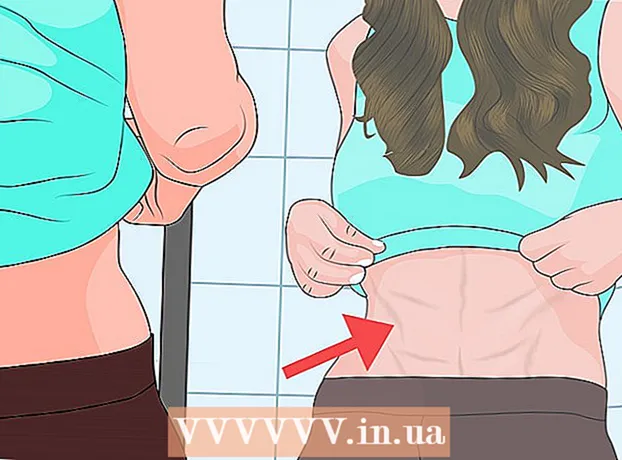Autorius:
John Pratt
Kūrybos Data:
13 Vasario Mėn 2021
Atnaujinimo Data:
1 Liepos Mėn 2024
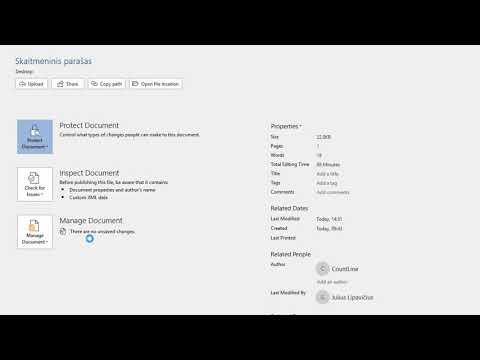
Turinys
- Žengti
- 1 metodas iš 3: pasirašykite dokumentą „Word 2010“ ar naujesnėje versijoje
- 2 metodas iš 3: parašo pridėjimas „Office 365“ su „DocuSign“ priedu
- 3 metodas iš 3: sukurkite „Word 2007“ skaitmeninį parašą
- Įspėjimai
Dokumento pasirašymas „Microsoft Word“ yra puikus būdas suteikti dokumentui asmeninį bruožą. Priklausomai nuo „Word“ versijos, galite pasirašyti dokumentą įvairiais būdais.
Žengti
1 metodas iš 3: pasirašykite dokumentą „Word 2010“ ar naujesnėje versijoje
- Atidarykite „Word“ dokumentą, kurį norite pasirašyti.
- Spustelėkite skirtuką Įterpti.
- Spustelėkite Parašo eilutė.
- Spustelėkite „Microsoft Office Signature Line“.
- Įveskite informaciją taip, kaip norite, kad ji būtų rodoma po parašu dialogo lange Parašo sąranka.
- Taip pat galite pažymėti „Pasirašęs asmuo gali pridėti komentarų prie pasirašymo laukelio“ ir (arba) „Parašymo datą parodyti parašo eilutėje“.
- Spustelėkite Gerai.
- Dešiniuoju pelės mygtuku spustelėkite parašo eilutę.
- Spustelėkite Pasirašyti.
- Įveskite savo vardą laukelyje šalia X.
- Jei turite savo parašo atvaizdą, galite spustelėti Pasirinkti vaizdą ir pasirinkti vaizdą.
- Spustelėkite Pasirašyti. Pasirašymo simbolis pasirodo dokumento apačioje šalia žodžių skaičiaus, kad parodytų, jog dokumentas yra pasirašytas.
2 metodas iš 3: parašo pridėjimas „Office 365“ su „DocuSign“ priedu
- Atidarykite „Word“ dokumentą.
- Spustelėkite skirtuką Įterpti.
- Spustelėkite „Store“.
- Ieškokite „DocuSign“.
- Spustelėkite Pridėti.
- Prisijunkite prie „DocuSign“.
- Spustelėkite GRĮŽTI Į DOKUMENTĄ ŽODŽIUI.
- Nurodykite, kas pasirašo.
- Norėdami pasirašyti, spustelėkite parinktį. Galimos parinktys: jūsų parašas, inicialai, data, įmonės pavadinimas ir pavadinimas.
- Vilkite parašo parinktį ant dokumento.
- Spustelėkite „Baigti“.
- Spustelėkite SIŲSTI IŠ DOKUMENTO arba NĖK AČIŪ.
3 metodas iš 3: sukurkite „Word 2007“ skaitmeninį parašą
- Atidarykite „Word“ dokumentą.
- Spustelėkite skirtuką Įterpti.
- Spustelėkite Parašo eilutė.
- Spustelėkite „Microsoft Office Signature Line“.
- Įveskite informaciją taip, kaip norite, kad ji būtų rodoma po parašu dialogo lange Parašo sąranka.
- Taip pat galite pažymėti „Pasirašęs asmuo gali pridėti komentarų prie pasirašymo laukelio“ ir (arba) „Parašymo datą parodyti parašo eilutėje“.
- Spustelėkite Gerai.
- Dešiniuoju pelės mygtuku spustelėkite parašo eilutę.
- Spustelėkite Pasirašyti.
- Spustelėkite Sukurti savo skaitmeninį ID.
- Dialogo lange Sukurti skaitmeninį ID įveskite reikiamą informaciją.
- Spustelėkite Sukurti.
- Dešiniuoju pelės mygtuku spustelėkite parašo eilutę.
- Spustelėkite Pasirašyti.
- Įveskite savo vardą laukelyje šalia X.
- Jei turite savo parašo atvaizdą, galite spustelėti Pasirinkti vaizdą ir pasirinkti įkeliamą vaizdą, o ne įvestą parašą.
- Spustelėkite Pasirašyti. Parašo simbolis dokumento apačioje šalia žodžių skaičiaus rodo, kad dokumentas yra pasirašytas.
Įspėjimai
- Naudodamiesi „DocuSign“ galite siųsti tik ribotą skaičių pasirašytų dokumentų, po kurių turėsite užsiregistruoti mokamoje paslaugoje, kad galėtumėte siųsti labiau patikrinamus pasirašytus dokumentus.