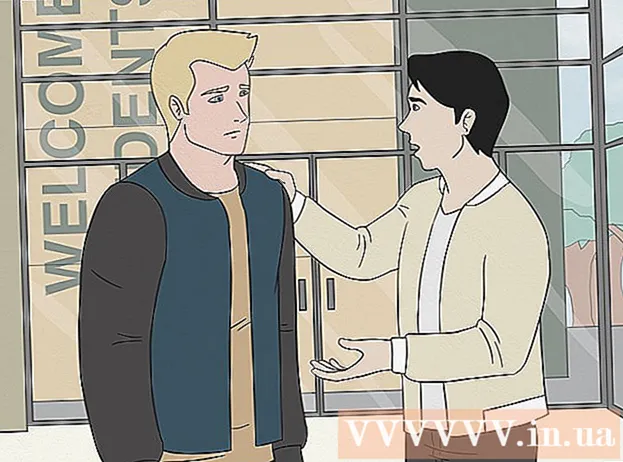Autorius:
Frank Hunt
Kūrybos Data:
15 Kovas 2021
Atnaujinimo Data:
1 Liepos Mėn 2024

Turinys
- Žengti
- 1 būdas iš 4: pridėkite kalendoriaus valdiklį prie savo darbalaukio sistemoje „Windows 10“
- 2 metodas iš 4: Sinchronizuokite kitą kalendorių su „Windows“ kalendoriumi
- 3 metodas iš 4: pridėkite kalendoriaus valdiklį prie „Mac“ darbalaukio
- 4 metodas iš 4: pridėkite naują kalendoriaus paslaugą prie „Apple“ kalendoriaus
„Windows“ ir „Mac“ sistemose galite prisegti kalendorių prie darbalaukio naudodami valdiklius. Tačiau daugeliui šių valdiklių trūksta galimybės pridėti ar sinchronizuoti įvykius su kitais kalendoriais. Šis „wikiHow“ moko, kaip pridėti kalendoriaus valdiklį prie darbalaukio ir kaip greitai pasiekti ir sinchronizuoti įmontuotą kalendorių iš darbalaukio su kitomis kalendoriaus paslaugomis.
Žengti
1 būdas iš 4: pridėkite kalendoriaus valdiklį prie savo darbalaukio sistemoje „Windows 10“
 Spustelėkite „Windows“ meniu Pradėti
Spustelėkite „Windows“ meniu Pradėti  Spustelėkite „Microsoft Store“
Spustelėkite „Microsoft Store“  spustelėkite Paieška. Jis yra viršutiniame dešiniajame „Microsoft Store“ kampe. Rodoma paieškos juosta.
spustelėkite Paieška. Jis yra viršutiniame dešiniajame „Microsoft Store“ kampe. Rodoma paieškos juosta.  Tipas Valdikliai HD paieškos juostoje. Paieškos juosta yra viršutiniame dešiniajame kampe, kur spustelėjote mygtuką „Ieškoti“. Dabar jums bus pateiktas programų, atitinkančių jūsų paieškos užklausą, sąrašas.
Tipas Valdikliai HD paieškos juostoje. Paieškos juosta yra viršutiniame dešiniajame kampe, kur spustelėjote mygtuką „Ieškoti“. Dabar jums bus pateiktas programų, atitinkančių jūsų paieškos užklausą, sąrašas.  spustelėkite pakelti šalia programos pavadinimo. Tai pridės programą prie jūsų pirkinių („Widgets HD“ yra nemokama).
spustelėkite pakelti šalia programos pavadinimo. Tai pridės programą prie jūsų pirkinių („Widgets HD“ yra nemokama).  spustelėkite instaliuoti. Tai mėlynas mygtukas, kuris pasirodo pridėjus „Widgets HD“ prie savo programų. Tai įdiegia „Widgets HD“.
spustelėkite instaliuoti. Tai mėlynas mygtukas, kuris pasirodo pridėjus „Widgets HD“ prie savo programų. Tai įdiegia „Widgets HD“.  Atidarykite „Widgets HD“. Užbaigus „Widgets HD“ atsisiuntimą, galite spustelėti Pradedant „Microsoft Store“ arba „Widgets HD“ piktogramoje meniu Pradėti. Jos piktograma primena laikrodį.
Atidarykite „Widgets HD“. Užbaigus „Widgets HD“ atsisiuntimą, galite spustelėti Pradedant „Microsoft Store“ arba „Widgets HD“ piktogramoje meniu Pradėti. Jos piktograma primena laikrodį.  spustelėkite darbotvarkę. Valdiklių, kuriuos galite pridėti, sąrašo skiltyje „Data ir laikas“. Tai prideda valdiklį su kalendoriumi prie darbalaukio. Kalendoriaus valdiklis rodo dabartinę datą ir visas mėnesio dienas.
spustelėkite darbotvarkę. Valdiklių, kuriuos galite pridėti, sąrašo skiltyje „Data ir laikas“. Tai prideda valdiklį su kalendoriumi prie darbalaukio. Kalendoriaus valdiklis rodo dabartinę datą ir visas mėnesio dienas.  Spustelėkite ir vilkite kalendoriaus valdiklį. Spustelėdami ir vilkite kalendoriaus valdiklį bet kurioje darbalaukio vietoje.
Spustelėkite ir vilkite kalendoriaus valdiklį. Spustelėdami ir vilkite kalendoriaus valdiklį bet kurioje darbalaukio vietoje. - Norėdami pakeisti kalendoriaus dydį, atidarykite „Widgets HD“ ir spustelėkite Nustatymai. Spustelėkite išskleidžiamąjį meniu dalyje „Ekrano dydis“ ir pasirinkite „Didelis“ arba „Mažas“.
 Kalendoriaus kairėje spustelėkite piktogramą „x“. Tai pašalins kalendoriaus valdiklį iš darbalaukio.
Kalendoriaus kairėje spustelėkite piktogramą „x“. Tai pašalins kalendoriaus valdiklį iš darbalaukio.
2 metodas iš 4: Sinchronizuokite kitą kalendorių su „Windows“ kalendoriumi
 Atidarykite „Windows“ kalendoriaus programą. Atidarykite „Windows“ kalendorių atlikdami šiuos veiksmus.
Atidarykite „Windows“ kalendoriaus programą. Atidarykite „Windows“ kalendorių atlikdami šiuos veiksmus. - Spustelėkite „Windows“ meniu Pradėti.
- Įveskite „Darbotvarkė“.
- Meniu Pradėti dukart spustelėkite programą Kalendorius.
 Spustelėkite krumpliaračio piktogramą. Tai kairiajame meniu apačioje. Tai rodo nustatymų meniu šoninėje juostoje dešinėje.
Spustelėkite krumpliaračio piktogramą. Tai kairiajame meniu apačioje. Tai rodo nustatymų meniu šoninėje juostoje dešinėje.  spustelėkite Tvarkyti sąskaitas. Jis yra meniu „Nustatymai“ viršuje dešinėje.
spustelėkite Tvarkyti sąskaitas. Jis yra meniu „Nustatymai“ viršuje dešinėje.  spustelėkite + Pridėti paskyrą. Ši parinktis rodoma meniu dešinėje, kai spustelėsite „Tvarkyti paskyras“. Tai parodys langą su paslaugų, kurias galite pridėti, sąrašu.
spustelėkite + Pridėti paskyrą. Ši parinktis rodoma meniu dešinėje, kai spustelėsite „Tvarkyti paskyras“. Tai parodys langą su paslaugų, kurias galite pridėti, sąrašu.  Spustelėkite paslaugą, kurią norite pridėti. Galite pridėti „Outlook“, „Exchange“, „Google“, „Yahoo“ arba „iCloud“ paskyras.
Spustelėkite paslaugą, kurią norite pridėti. Galite pridėti „Outlook“, „Exchange“, „Google“, „Yahoo“ arba „iCloud“ paskyras.  Prisijunkite prie savo paskyros. Kiekvienos paslaugos prisijungimo ekranas yra šiek tiek kitoks. Tikriausiai turėsite įvesti el. Pašto adresą ir slaptažodį, susietus su norima pridėti paslauga. Pvz., Norėdami pridėti kalendorių, susietą su „Google“ paskyra, prisijunkite naudodami el. Pašto adresą ir slaptažodį, susietus su „Google“ paskyra.
Prisijunkite prie savo paskyros. Kiekvienos paslaugos prisijungimo ekranas yra šiek tiek kitoks. Tikriausiai turėsite įvesti el. Pašto adresą ir slaptažodį, susietus su norima pridėti paslauga. Pvz., Norėdami pridėti kalendorių, susietą su „Google“ paskyra, prisijunkite naudodami el. Pašto adresą ir slaptažodį, susietus su „Google“ paskyra.  spustelėkite Leisti. Tai leis „Windows“ pasiekti informaciją, susietą su paskyra, prie kurios esate prisijungę.
spustelėkite Leisti. Tai leis „Windows“ pasiekti informaciją, susietą su paskyra, prie kurios esate prisijungę.
3 metodas iš 4: pridėkite kalendoriaus valdiklį prie „Mac“ darbalaukio
 Atidarykite „App Store“. Tai mėlyna piktograma, panaši į didelę „A“. Jei „App Store“ nėra jūsų doke, viršutiniame dešiniajame kampe spustelėkite didinamojo stiklo piktogramą, paieškos juostoje įveskite „App Store“ ir paspauskite klavišą Enter.
Atidarykite „App Store“. Tai mėlyna piktograma, panaši į didelę „A“. Jei „App Store“ nėra jūsų doke, viršutiniame dešiniajame kampe spustelėkite didinamojo stiklo piktogramą, paieškos juostoje įveskite „App Store“ ir paspauskite klavišą Enter.  Tipas „MiniCalendar“ ir valdiklis paieškos juostoje. Paieškos juosta yra viršutiniame dešiniajame ekrano kampe. Tai ieškos „MiniCalendar & Widget“ programos.
Tipas „MiniCalendar“ ir valdiklis paieškos juostoje. Paieškos juosta yra viršutiniame dešiniajame ekrano kampe. Tai ieškos „MiniCalendar & Widget“ programos. - Arba galite uždėti pelės žymeklį viršutiniame dešiniajame arba apatiniame dešiniajame kampe, kad „Apple“ kalendorius būtų rodomas šoninėje juostoje dešinėje.
 spustelėkite pakelti skiltyje „Mini kalendorius ir valdiklis“. „App Store“ jis yra pavadintas programos pavadinimu. Tai parodys diegimo mygtuką po programos pavadinimu.
spustelėkite pakelti skiltyje „Mini kalendorius ir valdiklis“. „App Store“ jis yra pavadintas programos pavadinimu. Tai parodys diegimo mygtuką po programos pavadinimu.  spustelėkite Įdiekite programą. Tai pasirodys po programa spustelėjus pakelti spustelėjo. Tai įdiegs programą.
spustelėkite Įdiekite programą. Tai pasirodys po programa spustelėjus pakelti spustelėjo. Tai įdiegs programą.  Atidarykite „Mini“ kalendorių ir valdiklį. Įdiegę „MiniCalendar & Widget“ programą, galite spustelėti Atidaryti spustelėkite „App Store“, kad jį atidarytumėte, arba galite jį spustelėti „Finder“ aplanke „Applications“.
Atidarykite „Mini“ kalendorių ir valdiklį. Įdiegę „MiniCalendar & Widget“ programą, galite spustelėti Atidaryti spustelėkite „App Store“, kad jį atidarytumėte, arba galite jį spustelėti „Finder“ aplanke „Applications“. - Arba galite spustelėti didinamojo stiklo piktogramą viršutiniame dešiniajame kampe, ieškoti „Mini kalendorius ir valdiklis“ ir paspausti klavišą „Enter“.
 spustelėkite Leisti. Kai pirmą kartą atidarysite „Mini“ kalendorių ir valdiklį, jis paklaus, ar norite leisti jam pasiekti „Mac“ kalendorių. spustelėkite Leisti susitarti.
spustelėkite Leisti. Kai pirmą kartą atidarysite „Mini“ kalendorių ir valdiklį, jis paklaus, ar norite leisti jam pasiekti „Mac“ kalendorių. spustelėkite Leisti susitarti.  Spustelėkite ir vilkite kalendorių, kad jį perkeltumėte. Tai leidžia perkelti kalendoriaus valdiklį į norimą vietą darbalaukyje.
Spustelėkite ir vilkite kalendorių, kad jį perkeltumėte. Tai leidžia perkelti kalendoriaus valdiklį į norimą vietą darbalaukyje. - Norėdami pridėti naują įvykį prie „Mini“ kalendoriaus ir valdiklio, spustelėkite Naujas įvykis įvykių sąrašo gale. Užpildykite formą ir spustelėkite Gerai.
 Dešiniuoju pelės mygtuku spustelėkite „Mini Calendar“ programą doke. Tai juoda piktograma su vaizdu, panašiu į kalendoriaus puslapį. Dešiniuoju pelės mygtuku spustelėkite, jei norite pamatyti iššokantįjį meniu.
Dešiniuoju pelės mygtuku spustelėkite „Mini Calendar“ programą doke. Tai juoda piktograma su vaizdu, panašiu į kalendoriaus puslapį. Dešiniuoju pelės mygtuku spustelėkite, jei norite pamatyti iššokantįjį meniu.  Plūduriuokite aukščiau Galimybės. Tai rodo išplečiamąjį meniu su keliomis papildomomis parinktimis.
Plūduriuokite aukščiau Galimybės. Tai rodo išplečiamąjį meniu su keliomis papildomomis parinktimis.  spustelėkite Atidaryti prisijungus (neprivaloma). Tai leidžia „Mini Calendar & Widget“ programą paleisti iškart, kai tik prisijungiate prie „Mac“.
spustelėkite Atidaryti prisijungus (neprivaloma). Tai leidžia „Mini Calendar & Widget“ programą paleisti iškart, kai tik prisijungiate prie „Mac“.  spustelėkite Šis darbalaukis skiltyje „Priskirti“ (neprivaloma). Tai prisegs „Mini“ kalendorių ir valdiklį prie šiuo metu atidaryto darbalaukio.
spustelėkite Šis darbalaukis skiltyje „Priskirti“ (neprivaloma). Tai prisegs „Mini“ kalendorių ir valdiklį prie šiuo metu atidaryto darbalaukio. - Tu taip pat gali Bet kuris darbalaukis prisegti prie bet kurio darbalaukio.
 Spustelėkite raudoną „x“, kad ištrintumėte kalendorių. Norėdami pašalinti kalendoriaus valdiklį, viršutiniame kairiajame kampe spustelėkite raudoną „x“, kad uždarytumėte programą.
Spustelėkite raudoną „x“, kad ištrintumėte kalendorių. Norėdami pašalinti kalendoriaus valdiklį, viršutiniame kairiajame kampe spustelėkite raudoną „x“, kad uždarytumėte programą.
4 metodas iš 4: pridėkite naują kalendoriaus paslaugą prie „Apple“ kalendoriaus
 Atidarykite Kalendoriaus programą. Jei jo nėra jūsų doke, viršutiniame dešiniajame kampe spustelėkite didinamojo stiklo piktogramą ir įveskite „Calendar.app“ ir paspauskite klavišą Enter. Tai atidarys „Apple“ kalendorių.
Atidarykite Kalendoriaus programą. Jei jo nėra jūsų doke, viršutiniame dešiniajame kampe spustelėkite didinamojo stiklo piktogramą ir įveskite „Calendar.app“ ir paspauskite klavišą Enter. Tai atidarys „Apple“ kalendorių.  Spustelėkite meniu darbotvarkę. Tai viršutiniame kairiajame meniu juostos ekrano kampe. Bus atidarytas išskleidžiamasis meniu.
Spustelėkite meniu darbotvarkę. Tai viršutiniame kairiajame meniu juostos ekrano kampe. Bus atidarytas išskleidžiamasis meniu.  spustelėkite Pridėti paskyrą. Bus parodytas langas su paslaugų, kurias galite pridėti, sąrašu.
spustelėkite Pridėti paskyrą. Bus parodytas langas su paslaugų, kurias galite pridėti, sąrašu.  Pasirinkite paslaugą ir spustelėkite Eik. Yra keletas kalendoriaus paslaugų, kurias galite pridėti prie „Apple“ kalendoriaus. Galite pridėti „iCloud“ paskyrą, „Exchange“, „Google“, „Facebook“, „Yahoo“, AOL ar bet kurią kitą „CalDAV“ paskyrą. spustelėkite Eik apatiniame dešiniajame lango kampe, kai baigsite.
Pasirinkite paslaugą ir spustelėkite Eik. Yra keletas kalendoriaus paslaugų, kurias galite pridėti prie „Apple“ kalendoriaus. Galite pridėti „iCloud“ paskyrą, „Exchange“, „Google“, „Facebook“, „Yahoo“, AOL ar bet kurią kitą „CalDAV“ paskyrą. spustelėkite Eik apatiniame dešiniajame lango kampe, kai baigsite.  Prisijunkite prie savo paskyros. Prisijungimo ekranas kiekvienai paslaugai skirsis. Tikriausiai turėsite įvesti el. Pašto adresą ir slaptažodį, susietus su paskyra, prie kurios norite prisijungti. Pvz., Norėdami pridėti kalendorių, susietą su „Google“ paskyra, prisijunkite naudodami el. Pašto adresą ir slaptažodį, susietus su „Google“ paskyra.
Prisijunkite prie savo paskyros. Prisijungimo ekranas kiekvienai paslaugai skirsis. Tikriausiai turėsite įvesti el. Pašto adresą ir slaptažodį, susietus su paskyra, prie kurios norite prisijungti. Pvz., Norėdami pridėti kalendorių, susietą su „Google“ paskyra, prisijunkite naudodami el. Pašto adresą ir slaptažodį, susietus su „Google“ paskyra.  Spustelėkite žymimąjį laukelį šalia „Kalendorius“ ir spustelėkite Paruošta. Taip pat prie „Apple“ paslaugų galite pridėti el. Paštą, kontaktus ir užrašus. Pažymėkite Kalendorius, kad pridėtumėte kalendorių, ir spustelėkite apačioje dešinėje Paruošta. Tai prideda kalendorių prie jūsų „Apple“ kalendoriaus programos. Kairėje pusėje esančioje šoninėje juostoje galite spustelėti skirtingus kalendorius, kuriuos pridėjote.
Spustelėkite žymimąjį laukelį šalia „Kalendorius“ ir spustelėkite Paruošta. Taip pat prie „Apple“ paslaugų galite pridėti el. Paštą, kontaktus ir užrašus. Pažymėkite Kalendorius, kad pridėtumėte kalendorių, ir spustelėkite apačioje dešinėje Paruošta. Tai prideda kalendorių prie jūsų „Apple“ kalendoriaus programos. Kairėje pusėje esančioje šoninėje juostoje galite spustelėti skirtingus kalendorius, kuriuos pridėjote. - Norėdami pridėti įvykį prie „Apple“ kalendoriaus, spustelėkite laiko tarpą po data ir skaidrių laukelyje užpildykite formą.