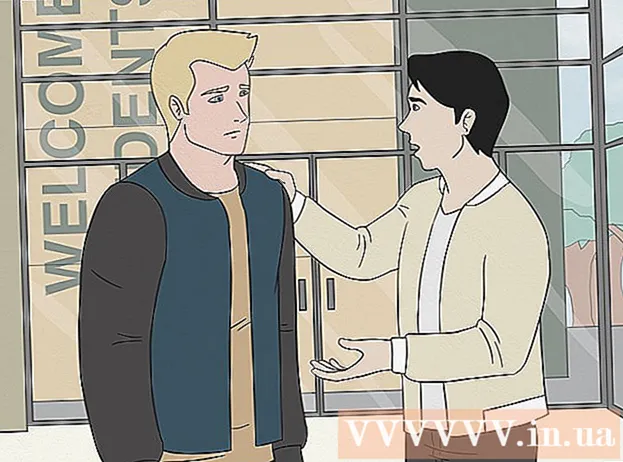Autorius:
Eugene Taylor
Kūrybos Data:
8 Rugpjūtis 2021
Atnaujinimo Data:
1 Liepos Mėn 2024

Turinys
Šis „wikiHow“ moko, kaip nustatyti „Microsoft Word“ dokumentą, kuris būtų spausdinamas kaip brošiūra. Paprasčiausias būdas tai padaryti - formatuoti dokumentą naudojant „Brošiūros“ maketą arba galite pasirinkti ir modifikuoti esamą šabloną.
Žengti
1 dalis iš 2: Brošiūros sutvarkymas
 Atidarykite „Microsoft Word“. Eik į jį Pradėtimeniu (kompiuteris) ar aplanką Programos („Mac“) ir ieškokite mėlynos piktogramos su balta „W“.
Atidarykite „Microsoft Word“. Eik į jį Pradėtimeniu (kompiuteris) ar aplanką Programos („Mac“) ir ieškokite mėlynos piktogramos su balta „W“. - Jei nenorite pritaikyti savo brošiūros, galite pradėti nuo vieno iš „Word“ pasiekiamų brošiūrų šablonų. Spustelėkite meniu Failas, pasirinkite Nauja, tip brošiūra paieškos juostoje paspauskite Įveskite, pasirinkite brošiūros šabloną ir spustelėkite mygtuką Kurti kad sukurtumėte šabloną.
 Spustelėkite skirtuką Išdėstymas. Tai parodys kelias „Word“ dokumento puslapių išdėstymo parinktis, kad būtų teisingas spausdinimo rezultatas.
Spustelėkite skirtuką Išdėstymas. Tai parodys kelias „Word“ dokumento puslapių išdėstymo parinktis, kad būtų teisingas spausdinimo rezultatas.  Spustelėkite rodyklę žemyn adresu Keli puslapiai. Tai rodoma apatiniame dešiniajame dialogo lango Puslapio nustatymas kampe, esančiame skirtuke Išdėstymas.
Spustelėkite rodyklę žemyn adresu Keli puslapiai. Tai rodoma apatiniame dešiniajame dialogo lango Puslapio nustatymas kampe, esančiame skirtuke Išdėstymas.  Pasirinkite Brošiūra meniu Puslapiai. Tai pakeis išdėstymą į horizontalaus (plataus) režimą, padalijant vidurį.
Pasirinkite Brošiūra meniu Puslapiai. Tai pakeis išdėstymą į horizontalaus (plataus) režimą, padalijant vidurį.  Pasirinkite savo brošiūros puslapių skaičių. Puslapio parinktys rodomos meniu.
Pasirinkite savo brošiūros puslapių skaičių. Puslapio parinktys rodomos meniu. - Atminkite, kad jei pasirinksite per mažą puslapio numerį, kad atspausdintumėte visą tekstą, turėsite pakeisti pasirinkimą į Viskas kad visas turinys būtų matomas kompiuterio ekrane.
 Sureguliuokite lataką. Meniu „Latakas“, esančiame viršutiniame kairiajame lango kampe, nustatomas laisvos vietos kiekis, kur lankstinukas bus sulankstytas. Jei padidinsite arba sumažinsite lataką, apačioje esantis peržiūros vaizdas bus atnaujintas, kad būtų rodomi rezultatai.
Sureguliuokite lataką. Meniu „Latakas“, esančiame viršutiniame kairiajame lango kampe, nustatomas laisvos vietos kiekis, kur lankstinukas bus sulankstytas. Jei padidinsite arba sumažinsite lataką, apačioje esantis peržiūros vaizdas bus atnaujintas, kad būtų rodomi rezultatai.  spustelėkite Gerai kad išsaugotumėte pakeitimus. Šis mygtukas yra lango apačioje.
spustelėkite Gerai kad išsaugotumėte pakeitimus. Šis mygtukas yra lango apačioje.  Pridėkite turinio prie savo brošiūros. Dabar, kai jūsų dokumentas yra suformatuotas kaip brošiūra, galite pridėti savo tekstą, vaizdus ir pasirinktinį formatavimą.
Pridėkite turinio prie savo brošiūros. Dabar, kai jūsų dokumentas yra suformatuotas kaip brošiūra, galite pridėti savo tekstą, vaizdus ir pasirinktinį formatavimą. - Jei nesate susipažinę su „Microsoft Word“, perskaitykite straipsnį „Formatuoti„ Word “dokumentą“, kad sužinotumėte, kaip redaguoti tekstą, pridėti vaizdų ir išdėstyti turinį taip, kaip jums patinka.
- Jei naudojate šabloną, sužinokite, kaip pritaikyti iš anksto suformatuotą turinį, žr. „Šablonų naudojimas programoje„ Word ““. Paprastai norite redaguoti informacijos pavyzdį, kaip nurodyta iš esmės.
 Išsaugokite savo brošiūrą. Atlikite tai taip:
Išsaugokite savo brošiūrą. Atlikite tai taip: - Spustelėkite meniu Failas viršutiniame kairiajame kampe.
- Pasirinkite Išsaugoti kaip.
- Pasirinkite saugyklos vietą.
- Jei norite išsaugoti šį failą kaip šabloną, kurį galite redaguoti būsimiems projektams, pasirinkite parinktį Šablonas iš išskleidžiamojo sąrašo „Išsaugoti kaip tipą“ arba „Formatas“. Kitu atveju tiesiog palikite pasirinktą numatytąjį nustatymą (.docx).
- Pavadinkite failą ir spustelėkite Sutaupyti.
2 dalis iš 2: Brošiūros spausdinimas
 Spustelėkite skirtuką Išdėstymas. Čia pateikiamos parinktys, skirtos sukonfigūruoti, kaip brošiūra atrodys spausdinant.
Spustelėkite skirtuką Išdėstymas. Čia pateikiamos parinktys, skirtos sukonfigūruoti, kaip brošiūra atrodys spausdinant.  Spustelėkite meniu Paraštės. Tai galite rasti maždaug viršutiniame kairiajame „Word“ kampe. Bus rodomos kelios parinktys.
Spustelėkite meniu Paraštės. Tai galite rasti maždaug viršutiniame kairiajame „Word“ kampe. Bus rodomos kelios parinktys.  Pasirinkite Siauras iš meniu. Galite nustatyti bet kokio dydžio paraštes, bet Siaurasparinktis užtikrina, kad jūsų teksto ir vaizdų dydis nebus per daug sumažintas.
Pasirinkite Siauras iš meniu. Galite nustatyti bet kokio dydžio paraštes, bet Siaurasparinktis užtikrina, kad jūsų teksto ir vaizdų dydis nebus per daug sumažintas.  Pašalinkite papildomą tarpą ir kitas formatavimo problemas. Papildomą baltą vietą galima pašalinti naudojant brūkšnelius arba koreguojant tarpą tarp žodžių. Nuskaitykite dokumentą ir įsitikinkite, kad jūsų tekstas atrodo taip, kaip norite, ir pašalinkite visus pastebėtus trūkumus.
Pašalinkite papildomą tarpą ir kitas formatavimo problemas. Papildomą baltą vietą galima pašalinti naudojant brūkšnelius arba koreguojant tarpą tarp žodžių. Nuskaitykite dokumentą ir įsitikinkite, kad jūsų tekstas atrodo taip, kaip norite, ir pašalinkite visus pastebėtus trūkumus.  Spustelėkite meniu Failas. Šią parinktį rasite viršutiniame kairiajame kampe.
Spustelėkite meniu Failas. Šią parinktį rasite viršutiniame kairiajame kampe.  spustelėkite Spausdinti. Tai meniu kairėje ekrano pusėje. Rodoma jūsų brošiūros spausdinimo peržiūra.
spustelėkite Spausdinti. Tai meniu kairėje ekrano pusėje. Rodoma jūsų brošiūros spausdinimo peržiūra.  Nustatykite, kad knygelė būtų atspausdinta iš abiejų pusių. Jei šią parinktį leidžia spausdintuvas, pasirinkite parinktį Dvipusis spausdinimas išskleidžiamajame meniu „Puslapiai“. Būtinai pasirinkite parinktį „Pasukti puslapius išilgai trumpo krašto“, kad galinė pusė nebūtų apversta.
Nustatykite, kad knygelė būtų atspausdinta iš abiejų pusių. Jei šią parinktį leidžia spausdintuvas, pasirinkite parinktį Dvipusis spausdinimas išskleidžiamajame meniu „Puslapiai“. Būtinai pasirinkite parinktį „Pasukti puslapius išilgai trumpo krašto“, kad galinė pusė nebūtų apversta. - Jei jūsų spausdintuvas nepalaiko automatinio dvipusio spausdinimo (abi pusės), pasirinkite Rankinis dvipusis spausdinimas.
 Pasirinkite popieriaus dydį. Standartinis popieriaus dydis yra A4, tai yra standartinis spausdintuvo popieriaus lapas. Jei naudojate kitokį popieriaus dydį, pasirinkite to popieriaus dydį.
Pasirinkite popieriaus dydį. Standartinis popieriaus dydis yra A4, tai yra standartinis spausdintuvo popieriaus lapas. Jei naudojate kitokį popieriaus dydį, pasirinkite to popieriaus dydį.  Peržiūrėkite pavyzdį. Dešinėje srityje rodoma spausdinimo peržiūra. Norėdami slinkti brošiūrą ir įsitikinti, kad ji gerai atrodo, galite naudoti skydelio apačioje esančias rodykles.
Peržiūrėkite pavyzdį. Dešinėje srityje rodoma spausdinimo peržiūra. Norėdami slinkti brošiūrą ir įsitikinti, kad ji gerai atrodo, galite naudoti skydelio apačioje esančias rodykles.  spustelėkite Spausdinti. Šie mygtukai yra šalia lango viršaus. Knygelės spausdinimo užduotis siunčiama į spausdintuvą.
spustelėkite Spausdinti. Šie mygtukai yra šalia lango viršaus. Knygelės spausdinimo užduotis siunčiama į spausdintuvą.