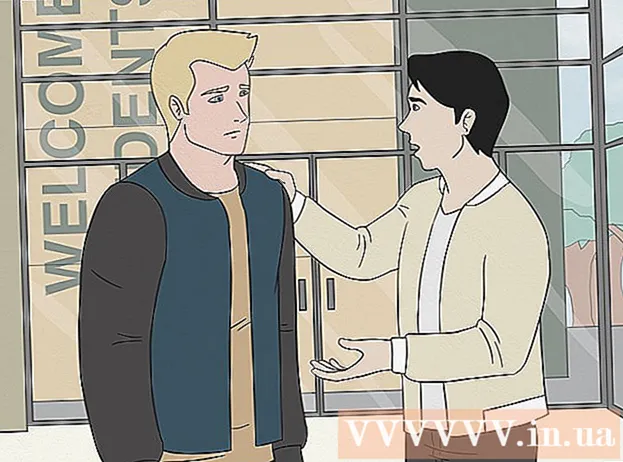Autorius:
Charles Brown
Kūrybos Data:
7 Vasario Mėn 2021
Atnaujinimo Data:
1 Liepos Mėn 2024
![[GUIDE] How to Make a Brochure on Google Docs very Easily](https://i.ytimg.com/vi/7wUHEIQ_hf8/hqdefault.jpg)
Turinys
- Žengti
- 1 dalis iš 3: Dokumento nustatymas
- 2 dalis iš 3: Viršelio kūrimas
- 3 dalis iš 3: plokščių gamyba iš vidaus
Šis „wikiHow“ parodo, kaip sukurti brošiūrą naudojant „Google“ dokumentus.
Žengti
1 dalis iš 3: Dokumento nustatymas
 Nuspręskite, kokia turėtų būti jūsų brošiūra. Brošiūrų yra įvairių formų ir dydžių. Ar norite, kad jūsų laiškas būtų raidės dydžio, kelių puslapių ar trigubas vokui? Ar daugiausia norite teksto ar paveikslėlių? Prieš pradedant, paprastai verta nubraižyti ir peržiūrėti tuščius puslapius.
Nuspręskite, kokia turėtų būti jūsų brošiūra. Brošiūrų yra įvairių formų ir dydžių. Ar norite, kad jūsų laiškas būtų raidės dydžio, kelių puslapių ar trigubas vokui? Ar daugiausia norite teksto ar paveikslėlių? Prieš pradedant, paprastai verta nubraižyti ir peržiūrėti tuščius puslapius.  Naršyklėje eikite į http://docs.google.com.
Naršyklėje eikite į http://docs.google.com.- Kai būsite paraginti, prisijunkite naudodami „Google“ el. Pašto adresą ir slaptažodį.
 Spustelėkite mėlyną ➕ viršutiniame kairiajame ekrano kampe, kad sukurtumėte naują dokumentą.
Spustelėkite mėlyną ➕ viršutiniame kairiajame ekrano kampe, kad sukurtumėte naują dokumentą.- Jei norite naudoti „Google“ šabloną, o ne savo brošiūrą, viršutiniame dešiniajame ekrano kampe spustelėkite „Šablonų galerija“, slinkite žemyn į skiltį „Darbas“ ir pasirinkite brošiūros šabloną.
- Jei ekrano viršuje nematote jokių šablonų, viršutiniame kairiajame kampe spustelėkite ≡, spustelėkite „Nustatymai“ ir pažymėkite „Rodyti naujausius šablonus pagrindiniuose ekranuose“.
 Viršutiniame kairiajame ekrano kampe spustelėkite „Naujas dokumentas“.
Viršutiniame kairiajame ekrano kampe spustelėkite „Naujas dokumentas“. Įveskite savo brošiūros pavadinimą.
Įveskite savo brošiūros pavadinimą. spustelėkite Failas įrankių juostoje ir toliau Puslapio nustatymai .... Tai atvers dialogą, kuriame galėsite nustatyti popieriaus matmenis, orientaciją ir paraštes.
spustelėkite Failas įrankių juostoje ir toliau Puslapio nustatymai .... Tai atvers dialogą, kuriame galėsite nustatyti popieriaus matmenis, orientaciją ir paraštes.  Sureguliuokite puslapio nustatymus. Atlikite tai taip, kad jie atitiktų norimą brošiūrą.
Sureguliuokite puslapio nustatymus. Atlikite tai taip, kad jie atitiktų norimą brošiūrą. - Pvz., Jei kuriate standartinę dvipusę trijų kartų brošiūrą, turėsite nustatyti orientaciją į „Landscape“, palikite puslapio dydį „A4“, o paraštes iš visų pusių - 0,75 cm - 1,50 cm paraštės suteikia daug sugaištos vietos, kai puslapis sulankstomas į tris.
 spustelėkite Gerai.
spustelėkite Gerai. spustelėkite Formatavimas įrankių juostoje.
spustelėkite Formatavimas įrankių juostoje. spustelėkite Stulpeliai ir Daugiau pasirinkimų…. Atidaromas dialogo langas, kuriame galite nustatyti savo dokumento stulpelių skaičių ir tarpą tarp jų („latakas“).
spustelėkite Stulpeliai ir Daugiau pasirinkimų…. Atidaromas dialogo langas, kuriame galite nustatyti savo dokumento stulpelių skaičių ir tarpą tarp jų („latakas“).  Nustatykite stulpelių skaičių. Darykite taip, kaip norėtumėte, kad būtų jūsų daromoje brošiūroje.
Nustatykite stulpelių skaičių. Darykite taip, kaip norėtumėte, kad būtų jūsų daromoje brošiūroje. - Tęsdami trigubo lankstinuko pavyzdį, nustatykite stulpelių skaičių iki 3, o lataką - 1,5 cm - sulankstę, kiekviena plokštė dabar turi 0,75 cm maržą iš visų pusių.
 Pirmame stulpelyje spustelėkite viršutinę eilutę.
Pirmame stulpelyje spustelėkite viršutinę eilutę. spustelėkite Lentelė įrankių juostoje ir toliau Įterpti lentelę.
spustelėkite Lentelė įrankių juostoje ir toliau Įterpti lentelę. Išskleidžiamajame meniu spustelėkite pirmąjį kvadratą (1x1).
Išskleidžiamajame meniu spustelėkite pirmąjį kvadratą (1x1). Spustelėkite lentelės kraštinę ir vilkite ją į pirmojo stulpelio apačią.
Spustelėkite lentelės kraštinę ir vilkite ją į pirmojo stulpelio apačią.- Pakartokite šiuos veiksmus visiems brošiūros stulpeliams.
2 dalis iš 3: Viršelio kūrimas
 Suraskite skydelį su viršeliu. Dėl dvipusio spausdinimo būdo jūsų brošiūros viršelio vieta priklausys nuo jūsų turimų puslapių ar sulankstymų skaičiaus.
Suraskite skydelį su viršeliu. Dėl dvipusio spausdinimo būdo jūsų brošiūros viršelio vieta priklausys nuo jūsų turimų puslapių ar sulankstymų skaičiaus. - Trijų kartų brošiūros priekinis viršelis yra dešinysis stulpelis pirmame puslapyje.
 Spustelėkite priekinio dangčio skydelio viršuje.
Spustelėkite priekinio dangčio skydelio viršuje. Įveskite savo brošiūros antraštę arba pavadinimą. Antraštė paprastai yra tekstas, kuris yra didesnis ir drąsesnis už likusį dokumentą.Antraštės ant priekinio viršelio paprastai yra didžiausia ir drąsiausia brošiūroje. Paprastai tai yra patrauklus arba informatyvus tekstas.
Įveskite savo brošiūros antraštę arba pavadinimą. Antraštė paprastai yra tekstas, kuris yra didesnis ir drąsesnis už likusį dokumentą.Antraštės ant priekinio viršelio paprastai yra didžiausia ir drąsiausia brošiūroje. Paprastai tai yra patrauklus arba informatyvus tekstas. - Naudokite įrankių juostos įrankius, norėdami pakoreguoti antraštės stilių (paryškintą, kursyvą, pabraukimą), spalvą, dydį ir lygiuotę - antraštės paprastai yra centre
 Pridėti vaizdą. Tvirtas viršelio vaizdas yra svarbus norint perteikti brošiūros tikslą ir pritraukti skaitytojų dėmesį.
Pridėti vaizdą. Tvirtas viršelio vaizdas yra svarbus norint perteikti brošiūros tikslą ir pritraukti skaitytojų dėmesį. - Norėdami pridėti vaizdą, įrankių juostoje spustelėkite „Įterpti“, tada spustelėkite „Vaizdas ...“.
- Pasirinkite arba nufotografuokite vaizdą ir naudokite pelę arba pelės klaviatūrą, norėdami perkelti ir pakeisti jo dydį.
- Spustelėkite įvyniojimo parinktį. Trijų kartų brošiūros pavyzdyje norite apvynioti tekstą aplink vaizdus, todėl kiekvieno įterpto paveikslėlio apačioje spustelėkite „Wrap Text“. „Pertraukos tekstas“ reiškia, kad tekstas sustoja virš vaizdo ir tęsiasi po juo. Tai taip pat yra pagrįsta idėja, ypač mažose trijų kartų brošiūros plokštėse. „Įterpta“ iš esmės reiškia, kad brošiūros atveju vaizdas įklijuojamas teksto viduryje, o tai gali sukelti formatavimo problemų.
 Raskite galinį skydelį. Dėl dvipusio spausdinimo būdo jūsų brošiūros viršelio vieta priklausys nuo jūsų turimų puslapių ar sulankstymų skaičiaus.
Raskite galinį skydelį. Dėl dvipusio spausdinimo būdo jūsų brošiūros viršelio vieta priklausys nuo jūsų turimų puslapių ar sulankstymų skaičiaus. - Brošiūros galinė dalis trise yra pirmojo puslapio vidurinis stulpelis.
 Spustelėkite galinį skydelį.
Spustelėkite galinį skydelį. Pridėkite kontaktinę informaciją. Brošiūros gale dažnai pateikiama informacija apie tolesnius veiksmus arba kaip susisiekti su brošiūrą paskelbusia organizacija. Kartais ji sukurta kaip siuntimo skydelis, kad brošiūrą būtų galima išsiųsti be voko.
Pridėkite kontaktinę informaciją. Brošiūros gale dažnai pateikiama informacija apie tolesnius veiksmus arba kaip susisiekti su brošiūrą paskelbusia organizacija. Kartais ji sukurta kaip siuntimo skydelis, kad brošiūrą būtų galima išsiųsti be voko.  Pridėti vaizdą. Grafika ant nugaros padeda išlaikyti brošiūros išvaizdą ir paskatinti žmones ją pasiimti.
Pridėti vaizdą. Grafika ant nugaros padeda išlaikyti brošiūros išvaizdą ir paskatinti žmones ją pasiimti.
3 dalis iš 3: plokščių gamyba iš vidaus
 Spustelėkite pirmąjį vidinį skydelį. Čia jūs pradedate pridėti tekstą ir vaizdus, kurie yra informacinių, kuriuos norite perteikti brošiūroje, pagrindas.
Spustelėkite pirmąjį vidinį skydelį. Čia jūs pradedate pridėti tekstą ir vaizdus, kurie yra informacinių, kuriuos norite perteikti brošiūroje, pagrindas. - Trijų kartų pavyzdyje tai gali būti kairysis skydelis antrame puslapyje arba kairysis skydelis pirmajame puslapyje, nes tai yra dvi plokštės, kurias skaitytojai mato pirmiausia, atidarydami brošiūrą.
 Įveskite arba įklijuokite brošiūros tekstą į teksto laukelius.
Įveskite arba įklijuokite brošiūros tekstą į teksto laukelius. Pakoreguokite tekstą. Norėdami tai padaryti, pažymėkite tekstą žymekliu ir naudokite įrankius ekrano viršuje.
Pakoreguokite tekstą. Norėdami tai padaryti, pažymėkite tekstą žymekliu ir naudokite įrankius ekrano viršuje. - Virš straipsnių esančios antraštės dažnai yra paryškintos arba kursyvu, o kartais ir kitokiu šriftu nei brošiūros skyriaus tekstas.
- Normalus tekstas paprastai yra nuo 10 iki 12 taškų šriftu. Galvos paprastai yra didesnės.
- Norėdami sulygiuoti tekstą, naudokite lygiavimo mygtukus.
- Įprastas stulpelių tekstas paprastai paliekamas pagrįstas arba pagrįstas.
- Antraštės paprastai paliekamos pagrįstos, centruotos arba pagrįstos.
 Pridėti vaizdų. Paveikslėliai padeda pabrėžti tai, kas pasakyta tekste, ir atkreipti skaitytojo akis per brošiūrą.
Pridėti vaizdų. Paveikslėliai padeda pabrėžti tai, kas pasakyta tekste, ir atkreipti skaitytojo akis per brošiūrą. - Norėdami pridėti vaizdą, įrankių juostoje spustelėkite „Įterpti“, tada - „Vaizdas ...“.
- Pasirinkite arba nufotografuokite vaizdą ir naudokite pelę arba pelės klaviatūrą, norėdami perkelti ir pakeisti jo dydį.
- Spustelėkite įvyniojimo parinktį. Trijų kartų brošiūros pavyzdyje norite apvynioti tekstą aplink vaizdus, todėl kiekvieno įterpto paveikslėlio apačioje spustelėkite „Wrap Text“. „Pertraukos tekstas“ reiškia, kad tekstas sustoja virš vaizdo ir tęsiasi po juo. Tai taip pat yra pagrįsta idėja, ypač mažose trijų kartų brošiūros plokštėse. „Įterpta“ iš esmės reiškia, kad brošiūros atveju vaizdas įklijuojamas teksto viduryje, o tai gali sukelti formatavimo problemų.
 Spausdinkite arba bendrinkite failą. Kai būsite pasirengę spausdinti brošiūrą, įrankių juostoje spustelėkite „File“ ir „Print“. Meniu failas taip pat galite atsisiųsti dokumentą kitu formatu arba nusiųsti jį el. Paštu spaustuvei ar kolegoms.
Spausdinkite arba bendrinkite failą. Kai būsite pasirengę spausdinti brošiūrą, įrankių juostoje spustelėkite „File“ ir „Print“. Meniu failas taip pat galite atsisiųsti dokumentą kitu formatu arba nusiųsti jį el. Paštu spaustuvei ar kolegoms. - „Google“ dokumentai automatiškai išsaugo failą.