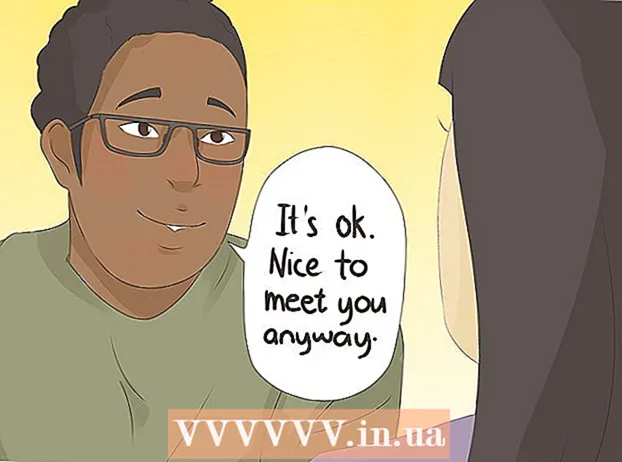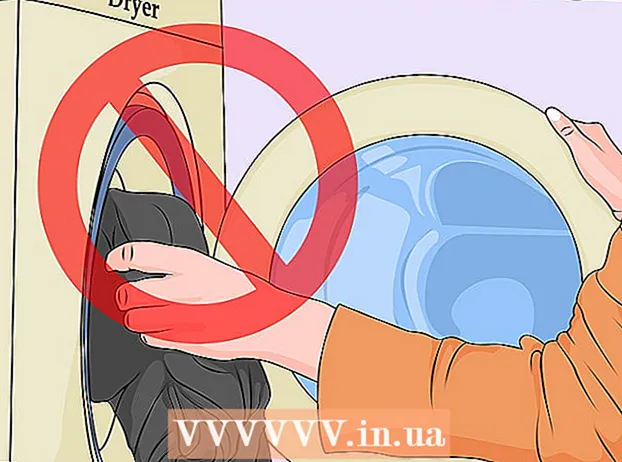Turinys
- Žengti
- 1 metodas iš 5: HTML naudojimas
- 2 metodas iš 5: „WordPress“ naudojimas
- 3 metodas iš 5: Weebly naudojimas
- 4 metodas iš 5: naudojant Wix
- 5 metodas iš 5: „GoDaddy“ naudojimas
Labai išreikštas svetainių savininkų noras yra pateikti failų atsisiuntimo nuorodas svetainėje, ir yra keletas būdų, kaip tai padaryti. Svetainės, kuriose siūlomi svetainės įrankiai, pvz., „GoDaddy“, „WordPress“ ir „Weebly“, taip pat dažnai siūlo galimybę failą įkelti tuo pačiu metu, kai sukuriama nuoroda. Jei kuriate svetainę nuo nulio, galite sukurti atsisiuntimo nuorodas naudodami paprastą HTML kodą savo serverio failams.
Žengti
1 metodas iš 5: HTML naudojimas
 Sukurkite HTML puslapį, jei jau jį sukūrėte. Ketinate pridėti atsisiuntimo nuorodą į HTML tinklalapį. Jei dar neturite svetainės, galite sukurti paprastą HTML puslapį, kad patikrintumėte atsisiuntimo nuorodą. Norėdami gauti daugiau informacijos, skaitykite „Paprasto tinklalapio su HTML kūrimas“.
Sukurkite HTML puslapį, jei jau jį sukūrėte. Ketinate pridėti atsisiuntimo nuorodą į HTML tinklalapį. Jei dar neturite svetainės, galite sukurti paprastą HTML puslapį, kad patikrintumėte atsisiuntimo nuorodą. Norėdami gauti daugiau informacijos, skaitykite „Paprasto tinklalapio su HTML kūrimas“.  Savo serveryje atidarykite aplanką, skirtą puslapiui ir failui. Lengviausias būdas susieti failą yra įdėti failą į tą patį aplanką kaip ir puslapio HTML failas. Norėdami pereiti į aplanką, kuriame yra HTML failas, į kurį pridėsite nuorodą, naudokite FTP programos valdymo skydą arba failų naršyklę.
Savo serveryje atidarykite aplanką, skirtą puslapiui ir failui. Lengviausias būdas susieti failą yra įdėti failą į tą patį aplanką kaip ir puslapio HTML failas. Norėdami pereiti į aplanką, kuriame yra HTML failas, į kurį pridėsite nuorodą, naudokite FTP programos valdymo skydą arba failų naršyklę. - Jūsų FTP klientas jau turėtų būti sukonfigūruotas prisijungti prie jūsų interneto serverio, nes anksčiau į jį įkėlėte savo svetainę. Jei ne, perskaitykite FTP naudojimas instrukcijas, kaip konfigūruoti FTP kliento ryšį su serveriu.
- Jei jūsų žiniatinklio serveryje yra internetinis valdymo skydelis, turite tiesioginę prieigą prie savo serverio failų per žiniatinklio administravimo sąsają. Tai galite pasiekti prisijungę prie savo svetainės kaip administratoriai. Kai būsite valdymo skydelyje, pasirinkite parinktį "Failų tvarkyklė".
- Jei svetainę sukūrėte naudodami svetainės įrankį, pvz., „WordPress“, „Weebly“ ar „Wix“, perskaitykite kiekvienos platformos instrukcijas žemiau pateiktais metodais.
 Įkelkite failą, kurį norite susieti. Galite įkelti beveik bet kokio tipo failus, nuo PDF failų iki ZIP failų. Atminkite, kad kai kuriuose serveriuose yra ribojamas failo, kurį galite įkelti, dydis, o dideli failai gali greitai išnaudoti jūsų priskirtą pralaidumą. Naršyklės gali užblokuoti potencialiai kenksmingus failus, kai vartotojai bando juos atsisiųsti, pvz., EXE arba DLL failus.
Įkelkite failą, kurį norite susieti. Galite įkelti beveik bet kokio tipo failus, nuo PDF failų iki ZIP failų. Atminkite, kad kai kuriuose serveriuose yra ribojamas failo, kurį galite įkelti, dydis, o dideli failai gali greitai išnaudoti jūsų priskirtą pralaidumą. Naršyklės gali užblokuoti potencialiai kenksmingus failus, kai vartotojai bando juos atsisiųsti, pvz., EXE arba DLL failus. - Norėdami įkelti failus naudodami FTP programą, vilkite failą į aplanką FTP lange, į kurį norite jį įkelti. Jis bus nedelsiant pradėtas įkelti. Įkėlimo greitis paprastai bus daug lėtesnis nei atsisiuntimo greitis, ir gali užtrukti, kol failas bus visiškai įkeltas.
- Jei failus tvarkote naudodami virtualų valdymo skydelį, spustelėkite mygtuką „Įkelti“ lango viršuje. Naršykite kompiuteryje, kur rasite failą, kurį norite įkelti. Gali praeiti šiek tiek laiko, kol dideli failai bus visiškai įkelti į serverį.
 Savo kodo redagavimo priemonėje atidarykite puslapį, į kurį norite pridėti nuorodą. Įkėlę failą, galite pridėti nuorodą į savo tinklalapį. Atidarykite HTML failą, prie kurio norite pridėti nuorodą. Galite dukart spustelėti jį valdymo skydelyje, kad atidarytumėte jį įmontuotame puslapio redaktoriuje. Jei naudojate FTP, dešiniuoju pelės mygtuku spustelėkite serveryje esantį HTML failą ir atidarykite jį kodo ar teksto redaktoriuje pažymėdami „Atidaryti su“.
Savo kodo redagavimo priemonėje atidarykite puslapį, į kurį norite pridėti nuorodą. Įkėlę failą, galite pridėti nuorodą į savo tinklalapį. Atidarykite HTML failą, prie kurio norite pridėti nuorodą. Galite dukart spustelėti jį valdymo skydelyje, kad atidarytumėte jį įmontuotame puslapio redaktoriuje. Jei naudojate FTP, dešiniuoju pelės mygtuku spustelėkite serveryje esantį HTML failą ir atidarykite jį kodo ar teksto redaktoriuje pažymėdami „Atidaryti su“.  Puslapyje raskite vietą, kurioje norite pridėti nuorodą. Užveskite žymeklį ten, kur į kodą norite įterpti atsisiuntimo nuorodą. Tai gali būti pastraipos tekste, puslapio apačioje ar kitur.
Puslapyje raskite vietą, kurioje norite pridėti nuorodą. Užveskite žymeklį ten, kur į kodą norite įterpti atsisiuntimo nuorodą. Tai gali būti pastraipos tekste, puslapio apačioje ar kitur.  Pridėkite nuorodos kodą. Atsisiuntimo nuorodai naudokite šį HTML5 kodą. Tai iškart pradės atsisiuntimą, kai vartotojai spustelės nuorodą. Kol atsisiunčiamas failas yra tame pačiame aplanke kaip ir HTML failas, tereikia naudoti vardą ir plėtinį. Jei failas yra kitame aplanke, taip pat turite nurodyti aplanko struktūrą.
Pridėkite nuorodos kodą. Atsisiuntimo nuorodai naudokite šį HTML5 kodą. Tai iškart pradės atsisiuntimą, kai vartotojai spustelės nuorodą. Kol atsisiunčiamas failas yra tame pačiame aplanke kaip ir HTML failas, tereikia naudoti vardą ir plėtinį. Jei failas yra kitame aplanke, taip pat turite nurodyti aplanko struktūrą. ! - Įkeltas failas toje pačioje vietoje kaip ir HTML failas -> a href = "examplefile.pdf" atsisiųsti> Nuorodos tekstas / a>! - Įkeltas failas kitoje vietoje nei HTML failas -> a href = "/ path / į / file / examplefile2.webp "atsisiųsti> Nuorodos tekstas / a>
- Tai a> atsisiųsti atributas neveikia „Safari“, „Internet Explorer“ ar „Opera Mini“. Vartotojai, turintys šias naršykles, turi atidaryti failą naujame puslapyje ir rankiniu būdu jį išsaugoti.
 Sukurkite atsisiuntimo mygtuką, o ne nuorodą. Galite naudoti vaizdą kaip atsisiuntimo nuorodą, o ne tekstą. Tam reikia, kad žiniatinklio serveryje jau būtų mygtuko atvaizdas.
Sukurkite atsisiuntimo mygtuką, o ne nuorodą. Galite naudoti vaizdą kaip atsisiuntimo nuorodą, o ne tekstą. Tam reikia, kad žiniatinklio serveryje jau būtų mygtuko atvaizdas. a href = "examplefile.pdf" atsisiųsti> img src = "/ images / downloadbutton.webp"> / a>
 Pervardykite atsisiųstą failą. Jį apibrėždamas a> atsisiųstiatributą, galite pervadinti failą, kai kas nors jį atsisiunčia. Tai gali padėti vartotojams lengviau atpažinti iš jūsų svetainės atsisiųstus failus.
Pervardykite atsisiųstą failą. Jį apibrėždamas a> atsisiųstiatributą, galite pervadinti failą, kai kas nors jį atsisiunčia. Tai gali padėti vartotojams lengviau atpažinti iš jūsų svetainės atsisiųstus failus. a href = "083116sal_rep.pdf" download = "2016 m. rugpjūčio 31 d. pardavimo ataskaita"> Atsisiųsti ataskaitą / a>
 Išsaugokite HTML failo pakeitimus. Kai būsite patenkinti kodu, galėsite išsaugoti HTML failo pakeitimus ir prireikus jį dar kartą įkelti. Dabar savo svetainėje galite pamatyti naujojo atsisiuntimo mygtuko darbinę versiją.
Išsaugokite HTML failo pakeitimus. Kai būsite patenkinti kodu, galėsite išsaugoti HTML failo pakeitimus ir prireikus jį dar kartą įkelti. Dabar savo svetainėje galite pamatyti naujojo atsisiuntimo mygtuko darbinę versiją.
2 metodas iš 5: „WordPress“ naudojimas
 Atidarykite savo svetainę „WordPress“ svetainės rengyklėje. Jei naudojate „WordPress“ savo svetainei tvarkyti ir skelbti, galite naudoti įmontuotus įrankius, norėdami pridėti atsisiuntimo nuorodą į vieną ar daugiau savo tinklalapių. Prisijunkite prie „WordPress“ informacijos suvestinės naudodami administratoriaus abonementą.
Atidarykite savo svetainę „WordPress“ svetainės rengyklėje. Jei naudojate „WordPress“ savo svetainei tvarkyti ir skelbti, galite naudoti įmontuotus įrankius, norėdami pridėti atsisiuntimo nuorodą į vieną ar daugiau savo tinklalapių. Prisijunkite prie „WordPress“ informacijos suvestinės naudodami administratoriaus abonementą.  Užveskite žymeklį ten, kur turėtų būti rodoma nuoroda. Nuorodą galite įdėti esamos pastraipos viduryje arba prieš ją sukurti naują eilutę.
Užveskite žymeklį ten, kur turėtų būti rodoma nuoroda. Nuorodą galite įdėti esamos pastraipos viduryje arba prieš ją sukurti naują eilutę.  Spustelėkite mygtuką „Pridėti laikmeną“. Tai galima rasti virš pagrindiniame meniu esančių komandiravimo įrankių.
Spustelėkite mygtuką „Pridėti laikmeną“. Tai galima rasti virš pagrindiniame meniu esančių komandiravimo įrankių.  Spustelėkite skirtuką „Įkelti failus“ ir vilkite failą į langą. Galite įkelti įvairius failus, tačiau „WordPress“ gali apriboti jų dydį, priklausomai nuo jūsų paskyros tipo.
Spustelėkite skirtuką „Įkelti failus“ ir vilkite failą į langą. Galite įkelti įvairius failus, tačiau „WordPress“ gali apriboti jų dydį, priklausomai nuo jūsų paskyros tipo. - Gali praeiti šiek tiek laiko, kol failas bus įkeltas, nes dauguma ryšių sulėtina įkėlimo procesą, palyginti su atsisiuntimu.
 Pridėkite aprašą prie failo. Lange Pridėti laikmeną galite pridėti aprašą po failu. Tai bus tekstas, rodomas kaip atsisiuntimo nuoroda.
Pridėkite aprašą prie failo. Lange Pridėti laikmeną galite pridėti aprašą po failu. Tai bus tekstas, rodomas kaip atsisiuntimo nuoroda.  Spustelėkite mygtuką „Įterpti į įrašą / puslapį“. Tai pridės atsisiuntimo nuorodą žymeklio vietoje. Atminkite, kad tai nurodo priedų puslapį, o ne faktinį failą. Tai yra „WordPress“ apribojimas.
Spustelėkite mygtuką „Įterpti į įrašą / puslapį“. Tai pridės atsisiuntimo nuorodą žymeklio vietoje. Atminkite, kad tai nurodo priedų puslapį, o ne faktinį failą. Tai yra „WordPress“ apribojimas.
3 metodas iš 5: Weebly naudojimas
 Atidarykite savo svetainę „Weebly“ redaktoriuje. Prisijunkite prie „Weebly“ svetainės ir savo tinklalapio „Weebly“ redaktoriuje.
Atidarykite savo svetainę „Weebly“ redaktoriuje. Prisijunkite prie „Weebly“ svetainės ir savo tinklalapio „Weebly“ redaktoriuje.  Pasirinkite tekstą ar objektą, kurį norite konvertuoti į nuorodą. Galite paryškinti tekstą teksto lauke arba pasirinkti paveikslėlį savo puslapyje, kad galėtumėte konvertuoti į failo atsisiuntimo nuorodą.
Pasirinkite tekstą ar objektą, kurį norite konvertuoti į nuorodą. Galite paryškinti tekstą teksto lauke arba pasirinkti paveikslėlį savo puslapyje, kad galėtumėte konvertuoti į failo atsisiuntimo nuorodą.  Spustelėkite mygtuką „Nuoroda“. Kai pasirinksite tekstą, jis atrodys kaip grandinė ir jį rasite teksto redaktoriaus viršuje. Pasirinkę vaizdą, spustelėkite valdymo pulto nuorodą.
Spustelėkite mygtuką „Nuoroda“. Kai pasirinksite tekstą, jis atrodys kaip grandinė ir jį rasite teksto redaktoriaus viršuje. Pasirinkę vaizdą, spustelėkite valdymo pulto nuorodą.  Pasirinkite „File“ ir spustelėkite „įkelti failą ". Tai atidarys failų naršyklę.
Pasirinkite „File“ ir spustelėkite „įkelti failą ". Tai atidarys failų naršyklę.  Pasirinkite failą, kurį norite leisti įkelti. Pasirinkus failą, prasidės įkėlimas.
Pasirinkite failą, kurį norite leisti įkelti. Pasirinkus failą, prasidės įkėlimas. - Standartiniai vartotojai gali naudoti tik 5 MB ir mažesnius failus. Aukščiausios kokybės naudotojų failų limitas yra 100 MB.
 Paskelbkite savo svetainę, kad pamatytumėte naują nuorodą. Įkėlus failą, nuoroda yra paruošta naudoti. Spustelėkite mygtuką Paskelbti, kad pamatytumėte, kokie pakeitimai galioja svetainėje. Lankytojai dabar gali spustelėti nuorodą ir atsisiųsti failą.
Paskelbkite savo svetainę, kad pamatytumėte naują nuorodą. Įkėlus failą, nuoroda yra paruošta naudoti. Spustelėkite mygtuką Paskelbti, kad pamatytumėte, kokie pakeitimai galioja svetainėje. Lankytojai dabar gali spustelėti nuorodą ir atsisiųsti failą.
4 metodas iš 5: naudojant Wix
 Atidarykite savo svetainę „Wix“ redaktoriuje. Jei naudojate „Wix“ savo svetainei kurti ir tvarkyti, prisijunkite prie „Wix“ svetainės ir įkelkite savo tinklalapį į svetainės redaktorių.
Atidarykite savo svetainę „Wix“ redaktoriuje. Jei naudojate „Wix“ savo svetainei kurti ir tvarkyti, prisijunkite prie „Wix“ svetainės ir įkelkite savo tinklalapį į svetainės redaktorių.  Pasirinkite tekstą ar vaizdą, kurį norite susieti. Nuorodas galite kurti iš savo puslapio teksto arba iš vaizdų.
Pasirinkite tekstą ar vaizdą, kurį norite susieti. Nuorodas galite kurti iš savo puslapio teksto arba iš vaizdų.  Padarykite savo pasirinktą nuorodą. Šis procesas šiek tiek skiriasi nuo teksto nei vaizdų:
Padarykite savo pasirinktą nuorodą. Šis procesas šiek tiek skiriasi nuo teksto nei vaizdų: - Tekstas - spustelėkite mygtuką Nuoroda teksto nustatymų lange. Mygtukas atrodo kaip grandinė. Tai atvers nuorodų meniu.
- Vaizdas - Vaizdo nustatymų lange esančiame meniu „Kai paspaudžiamas vaizdas“ pasirinkite „Atidaryta nuoroda“. Skiltyje „Ką daro nuoroda?“ Spustelėkite „Pridėti nuorodą“. Tai atvers nuorodų meniu.
 Nuorodų parinkčių sąraše pasirinkite „Dokumentas“. Tuo galite atidaryti įvairius dokumentų failus.
Nuorodų parinkčių sąraše pasirinkite „Dokumentas“. Tuo galite atidaryti įvairius dokumentų failus.  Spustelėkite mygtuką „Pasirinkti failą“. Tai paleis failų įkėlimo programą.
Spustelėkite mygtuką „Pasirinkti failą“. Tai paleis failų įkėlimo programą.  Vilkite failą, kurį norite įkelti, į langą. Įkelti galite tik doc, pdf, ppt, xls ir odt failus (taip pat jų potipius). Tai reiškia, kad iš esmės galite įkelti tik dokumentus. Failai negali būti didesni nei 15 MB.
Vilkite failą, kurį norite įkelti, į langą. Įkelti galite tik doc, pdf, ppt, xls ir odt failus (taip pat jų potipius). Tai reiškia, kad iš esmės galite įkelti tik dokumentus. Failai negali būti didesni nei 15 MB.  Paskelbkite savo svetainę. Kai baigsite įkelti failą, jūsų nuoroda bus paruošta naudoti. Spustelėkite viršutiniame dešiniajame kampe esantį mygtuką „Paskelbti“, kad išsaugotumėte pakeitimus, kad juos būtų galima pamatyti svetainėje.
Paskelbkite savo svetainę. Kai baigsite įkelti failą, jūsų nuoroda bus paruošta naudoti. Spustelėkite viršutiniame dešiniajame kampe esantį mygtuką „Paskelbti“, kad išsaugotumėte pakeitimus, kad juos būtų galima pamatyti svetainėje.
5 metodas iš 5: „GoDaddy“ naudojimas
 Atidarykite savo svetainę „GoDaddy“ svetainės rengyklėje. Jei naudojate „GoDaddy“ svetainių kūrimo priemonę, prisijunkite prie „GoDaddy“ svetainės ir atidarykite savo svetainę redaktoriuje.
Atidarykite savo svetainę „GoDaddy“ svetainės rengyklėje. Jei naudojate „GoDaddy“ svetainių kūrimo priemonę, prisijunkite prie „GoDaddy“ svetainės ir atidarykite savo svetainę redaktoriuje.  Pasirinkite objektą ar tekstą, su kuriuo norite susieti. Galite susieti bet kurį savo svetainės objektą, taip pat bet kokį teksto laukų tekstą. Jei norite sukurti atsisiuntimo mygtuką, kairiajame meniu spustelėkite parinktį „Mygtukas“, kad sukurtumėte.
Pasirinkite objektą ar tekstą, su kuriuo norite susieti. Galite susieti bet kurį savo svetainės objektą, taip pat bet kokį teksto laukų tekstą. Jei norite sukurti atsisiuntimo mygtuką, kairiajame meniu spustelėkite parinktį „Mygtukas“, kad sukurtumėte.  Sukurkite nuorodą iš pasirinkto objekto ar teksto. Pasirinkę objektą, spustelėkite mygtuką Nustatymai, kad atidarytumėte meniu. Pasirinkę tekstą, teksto formato įrankiuose spustelėkite mygtuką „Susieti“ (atrodo kaip grandinė).
Sukurkite nuorodą iš pasirinkto objekto ar teksto. Pasirinkę objektą, spustelėkite mygtuką Nustatymai, kad atidarytumėte meniu. Pasirinkę tekstą, teksto formato įrankiuose spustelėkite mygtuką „Susieti“ (atrodo kaip grandinė).  Spustelėkite raudoną rodyklę skiltyje „Nuoroda (URL)“ ir pasirinkite „Įkelti “. Tai leidžia pasirinkti failą, kurį norite įkelti į savo svetainę.
Spustelėkite raudoną rodyklę skiltyje „Nuoroda (URL)“ ir pasirinkite „Įkelti “. Tai leidžia pasirinkti failą, kurį norite įkelti į savo svetainę.  Spustelėkite mygtuką „Naršyti“ ir raskite failą, kurį norite įkelti. Failų dydis negali viršyti 30 MB. Negalite įkelti HTML, php, exe, dll ar kitų potencialiai pavojingų failų tipų.
Spustelėkite mygtuką „Naršyti“ ir raskite failą, kurį norite įkelti. Failų dydis negali viršyti 30 MB. Negalite įkelti HTML, php, exe, dll ar kitų potencialiai pavojingų failų tipų.  Kai failas bus įkeltas, spustelėkite „Įterpti“. Baigę įkelti, lange pamatysite varnelę šalia failo.
Kai failas bus įkeltas, spustelėkite „Įterpti“. Baigę įkelti, lange pamatysite varnelę šalia failo.  Norėdami sukurti nuorodą, spustelėkite „Išsaugoti“. Spustelėjus „Išsaugoti“, failas bus pritaikytas jūsų sukurtam objektui ar teksto nuorodai.
Norėdami sukurti nuorodą, spustelėkite „Išsaugoti“. Spustelėjus „Išsaugoti“, failas bus pritaikytas jūsų sukurtam objektui ar teksto nuorodai.  Spustelėkite „Paskelbti“, kad išsaugotumėte svetainės pakeitimus. Tai daro nuorodą aktyvią jūsų svetainėje, o lankytojai gali atsisiųsti failą per nuorodą.
Spustelėkite „Paskelbti“, kad išsaugotumėte svetainės pakeitimus. Tai daro nuorodą aktyvią jūsų svetainėje, o lankytojai gali atsisiųsti failą per nuorodą.