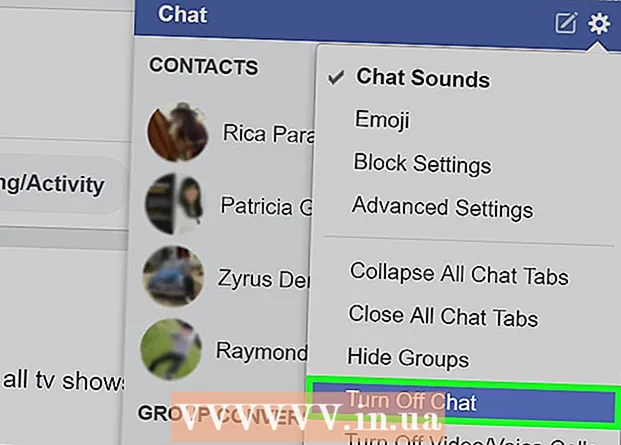Autorius:
John Pratt
Kūrybos Data:
16 Vasario Mėn 2021
Atnaujinimo Data:
27 Birželio Birželio Mėn 2024

Turinys
- Žengti
- 1 iš 2 būdas: naudojant adapterį („Windows“ ir „Mac“)
- 2 metodas iš 2: rankinio stabdžio naudojimas („Windows“ ir „Mac“)
MP4 yra populiarus ir labai suderinamas failų formatas. Konvertuoti MOV į MP4 gali būti taip paprasta, kaip pakeisti failo plėtinį. Taip pat galite perkoduoti failus, esančius MP4 talpykloje, naudodamiesi nemokamomis „Windows“ ir „Mac“ programomis.
Žengti
1 iš 2 būdas: naudojant adapterį („Windows“ ir „Mac“)
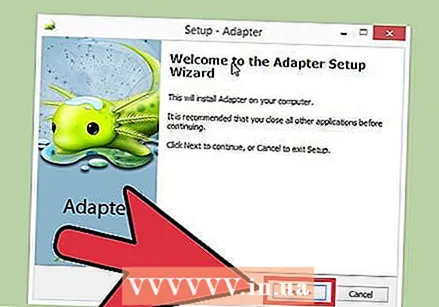 Atsisiųskite ir įdiekite adapterį. Tai nemokama programa, kuri beveik bet kokį laikmenos formatą gali konvertuoti į kitą formatą. Tai galima tiek „Windows“, tiek „Mac“. Galite atsisiųsti iš macroplant.com/adapter/.
Atsisiųskite ir įdiekite adapterį. Tai nemokama programa, kuri beveik bet kokį laikmenos formatą gali konvertuoti į kitą formatą. Tai galima tiek „Windows“, tiek „Mac“. Galite atsisiųsti iš macroplant.com/adapter/. - Diegimo metu pažymėkite langelį "Atsisiųsti ir įdiegti FFmpeg". Tai reikalinga norint konvertuoti vaizdo įrašą. Baigus adapterį, „FFmpeg“ bus įdiegtas atskirai.
- Jei atsisiųsite programinę įrangą iš „Macroplant“, jums nereikės jaudintis dėl reklaminės programos.
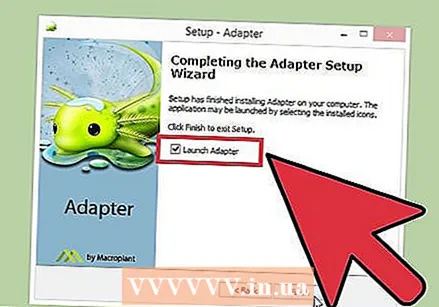 Paleiskite adapterį. Norint pirmą kartą paleisti programą, reikia kelių akimirkų.
Paleiskite adapterį. Norint pirmą kartą paleisti programą, reikia kelių akimirkų. 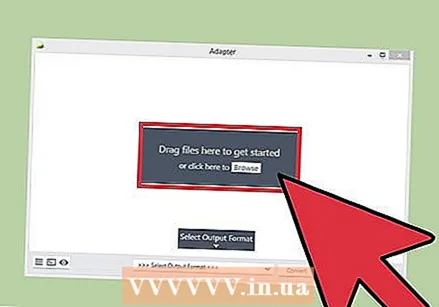 Vilkite MOV failą į „Adapter“ langą. Taip pat galite spustelėti „Naršyti“ „Adapter“ ir pereiti į MOV failo vietą.
Vilkite MOV failą į „Adapter“ langą. Taip pat galite spustelėti „Naršyti“ „Adapter“ ir pereiti į MOV failo vietą. 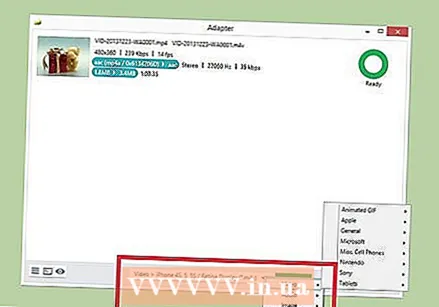 Spustelėkite meniu „Pasirinkti išvesties formatą“. Tai galite rasti „Adapter“ lango apačioje.
Spustelėkite meniu „Pasirinkti išvesties formatą“. Tai galite rasti „Adapter“ lango apačioje. 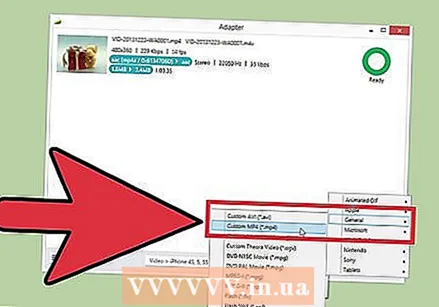 Pasirinkite „Video“ → „General“ → „Custom MP4“. Tai nustatys keitiklį į MP4.
Pasirinkite „Video“ → „General“ → „Custom MP4“. Tai nustatys keitiklį į MP4. 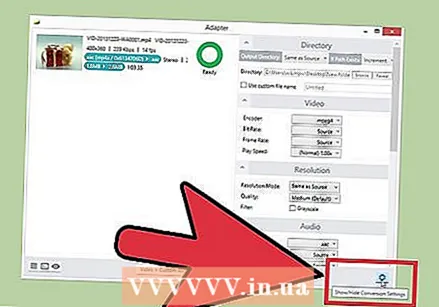 Spustelėkite ant krumpliaračio, kad atidarytumėte nustatymus. Apskritai galite palikti šias numatytąsias reikšmes. Kai kurie vartotojai gali norėti atlikti pakeitimus:
Spustelėkite ant krumpliaračio, kad atidarytumėte nustatymus. Apskritai galite palikti šias numatytąsias reikšmes. Kai kurie vartotojai gali norėti atlikti pakeitimus: - Skyriuje „Katalogas“ galite redaguoti konvertuotą failą. Taip pat galite suteikti failui pavadinimą.
- Kodavimo parinktis galite koreguoti skiltyje „Vaizdo įrašas“. Numatytieji nustatymai išsaugo pradinę kokybę.
- Skyriuje „Rezoliucija“ galite keisti išvesties skiriamąją gebą. Norėdami išlaikyti originalią kokybę, nustatykite „Kokybė“ į „Aukšta“ arba „Labai aukšta“. Aukštesnės kokybės kodavimas lemia didesnį failą.
- Skyriuje „Garsas“ galite pakeisti garso kodavimo įrenginio nustatymus. Palikite šią seką lauke „Šaltinis“, kad gautumėte geriausių rezultatų.
- Skyriuje „Trim“ galite nustatyti perteklinės medžiagos pašalinimo pradžios ir pabaigos laiką.
- Skyriuje „Sluoksniai“ galite įterpti tekstą ir vaizdus. Spustelėkite mygtuką „Pridėti naują sluoksnį“.
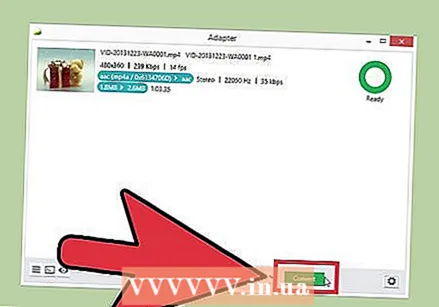 Norėdami pradėti konvertuoti vaizdo įrašą, spustelėkite „konvertuoti“. Reikalingas laikas kiekvienam failui skirsis.
Norėdami pradėti konvertuoti vaizdo įrašą, spustelėkite „konvertuoti“. Reikalingas laikas kiekvienam failui skirsis.
2 metodas iš 2: rankinio stabdžio naudojimas („Windows“ ir „Mac“)
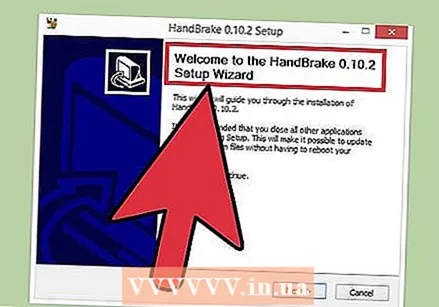 Atsisiųskite ir įdiekite rankinį stabdį. „HandBrake“ yra nemokama vaizdo įrašų kodavimo programa, prieinama tiek „Windows“, tiek „Mac“. Galite nemokamai atsisiųsti rankinį stabdį iš rankinis stabdis.fr.
Atsisiųskite ir įdiekite rankinį stabdį. „HandBrake“ yra nemokama vaizdo įrašų kodavimo programa, prieinama tiek „Windows“, tiek „Mac“. Galite nemokamai atsisiųsti rankinį stabdį iš rankinis stabdis.fr. - Atsisiųskite rankinį stabdį tik iš oficialios svetainės. Tai apsaugos jus nuo reklaminių programų.
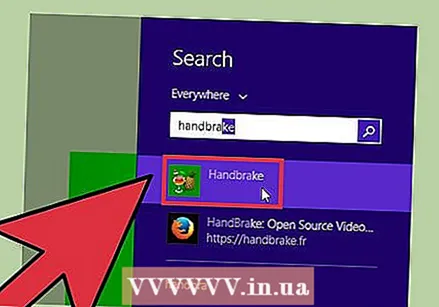 Paleiskite rankinį stabdį. Jus pasitiks pagrindinis „Handbrake“ meniu.
Paleiskite rankinį stabdį. Jus pasitiks pagrindinis „Handbrake“ meniu. 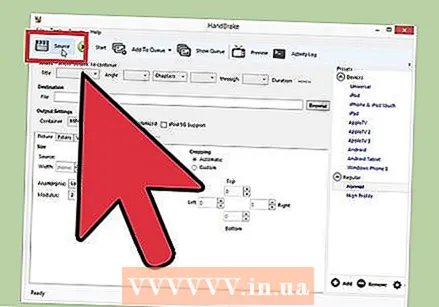 Spustelėkite mygtuką „Šaltinis“ ir pasirinkite „Failas“. Tai leidžia jums naršyti norimą konvertuoti MOV failą.
Spustelėkite mygtuką „Šaltinis“ ir pasirinkite „Failas“. Tai leidžia jums naršyti norimą konvertuoti MOV failą. 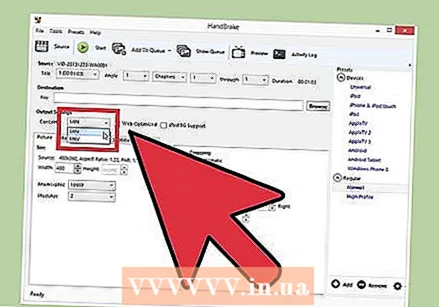 Įsitikinkite, kad meniu „Konteineris“ nustatytas kaip „MP4“. Tai galite rasti pagrindinio rankinio stabdžio lango skyriuje „Išvesties nustatymai“. Paprastai tai yra numatytasis nustatymas.
Įsitikinkite, kad meniu „Konteineris“ nustatytas kaip „MP4“. Tai galite rasti pagrindinio rankinio stabdžio lango skyriuje „Išvesties nustatymai“. Paprastai tai yra numatytasis nustatymas.  Skiltyje „Paskirties vieta“ spustelėkite mygtuką „Naršyti“. Pasirinkite, kur išsaugoti konvertuotą failą, ir suteikite failui pavadinimą.
Skiltyje „Paskirties vieta“ spustelėkite mygtuką „Naršyti“. Pasirinkite, kur išsaugoti konvertuotą failą, ir suteikite failui pavadinimą. 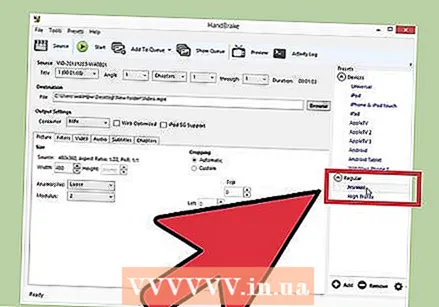 Laukelyje „Presets“ pasirinkite nustatymą „Normal“. Dėl to bus gaunama geros kokybės kopija su mažu failo dydžiu. Jei norite kuo geresnės kokybės, pasirinkite „Aukštas profilis“.
Laukelyje „Presets“ pasirinkite nustatymą „Normal“. Dėl to bus gaunama geros kokybės kopija su mažu failo dydžiu. Jei norite kuo geresnės kokybės, pasirinkite „Aukštas profilis“. - Meniu „Presets“ pasirinkite išankstinį nustatymą konkretiems įrenginiams.
- Jei nematote „Presets“, meniu „Presets“ pasirinkite „Show Preset Panel“.
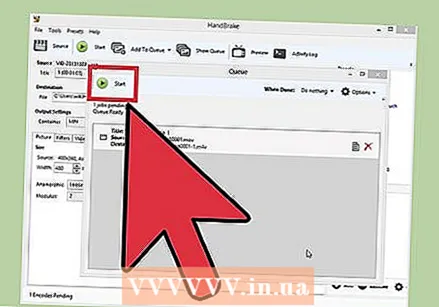 Spustelėkite „Pridėti prie eilės“, tada spustelėkite Pradėti. Tai pradės konvertavimo procesą. Konversijai reikalingas laikas kiekviename faile skirsis.
Spustelėkite „Pridėti prie eilės“, tada spustelėkite Pradėti. Tai pradės konvertavimo procesą. Konversijai reikalingas laikas kiekviename faile skirsis.