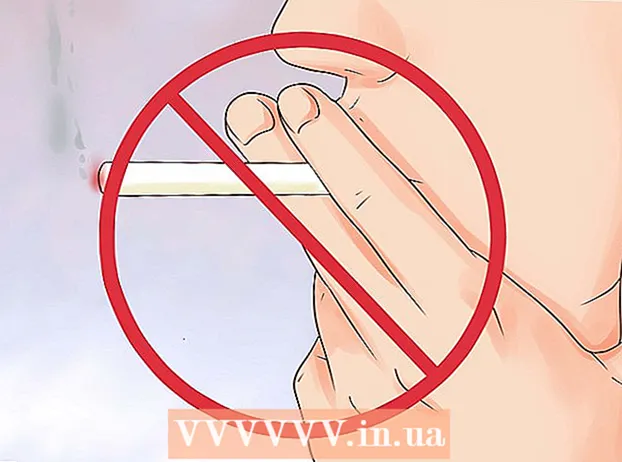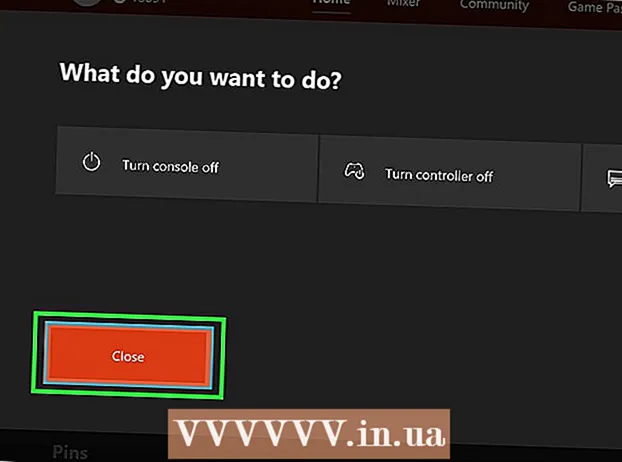Autorius:
Roger Morrison
Kūrybos Data:
2 Rugsėjo Mėn 2021
Atnaujinimo Data:
21 Birželio Birželio Mėn 2024

Turinys
Šis „wikiHow“ moko, kaip sukurti tinklo diską „Windows“ arba „Mac“ kompiuteryje. Tinklo diskas yra bendras aplankas, kurį naudoja du ar daugiau to paties tinklo kompiuterių.
Žengti
1 metodas iš 2: „Windows“
 Įsitikinkite, kad kompiuteriai turi tą patį tinklą. Bet kuris kompiuteris, kuriame norite naudoti tinklo diską, turi būti tame pačiame tinkle, kad tinklo diskas būtų rodomas kitame kompiuteryje, nei jame sukūrėte.
Įsitikinkite, kad kompiuteriai turi tą patį tinklą. Bet kuris kompiuteris, kuriame norite naudoti tinklo diską, turi būti tame pačiame tinkle, kad tinklo diskas būtų rodomas kitame kompiuteryje, nei jame sukūrėte.  Įgalinti tinklo paiešką. Jei jūsų kompiuteris nenustatytas atpažinti kitų tinklo kompiuterių, turite įgalinti tinklo paiešką. Tai darote taip:
Įgalinti tinklo paiešką. Jei jūsų kompiuteris nenustatytas atpažinti kitų tinklo kompiuterių, turite įgalinti tinklo paiešką. Tai darote taip: - Atviras Pradėti
 Atidarykite „Pradėti“
Atidarykite „Pradėti“  Atidarykite „File Explorer“
Atidarykite „File Explorer“  spustelėkite Šis kompiuteris. Tai galite rasti kairėje „File Explorer“ lango pusėje. Atsidaro langas Šis kompiuteris.
spustelėkite Šis kompiuteris. Tai galite rasti kairėje „File Explorer“ lango pusėje. Atsidaro langas Šis kompiuteris.  Spustelėkite skirtuką Kompiuteris. Šią parinktį rasite lango viršuje kairėje. Lango viršuje pasirodys pagrindinis meniu.
Spustelėkite skirtuką Kompiuteris. Šią parinktį rasite lango viršuje kairėje. Lango viršuje pasirodys pagrindinis meniu.  Spustelėkite piktogramą Užmegzkite tinklo ryšį. Šią parinktį galite rasti pagrindinio meniu skyriuje „Tinklas“. Spustelėkite piktogramą, panašią į „flash“ įrenginį, o ne į tekstą Užmegzkite tinklo ryšį.
Spustelėkite piktogramą Užmegzkite tinklo ryšį. Šią parinktį galite rasti pagrindinio meniu skyriuje „Tinklas“. Spustelėkite piktogramą, panašią į „flash“ įrenginį, o ne į tekstą Užmegzkite tinklo ryšį.  Pasirinkite disko raidę. Spustelėkite išskleidžiamąjį meniu „Stotis“, tada išskleidžiamajame meniu - raidę. Priskiria raidę tinklo diske, kad būtų galima vėliau atpažinti.
Pasirinkite disko raidę. Spustelėkite išskleidžiamąjį meniu „Stotis“, tada išskleidžiamajame meniu - raidę. Priskiria raidę tinklo diske, kad būtų galima vėliau atpažinti.  spustelėkite Naršyti .... Šią parinktį galite rasti dešinėje lango pusėje. Pasirodys iššokantis langas.
spustelėkite Naršyti .... Šią parinktį galite rasti dešinėje lango pusėje. Pasirodys iššokantis langas.  Pasirinkite aplanką, kurį norite naudoti savo diske. Spustelėkite kompiuterį, kuriame norite sukurti tinklo diską, tada nurodykite naudojamą aplanką ir spustelėkite jį, kad pasirinktumėte tą aplanką.
Pasirinkite aplanką, kurį norite naudoti savo diske. Spustelėkite kompiuterį, kuriame norite sukurti tinklo diską, tada nurodykite naudojamą aplanką ir spustelėkite jį, kad pasirinktumėte tą aplanką. 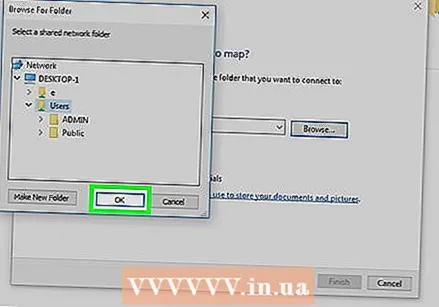 spustelėkite Gerai. Ši parinktis yra lango apačioje.
spustelėkite Gerai. Ši parinktis yra lango apačioje. - Jei gaunate klaidos pranešimą, aplankas, kurį norite naudoti, nėra bendrinamas. Tai gali atsitikti, kai aplankas yra tik skaitomas.
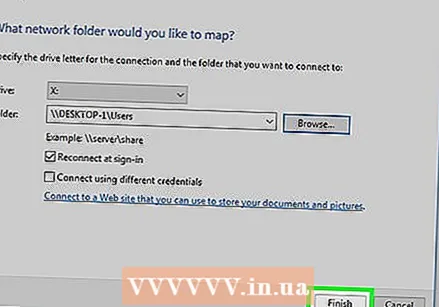 spustelėkite Baigta. Ši parinktis yra lango apačioje. Tai sukurs tinklo diską ir įgalins jį kituose tinklo kompiuteriuose.
spustelėkite Baigta. Ši parinktis yra lango apačioje. Tai sukurs tinklo diską ir įgalins jį kituose tinklo kompiuteriuose. - Jei jūsų kompiuteris pereis į kitą tinklo kanalą, turėsite iš naujo nustatyti tinklo diską.
 Atidarykite tinklo diską iš kitų tinklo kompiuterių. Jei kituose tinklo kompiuteriuose įjungtas tinklo atpažinimas ir failų bendrinimas, tinklo diską galite pasiekti iš šio kompiuterio ir tada dukart spustelėkite tinklo diskų aplanką, esantį antraštėje „Įrenginiai ir diskai“.
Atidarykite tinklo diską iš kitų tinklo kompiuterių. Jei kituose tinklo kompiuteriuose įjungtas tinklo atpažinimas ir failų bendrinimas, tinklo diską galite pasiekti iš šio kompiuterio ir tada dukart spustelėkite tinklo diskų aplanką, esantį antraštėje „Įrenginiai ir diskai“.
- Atviras Pradėti
2 metodas iš 2: „Mac“
 Įsitikinkite, kad kompiuteriai turi tą patį tinklą. Bet kuris kompiuteris, kuriame norite naudoti tinklo diską, turi būti tame pačiame tinkle, kad tinklo diskas būtų rodomas kitame kompiuteryje, nei jame sukūrėte.
Įsitikinkite, kad kompiuteriai turi tą patį tinklą. Bet kuris kompiuteris, kuriame norite naudoti tinklo diską, turi būti tame pačiame tinkle, kad tinklo diskas būtų rodomas kitame kompiuteryje, nei jame sukūrėte.  Įgalinti tinklo paiešką. Jei jūsų kompiuteris nenustatytas atpažinti kitų tinklo kompiuterių, pirmiausia turite įgalinti tinklo paiešką. Tai darote taip:
Įgalinti tinklo paiešką. Jei jūsų kompiuteris nenustatytas atpažinti kitų tinklo kompiuterių, pirmiausia turite įgalinti tinklo paiešką. Tai darote taip: - Atidarykite jį „Apple“ meniu
 Atidarykite „Finder“. Spustelėkite mėlyną piktogramą doke veido pavidalu.
Atidarykite „Finder“. Spustelėkite mėlyną piktogramą doke veido pavidalu.  Pasirinkite aplanką. Spustelėkite aplanką kairėje „Finder“ lango pusėje, kad jį atidarytumėte, tada spustelėkite aplanką, kurį norite naudoti kaip tinklo diską, kad pasirinktumėte aplanką.
Pasirinkite aplanką. Spustelėkite aplanką kairėje „Finder“ lango pusėje, kad jį atidarytumėte, tada spustelėkite aplanką, kurį norite naudoti kaip tinklo diską, kad pasirinktumėte aplanką.  spustelėkite Failas. Tai meniu ekrano viršuje. Spustelėjus jį, atsiras išskleidžiamasis meniu.
spustelėkite Failas. Tai meniu ekrano viršuje. Spustelėjus jį, atsiras išskleidžiamasis meniu.  spustelėkite Rodyti informaciją. Tai galite rasti išskleidžiamajame meniu Failas. Atsiras langas su informacija apie aplanką.
spustelėkite Rodyti informaciją. Tai galite rasti išskleidžiamajame meniu Failas. Atsiras langas su informacija apie aplanką.  Nukopijuokite aplanko vietą. Spustelėkite ir vilkite tekstą dešinėje „Kur:“, kad pasirinktumėte aplanko vietą, tada paspauskite ⌘ komanda+C. norėdami nukopijuoti šią vietą.
Nukopijuokite aplanko vietą. Spustelėkite ir vilkite tekstą dešinėje „Kur:“, kad pasirinktumėte aplanko vietą, tada paspauskite ⌘ komanda+C. norėdami nukopijuoti šią vietą. - Ši vieta paprastai yra kažkas panašaus į „Sistemos / aplanko pavadinimas“ ar pan.
 spustelėkite Eik. Šis meniu punktas turėtų būti ekrano viršuje. Pasirodys išskleidžiamasis meniu.
spustelėkite Eik. Šis meniu punktas turėtų būti ekrano viršuje. Pasirodys išskleidžiamasis meniu. - Tu matai Eik nėra pagrindiniame meniu, atidarykite naują „Finder“ langą, kad jis būtų rodomas. Taip pat galite spustelėti darbalaukį.
 spustelėkite Prisijunkite prie serverio. Ši parinktis yra šalia išskleidžiamojo meniu apačios Eik. Pasirodys iššokantis langas.
spustelėkite Prisijunkite prie serverio. Ši parinktis yra šalia išskleidžiamojo meniu apačios Eik. Pasirodys iššokantis langas.  Įveskite kompiuterio pavadinimą ir pasvirąjį brūkšnį. Atlikite tai „smb: //“ (arba „ftp: // ") teksto laukas lango Prisijungti prie serverio viršuje.
Įveskite kompiuterio pavadinimą ir pasvirąjį brūkšnį. Atlikite tai „smb: //“ (arba „ftp: // ") teksto laukas lango Prisijungti prie serverio viršuje.- Pvz., Jei jūsų kompiuteris vadinamas „Rhonda“, įveskite čia Rhonda /.
 Įklijuokite aplanko adresą. Paspauskite ⌘ komanda+V. Padaryti tai. Dabar teksto lauke turėtumėte pamatyti savo kompiuterio pavadinimą, po kurio nurodomas aplanko adresas.
Įklijuokite aplanko adresą. Paspauskite ⌘ komanda+V. Padaryti tai. Dabar teksto lauke turėtumėte pamatyti savo kompiuterio pavadinimą, po kurio nurodomas aplanko adresas.  spustelėkite +. Šį mygtuką galite rasti dešinėje adreso juostos pusėje. Tai pridės aplanko adresą prie „Mac“.
spustelėkite +. Šį mygtuką galite rasti dešinėje adreso juostos pusėje. Tai pridės aplanko adresą prie „Mac“.  spustelėkite Prisijungti. Tai mėlynas mygtukas lango apačioje.
spustelėkite Prisijungti. Tai mėlynas mygtukas lango apačioje.  Kai būsite paraginti, įveskite savo prisijungimo duomenis. Prisijungimo vardas ir slaptažodis, kuriuos reikia įvesti čia, priklausys nuo jūsų tinklo, todėl paklauskite sistemos administratoriaus, jei nežinote, kaip prisijungti.
Kai būsite paraginti, įveskite savo prisijungimo duomenis. Prisijungimo vardas ir slaptažodis, kuriuos reikia įvesti čia, priklausys nuo jūsų tinklo, todėl paklauskite sistemos administratoriaus, jei nežinote, kaip prisijungti. - Kai būsite prisijungę, darbalaukyje turėtumėte pamatyti „flash drive“ piktogramą su aplanko pavadinimu.
- Atidarykite jį „Apple“ meniu
Patarimai
- Jei nenorite naudoti aplanko kaip tinklo disko kompiuteryje, prie maršrutizatoriaus taip pat galite prijungti išorinį kietąjį diską naudodami „Ethernet“ adapterį (arba USB kabelį, jei maršrutizatorius jį palaiko) ir ROUTERIS tinklo disko naršyklės lange. Tai suteikia jums stabilesnį tinklo diską, nes mažiau tikėtina, kad maršrutizatorius pasikeis ar veiks neprisijungęs nei jūsų kompiuteris.
- Kadangi kompiuteris, kuriame sukurtas tinklo aplankas, turi būti prisijungęs, kad kiti kompiuteriai galėtų pasiekti diską, būtinai atnaujinkite kompiuterį ne darbo metu.
Įspėjimai
- Jei kompiuteris su tinklo disku bus atjungtas, tinklo diskas nebebus pasiekiamas kitiems kompiuteriams, kol kompiuteris su bendruoju aplanku nebus atjungtas.