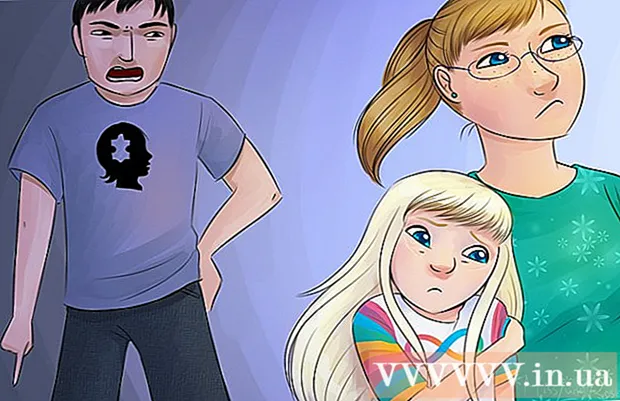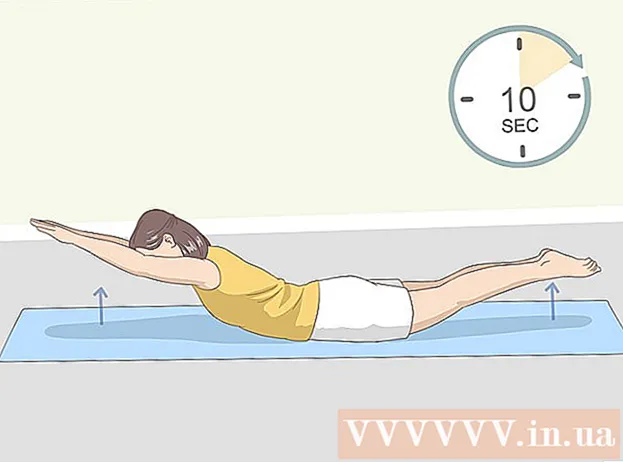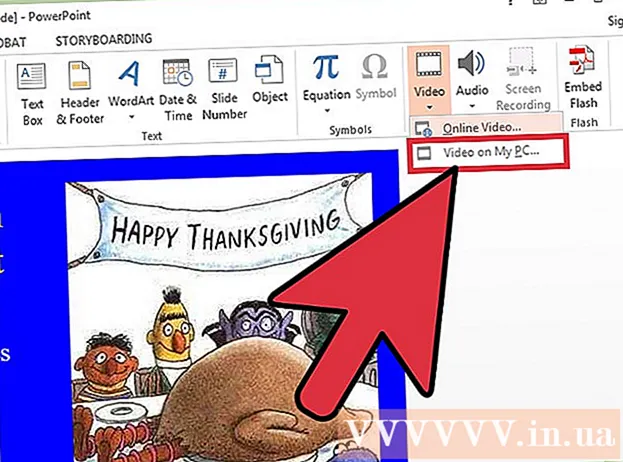Autorius:
Roger Morrison
Kūrybos Data:
23 Rugsėjo Mėn 2021
Atnaujinimo Data:
1 Liepos Mėn 2024

Turinys
- Žengti
- 1 metodas iš 7: „Adobe Acrobat Pro“ (visi kompiuteriai)
- 2 metodas iš 7: „Google“ dokumentai
- 3 metodas iš 7: nemokamos internetinės konvertavimo paslaugos (visi kompiuteriai)
- 4 metodas iš 7: Peržiūra „Mac“
- 5 metodas iš 7: „Photoshop“ „Mac“ ar asmeniniame kompiuteryje
- 6 metodas iš 7: nukopijuokite viską ir įklijuokite į vaizdo redagavimo programą
- 7 metodas iš 7: Tiesioginis konvertavimas naudojant „Inkscape“
Yra atvejų, kai visas PDF dokumentas tiesiog neveiks. Tai gali būti daugiau nei jums reikia, arba jums gali prireikti kai kurių vaizdų iš dokumento. Šis straipsnis padės jums konvertuoti PDF failus į vaizdo failus, įskaitant „Adobe Acrobat“, „Google“ dokumentus ir „Mac“ peržiūrą.
Žengti
1 metodas iš 7: „Adobe Acrobat Pro“ (visi kompiuteriai)
 Paleiskite „Adobe Acrobat Pro“. Pastaba: nemokama „Acrobat“ versija negali konvertuoti PDF failų - gali tik mokama, profesionali versija. Jei norite nemokamos „Acrobat Pro“ alternatyvos, atlikite toliau nurodytus veiksmus.
Paleiskite „Adobe Acrobat Pro“. Pastaba: nemokama „Acrobat“ versija negali konvertuoti PDF failų - gali tik mokama, profesionali versija. Jei norite nemokamos „Acrobat Pro“ alternatyvos, atlikite toliau nurodytus veiksmus.  Atidarykite PDF failą „Acrobat“. spustelėkite Failas pagrindiniame meniu ir rodomas parinkčių meniu.
Atidarykite PDF failą „Acrobat“. spustelėkite Failas pagrindiniame meniu ir rodomas parinkčių meniu. - Pasirinkite Išsaugoti kaip...
- Kitame dialogo lange įveskite dokumento pavadinimą ir meniu JPEG, JPEG2000 arba PNG pasirinkite „Save as type“.
 Paspausk mygtuką Sutaupyti.
Paspausk mygtuką Sutaupyti.
2 metodas iš 7: „Google“ dokumentai
 Eikite į Google diskas. Prisijunkite prie savo paskyros ir spustelėkite piktogramą Įkelti šalia mygtuko Kurti.
Eikite į Google diskas. Prisijunkite prie savo paskyros ir spustelėkite piktogramą Įkelti šalia mygtuko Kurti.  Nustatykite konversijos parinktis. Lange Įkėlimo nustatymai pažymėkite visus langelius. Tai paverčia PDF redaguojamu dokumentu.
Nustatykite konversijos parinktis. Lange Įkėlimo nustatymai pažymėkite visus langelius. Tai paverčia PDF redaguojamu dokumentu. - Paspausk mygtuką Pradėti įkelti. Tada spustelėkite failą, kad jį atidarytumėte „Google“ dokumentuose.
 Atsisiųskite failą. Atidarytame dokumente spustelėkite „Google“ failų meniu (ne failų meniu pagrindiniame meniu). Pasirinkite Atsisiųsti kaipir pasirinkite „Microsoft Word“. Dabar PDF failas išsaugomas kaip .docx failas („Word“).
Atsisiųskite failą. Atidarytame dokumente spustelėkite „Google“ failų meniu (ne failų meniu pagrindiniame meniu). Pasirinkite Atsisiųsti kaipir pasirinkite „Microsoft Word“. Dabar PDF failas išsaugomas kaip .docx failas („Word“).
3 metodas iš 7: nemokamos internetinės konvertavimo paslaugos (visi kompiuteriai)
 Raskite konversijos paslaugą. Žiniatinklyje ieškokite raktinio žodžio „konvertuoti pdf į vaizdą“ savo naršyklėje, kad rastumėte įvairių internetinių failų konvertavimo paslaugų, kurių dauguma yra nemokama + reklama. Visi jie veikia iš esmės vienodai. Kaip pavyzdį pateikiame vieną iš šių paslaugų: Zamzarą.
Raskite konversijos paslaugą. Žiniatinklyje ieškokite raktinio žodžio „konvertuoti pdf į vaizdą“ savo naršyklėje, kad rastumėte įvairių internetinių failų konvertavimo paslaugų, kurių dauguma yra nemokama + reklama. Visi jie veikia iš esmės vienodai. Kaip pavyzdį pateikiame vieną iš šių paslaugų: Zamzarą.  Eikite į pasirinktą paslaugą. Šiuo atveju tai yra www.zamzar.com. Jei dar nepasirinkote, spustelėkite skirtuką Konvertuoti failus arba bet kokia nuoroda pateks į svetainės konversijos puslapį.
Eikite į pasirinktą paslaugą. Šiuo atveju tai yra www.zamzar.com. Jei dar nepasirinkote, spustelėkite skirtuką Konvertuoti failus arba bet kokia nuoroda pateks į svetainės konversijos puslapį.  Spustelėkite mygtuką Pasirinkti failą. Raskite failą ar failus, kuriuos norite konvertuoti. (kai kurios svetainės leidžia įkelti kelis failus, kitos - ne).
Spustelėkite mygtuką Pasirinkti failą. Raskite failą ar failus, kuriuos norite konvertuoti. (kai kurios svetainės leidžia įkelti kelis failus, kitos - ne).  Po konversijos pasirinkite norimą failo tipą. Pasirinkite iš galimų variantų - kai kuriose svetainėse bus tik kelios parinktys, o kitose bus vykdomos parinktys.
Po konversijos pasirinkite norimą failo tipą. Pasirinkite iš galimų variantų - kai kuriose svetainėse bus tik kelios parinktys, o kitose bus vykdomos parinktys.  Įveskite savo elektroninio pašto adresą. Kai procesas bus baigtas, konvertuotas failas bus išsiųstas jums el. Paštu. Kiek laiko tai užtruks, gali skirtis, atsižvelgiant į originalių PDF rinkmenų kiekį ir dydį.
Įveskite savo elektroninio pašto adresą. Kai procesas bus baigtas, konvertuotas failas bus išsiųstas jums el. Paštu. Kiek laiko tai užtruks, gali skirtis, atsižvelgiant į originalių PDF rinkmenų kiekį ir dydį. - Gali būti protinga paprašyti naujo el. Pašto adreso šiam veiksmui atlikti, kitaip jūsų el. Pašto adresas gali patekti į dešimtis adresų sąrašų.
 Spustelėkite nuorodą. Kai failas bus paruoštas, gausite nuorodą į savo failus. Spustelėkite nuorodą ir atsisiųskite failus.
Spustelėkite nuorodą. Kai failas bus paruoštas, gausite nuorodą į savo failus. Spustelėkite nuorodą ir atsisiųskite failus.
4 metodas iš 7: Peržiūra „Mac“
 Pradėti peržiūrą. Eikite į meniu Failas ir pasirinkite Atviras... Suraskite ir atidarykite norimą PDF failą.
Pradėti peržiūrą. Eikite į meniu Failas ir pasirinkite Atviras... Suraskite ir atidarykite norimą PDF failą. - Eikite į puslapį, kurį norite konvertuoti į vaizdą. Atminkite, kad peržiūra eksportuos tik dabartinį puslapį.
 Eksportuokite puslapį. Iš meniu Failas pasirinkite savo Eksportuoti ...
Eksportuokite puslapį. Iš meniu Failas pasirinkite savo Eksportuoti ... Nustatykite grafinį formatą. Lange Įrašyti arba Išsaugoti nustatykite, kur norite išsaugoti failą, ir meniu pasirinkite norimą failo formatą Formatas.
Nustatykite grafinį formatą. Lange Įrašyti arba Išsaugoti nustatykite, kur norite išsaugoti failą, ir meniu pasirinkite norimą failo formatą Formatas.  Sureguliuokite išvesties kokybę. Priklausomai nuo pasirinkto formato, jums bus pateikta daugybė variantų - suspaudimo kokybė ir skiriamoji geba. Nustatykite tai pagal savo reikalavimus ir norus.
Sureguliuokite išvesties kokybę. Priklausomai nuo pasirinkto formato, jums bus pateikta daugybė variantų - suspaudimo kokybė ir skiriamoji geba. Nustatykite tai pagal savo reikalavimus ir norus. - Jūsų dokumentas išsaugotas.
5 metodas iš 7: „Photoshop“ „Mac“ ar asmeniniame kompiuteryje
 „Finder“ pasirinkite neatidarytą PDF. Spustelėkite vieną kartą, kad pasirinktumėte, bet dar neatidarykite.
„Finder“ pasirinkite neatidarytą PDF. Spustelėkite vieną kartą, kad pasirinktumėte, bet dar neatidarykite.  Iš meniu Failas pasirinkite savo Atidarykite naudodami>. Tai parodys įdiegtos programinės įrangos pasirinkimą, kurį galėsite naudoti atidarydami PDF failą.
Iš meniu Failas pasirinkite savo Atidarykite naudodami>. Tai parodys įdiegtos programinės įrangos pasirinkimą, kurį galėsite naudoti atidarydami PDF failą.  Pasirinkite pasirinktą vaizdo redagavimo programinę įrangą. Šiame pavyzdyje atidarote failą naudodami „Adobe Photoshop CS4“.
Pasirinkite pasirinktą vaizdo redagavimo programinę įrangą. Šiame pavyzdyje atidarote failą naudodami „Adobe Photoshop CS4“.  Pasirinkite parinktį Vaizdai ir pasirinkite vaizdą, kurį norite importuoti.
Pasirinkite parinktį Vaizdai ir pasirinkite vaizdą, kurį norite importuoti. Spustelėkite Gerai. Atidarę galite apkarpyti, redaguoti ir išsaugoti failą taip, kaip norite.
Spustelėkite Gerai. Atidarę galite apkarpyti, redaguoti ir išsaugoti failą taip, kaip norite.
6 metodas iš 7: nukopijuokite viską ir įklijuokite į vaizdo redagavimo programą
 Paleiskite „Adobe Acrobat Reader“ ir atidarykite PDF failą.
Paleiskite „Adobe Acrobat Reader“ ir atidarykite PDF failą. Pasirinkite sritį, kurią norite išsaugoti, pvz., Redaguoti → Pasirinkti viską.
Pasirinkite sritį, kurią norite išsaugoti, pvz., Redaguoti → Pasirinkti viską.  Nukopijuokite paveikslėlį: Redaguoti → Kopijuoti.
Nukopijuokite paveikslėlį: Redaguoti → Kopijuoti.  Paleiskite vaizdo redagavimo programą, pvz. Dažykite „Windows“.
Paleiskite vaizdo redagavimo programą, pvz. Dažykite „Windows“.  Įklijuokite duomenis į programą, pvz. su „Ctrl“ + V.
Įklijuokite duomenis į programą, pvz. su „Ctrl“ + V.  Išsaugokite vaizdą.
Išsaugokite vaizdą.
7 metodas iš 7: Tiesioginis konvertavimas naudojant „Inkscape“
Įdiegus „Inkscape“, ši konversijos procedūra turėtų užtrukti ilgiau nei minutę.
 Atsisiųskite „inkscape“. Tai nemokama programinė įranga, kurią galima atsisiųsti iš www.inkscape.org.
Atsisiųskite „inkscape“. Tai nemokama programinė įranga, kurią galima atsisiųsti iš www.inkscape.org.  Įdiekite programą.
Įdiekite programą. Atidarykite „Inkscape“.
Atidarykite „Inkscape“. Atidarykite failą, kurį norite konvertuoti.
Atidarykite failą, kurį norite konvertuoti. Išsaugokite failą kaip vieną iš norimų failų tipų. Pvz .: .png .tff .webp ir daug daugiau.
Išsaugokite failą kaip vieną iš norimų failų tipų. Pvz .: .png .tff .webp ir daug daugiau.  Atidarykite savo dizainą. Atidarykite png failą.
Atidarykite savo dizainą. Atidarykite png failą.