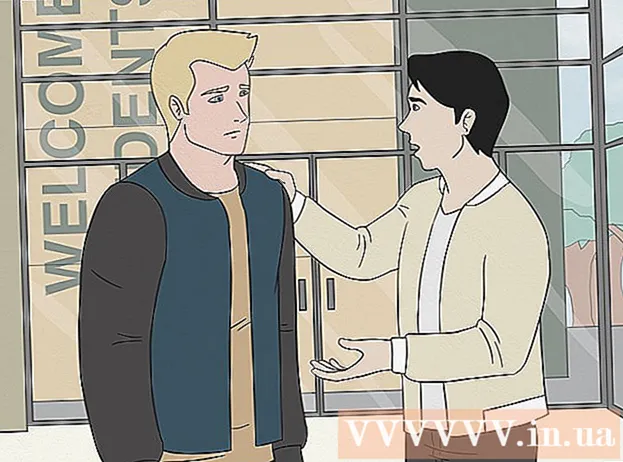Autorius:
Judy Howell
Kūrybos Data:
5 Liepos Mėn 2021
Atnaujinimo Data:
1 Liepos Mėn 2024
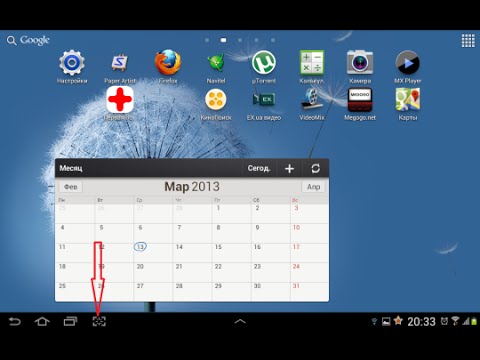
Turinys
- Žengti
- 1 metodas iš 3: Ekrano kopijų darymas „Windows“ kompiuteriuose
- 2 metodas iš 3: „Mac OS X“
- 3 metodas iš 3: kiti ekrano kopijų darymo būdai
- Patarimai
- Įspėjimai
- Būtinybės
Visais atvejais gali būti naudinga nufotografuoti kompiuterio ekraną. Be to, tai yra lengviau, nei jūs manote! Šiame straipsnyje sužinosite, kaip padaryti ekrano kopiją „Windows“ ir „Mac“ kompiuteriuose, taip pat telefone. Viskas, ką jums reikia padaryti, tai išmokti keletą paprastų triukų.
Žengti
1 metodas iš 3: Ekrano kopijų darymas „Windows“ kompiuteriuose
 Naudokite klavišą „Prt Sc“. Ši santrumpa reiškia „Print Screen“ ir gali sutaupyti daug laiko. Kai paspausite klavišą, ekrano kopija bus nukopijuota į mainų sritį.
Naudokite klavišą „Prt Sc“. Ši santrumpa reiškia „Print Screen“ ir gali sutaupyti daug laiko. Kai paspausite klavišą, ekrano kopija bus nukopijuota į mainų sritį. - Raktas paprastai yra klaviatūros viršuje dešinėje, virš „atgalinio klavišo“ klavišo.
- Norėdami fotografuoti dabartinį ekraną, paspauskite „Prt Sc“.
- Jei darote ekrano kopiją, paspausite klavišą „Alt“, į iškarpinę bus nukopijuota tik dabartinio ekrano ekrano kopija. Pavyzdžiui, jei jūsų interneto naršyklė yra atidaryta, bus išsaugotas tik šis ekranas. Jei norite išsaugoti tik atidaryto ekrano duomenis, geriausia tuo pačiu metu paspausti „Alt & Prt Sc“.
 Atidarykite „Microsoft Paint“. Ši nemokama programa yra prieinama bet kuriame „Windows“ kompiuteryje ir yra labai naudinga išsaugant ir redaguojant ekrano kopiją.
Atidarykite „Microsoft Paint“. Ši nemokama programa yra prieinama bet kuriame „Windows“ kompiuteryje ir yra labai naudinga išsaugant ir redaguojant ekrano kopiją. - „Paint“ galite rasti meniu Pradėti. Tiesiog eikite į „Visos programos“ → „Priedai“ → „Dažai“.
- Taip pat galite naudoti kitas programas, į kurias galite įklijuoti vaizdus, pvz., „Photoshop“, „Microsoft Word“ ar „Indesign“. Tačiau „Paint“ yra lengviausia programa, leidžianti greitai išsaugoti ekrano kopiją.
 Norėdami pamatyti ekrano kopiją, spustelėkite „Įklijuoti“. Atidarę „Paint“, ekrano viršuje kairėje rasite mygtuką „Įklijuoti“. Taip pat galite paspausti „Ctrl“ + V, kad įklijuotumėte ekrano kopiją į „Paint“.
Norėdami pamatyti ekrano kopiją, spustelėkite „Įklijuoti“. Atidarę „Paint“, ekrano viršuje kairėje rasite mygtuką „Įklijuoti“. Taip pat galite paspausti „Ctrl“ + V, kad įklijuotumėte ekrano kopiją į „Paint“.  Išsaugokite ekrano kopiją. Dabar galite išsaugoti ekrano kopiją „Paint“. Norėdami tai padaryti, spustelėkite mažą diskelio mygtuką viršutiniame kairiajame ekrano kampe arba paspauskite Ctrl + S. Dabar failui galite suteikti pavadinimą ir pasirinkti vaizdo kokybę.
Išsaugokite ekrano kopiją. Dabar galite išsaugoti ekrano kopiją „Paint“. Norėdami tai padaryti, spustelėkite mažą diskelio mygtuką viršutiniame kairiajame ekrano kampe arba paspauskite Ctrl + S. Dabar failui galite suteikti pavadinimą ir pasirinkti vaizdo kokybę.  Iškarpymo įrankį taip pat galite naudoti „Windows Vista“, 7 arba 8. Pastaraisiais metais „Microsoft“ visoms naujoms „Windows“ sistemoms pateikė specialią programą, kad būtų galima lengvai atlikti ekrano kopijas. Norėdami jį naudoti, meniu Pradėti galite ieškoti „atkarpos įrankis“. Atidarykite programą ir padarykite ekrano kopiją taip:
Iškarpymo įrankį taip pat galite naudoti „Windows Vista“, 7 arba 8. Pastaraisiais metais „Microsoft“ visoms naujoms „Windows“ sistemoms pateikė specialią programą, kad būtų galima lengvai atlikti ekrano kopijas. Norėdami jį naudoti, meniu Pradėti galite ieškoti „atkarpos įrankis“. Atidarykite programą ir padarykite ekrano kopiją taip: - Spustelėkite „Naujas“
- Pasirinkite tą ekrano dalį, kurią norite fotografuoti.
- Spustelėkite „Išsaugoti fragmentą“ (kvadratinis mygtukas su diskeliu).
2 metodas iš 3: „Mac OS X“
 Tuo pačiu metu paspauskite „Command“ („Apple“), „Shift“ ir 3. Ekrano ekrano kopija bus išsaugota jūsų darbalaukyje. Failas automatiškai pavadinamas „Ekrano kopija“ su data ir laiku po jo.
Tuo pačiu metu paspauskite „Command“ („Apple“), „Shift“ ir 3. Ekrano ekrano kopija bus išsaugota jūsų darbalaukyje. Failas automatiškai pavadinamas „Ekrano kopija“ su data ir laiku po jo.  Norėdami padaryti ekrano dalies ekrano kopiją, galite paspausti „Command“ („Apple“) ir 4. Dabar žymeklis pasikeis į mažą kryželį, su kuriuo galėsite pasirinkti norimą išsaugoti ekrano dalį. Atlikus pasirinkimą, vaizdas automatiškai išsaugomas jūsų darbalaukyje.
Norėdami padaryti ekrano dalies ekrano kopiją, galite paspausti „Command“ („Apple“) ir 4. Dabar žymeklis pasikeis į mažą kryželį, su kuriuo galėsite pasirinkti norimą išsaugoti ekrano dalį. Atlikus pasirinkimą, vaizdas automatiškai išsaugomas jūsų darbalaukyje.  Atidarykite vaizdą, kad galėtumėte jį redaguoti. Dukart spustelėkite failą darbalaukyje, kad atidarytumėte vaizdą. Dabar galite redaguoti ekrano kopiją, pakeisti jos dydį arba pervardyti ją pasirinkta programa.
Atidarykite vaizdą, kad galėtumėte jį redaguoti. Dukart spustelėkite failą darbalaukyje, kad atidarytumėte vaizdą. Dabar galite redaguoti ekrano kopiją, pakeisti jos dydį arba pervardyti ją pasirinkta programa. - Jei spustelėsite failo pavadinimą, failą taip pat galėsite pervadinti darbalaukyje.
3 metodas iš 3: kiti ekrano kopijų darymo būdai
 Naudokite GIMP, kad padarytumėte ekrano kopiją. GIMP yra nemokama atvirojo kodo nuotraukų redagavimo programa ir turi patogią ekrano kopijos funkciją. GIMP leidžia jums padaryti ekrano kopiją dviem būdais.
Naudokite GIMP, kad padarytumėte ekrano kopiją. GIMP yra nemokama atvirojo kodo nuotraukų redagavimo programa ir turi patogią ekrano kopijos funkciją. GIMP leidžia jums padaryti ekrano kopiją dviem būdais. - Spustelėkite „Failas“ → „Kurti“ → „Ekrano kopija“.
- Tuo pačiu metu paspauskite „Shift“ ir F12.
 Padarykite ekrano kopiją „Linux“ kompiuteryje su GNOME. Nors „Prt Sc“ metodas dažnai veikia gerai „Linux“ sistemoje, ekrano kopiją galite padaryti dar keliais būdais:
Padarykite ekrano kopiją „Linux“ kompiuteryje su GNOME. Nors „Prt Sc“ metodas dažnai veikia gerai „Linux“ sistemoje, ekrano kopiją galite padaryti dar keliais būdais: - Spustelėkite „Programos“
- Spustelėkite „Priedai“, tada - „Padaryti ekrano kopiją“.
- Dabar galite pasirinkti iš įvairių parinkčių, pavyzdžiui, pasirinkti ekrano dalį arba atidėti ekrano kopiją.
 Padarykite ekrano kopiją naudodami „iPhone“, vienu metu paspausdami namų mygtuką ir šoninį mygtuką. Po trumpos blykstės ekrano kopija bus automatiškai išsaugota jūsų nuotraukų albume.
Padarykite ekrano kopiją naudodami „iPhone“, vienu metu paspausdami namų mygtuką ir šoninį mygtuką. Po trumpos blykstės ekrano kopija bus automatiškai išsaugota jūsų nuotraukų albume.  Padarykite ekrano kopiją naudodami „Android“ įrenginį vienu metu paspausdami maitinimo mygtuką ir garsumo mygtuką. Dauguma „Android“ telefonų taip pat leidžia padaryti ekrano kopiją paspaudus maitinimo mygtuką.
Padarykite ekrano kopiją naudodami „Android“ įrenginį vienu metu paspausdami maitinimo mygtuką ir garsumo mygtuką. Dauguma „Android“ telefonų taip pat leidžia padaryti ekrano kopiją paspaudus maitinimo mygtuką. - Šis metodas veikia visuose „Android“ telefonuose, kuriuose veikia 4.0 ar naujesnės versijos „Android“.
- Jei turite senesnį „Android“ telefoną, „Google Play“ parduotuvėje yra įvairių programų, kurias galite atsisiųsti, kad padarytumėte ekrano kopijas. Tiesiog ieškokite „Ekrano kopija“, kad galėtumėte peržiūrėti šias programas.
Patarimai
- Pabandykite kelis kartus padaryti ekrano kopijas, kad žinotumėte, kaip tai veikia. Tokiu būdu galėsite greitai veikti ateityje, kai norite greitai išsaugoti informaciją ar kitus duomenis.
- Darant ekrano kopiją išsaugotas vaizdas yra ekrano dydžio. Jei jums reikia mažesnio failo, atlikę ekrano kopiją turėsite pakeisti vaizdo dydį.
Įspėjimai
- Sumažinus ekrano kopiją, vaizdas gali atrodyti iškreiptas. Todėl, keisdami failo dydį, būkite atsargūs ir nedarykite vaizdo per mažo.
Būtinybės
- Kompiuteris