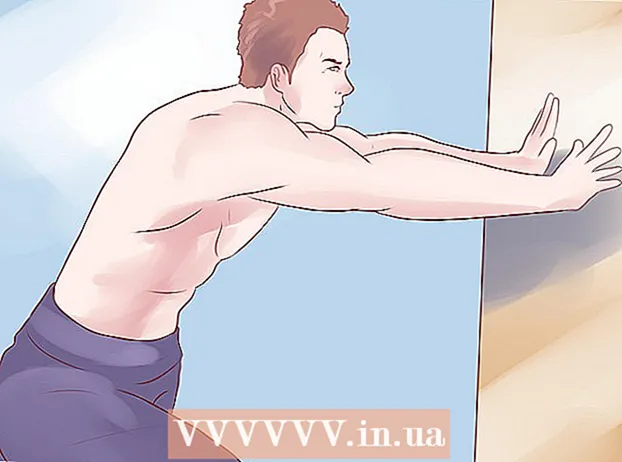Autorius:
John Pratt
Kūrybos Data:
10 Vasario Mėn 2021
Atnaujinimo Data:
27 Birželio Birželio Mėn 2024

Turinys
- Žengti
- 1 būdas iš 4: siųskite nuotraukas iš savo kompiuterio į telefoną el. Paštu
- 2 metodas iš 4: siųskite nuotraukas iš vieno telefono į kitą
- 3 metodas iš 4: perkelkite nuotraukas iš kompiuterio į „iPhone“
- 4 metodas iš 4: perkelkite nuotraukas iš kompiuterio į „Android“ telefoną
Jei norite išsiųsti kelias nuotraukas į mobilųjį telefoną, galite tai padaryti keliais būdais. Tai, kaip tai darote, priklauso nuo perkėlimo pobūdžio: ar siunčiate juos sau, ar kam nors kitam? Ar gavėjas turi išmanųjį telefoną („iPhone“, „Android“, „Windows“)? Ar nuotraukos yra jūsų kompiuteryje ar savo telefone? Atsakymai į šiuos klausimus padės išsiaiškinti, kaip siųsti nuotraukas.
Žengti
1 būdas iš 4: siųskite nuotraukas iš savo kompiuterio į telefoną el. Paštu
 Kompiuteryje atidarykite el. Pašto programą arba el. Pašto svetainę. Jei telefonas, į kurį siunčiate nuotraukas, palaiko el. Laišką, jis turėtų galėti atsisiųsti nuotraukas kaip priedus. Taip pat galite siųsti el. Laiškus į telefoną naudodami MMS (daugialypės terpės pranešimų tarnyba).
Kompiuteryje atidarykite el. Pašto programą arba el. Pašto svetainę. Jei telefonas, į kurį siunčiate nuotraukas, palaiko el. Laišką, jis turėtų galėti atsisiųsti nuotraukas kaip priedus. Taip pat galite siųsti el. Laiškus į telefoną naudodami MMS (daugialypės terpės pranešimų tarnyba).  Sukurkite naują pranešimą. Dauguma išmaniųjų telefonų šiais laikais leidžia skaityti el. Laiškus tiesiai iš savo mobiliojo telefono.
Sukurkite naują pranešimą. Dauguma išmaniųjų telefonų šiais laikais leidžia skaityti el. Laiškus tiesiai iš savo mobiliojo telefono.  Patvirtinkite nuotraukas. Kompozicijos lange spustelėkite mygtuką „Priedai“, kad galėtumėte naršyti nuotraukas savo kompiuteryje. Dauguma el. Pašto paslaugų palaiko iki 20 MB siuntimą, kuris paprastai prilygsta maždaug 5 nuotraukoms viename pranešime.
Patvirtinkite nuotraukas. Kompozicijos lange spustelėkite mygtuką „Priedai“, kad galėtumėte naršyti nuotraukas savo kompiuteryje. Dauguma el. Pašto paslaugų palaiko iki 20 MB siuntimą, kuris paprastai prilygsta maždaug 5 nuotraukoms viename pranešime.  Įveskite gavėją. Yra keli skirtingi būdai, kaip tai padaryti, atsižvelgiant į tai, kam bandote siųsti nuotraukas:
Įveskite gavėją. Yra keli skirtingi būdai, kaip tai padaryti, atsižvelgiant į tai, kam bandote siųsti nuotraukas: - Numatytasis el. Paštas - jei bandote siųsti nuotraukas į savo telefoną, įveskite savo el. Pašto adresą. Jei nuotraukas siunčiate kam nors kitam, turinčiam telefoną, galintį gauti el. Laišką, galite įvesti įprastą jo el. Pašto adresą.
- MMS - jei norite, kad pranešimas būtų išsiųstas į mobilųjį telefoną kaip MMS žinutė, naudokite gavėjo MMS adresą. Kai ieškote lentelėje, būtinai pasirinkite MMS adresą, o ne SMS adresą.
 Atsiųskite žinutę. Gali tekti šiek tiek palaukti, kol nuotraukos bus įkeltos į jūsų pašto serverį, ir dar kelias sekundes, kol bus pristatytas pranešimas.
Atsiųskite žinutę. Gali tekti šiek tiek palaukti, kol nuotraukos bus įkeltos į jūsų pašto serverį, ir dar kelias sekundes, kol bus pristatytas pranešimas.  Atidarykite savo el. Laišką arba MMS pranešimą su išsiųstomis nuotraukomis telefone. Jei nuotraukas siųsite sau, pranešimas po kelių akimirkų turėtų pasirodyti jūsų telefone. Įsitikinkite, kad jūsų telefonas įjungtas ir turi tinklo ryšį.
Atidarykite savo el. Laišką arba MMS pranešimą su išsiųstomis nuotraukomis telefone. Jei nuotraukas siųsite sau, pranešimas po kelių akimirkų turėtų pasirodyti jūsų telefone. Įsitikinkite, kad jūsų telefonas įjungtas ir turi tinklo ryšį. - Norėdami gauti MMS pranešimą, turite turėti mobiliojo duomenų prenumeratą.
 Išsaugokite nuotraukas. Atlikimo procesas skiriasi priklausomai nuo jūsų telefono, tačiau paprastai galite paspausti ir laikyti atidarytą nuotrauką ekrane arba paliesti meniu mygtuką ir pasirinkti išsaugoti ją telefone. Pakartokite tai su kiekviena pranešime esančia nuotrauka.
Išsaugokite nuotraukas. Atlikimo procesas skiriasi priklausomai nuo jūsų telefono, tačiau paprastai galite paspausti ir laikyti atidarytą nuotrauką ekrane arba paliesti meniu mygtuką ir pasirinkti išsaugoti ją telefone. Pakartokite tai su kiekviena pranešime esančia nuotrauka.
2 metodas iš 4: siųskite nuotraukas iš vieno telefono į kitą
 Atidarykite nuotraukas, kurias norite siųsti savo telefone. Norėdami atidaryti norimą siųsti nuotrauką, naudokite nuotraukų programą telefone.
Atidarykite nuotraukas, kurias norite siųsti savo telefone. Norėdami atidaryti norimą siųsti nuotrauką, naudokite nuotraukų programą telefone.  Palieskite mygtuką „Bendrinti“. Tai atrodys kitaip, atsižvelgiant į naudojamą telefoną ir versiją.
Palieskite mygtuką „Bendrinti“. Tai atrodys kitaip, atsižvelgiant į naudojamą telefoną ir versiją.  Pasirinkite metodą, kuriuo norite bendrinti nuotraukas. Atsižvelgiant į telefone įdiegtas programas, galite rinktis iš kelių variantų.
Pasirinkite metodą, kuriuo norite bendrinti nuotraukas. Atsižvelgiant į telefone įdiegtas programas, galite rinktis iš kelių variantų. - El. Paštas - siųskite nuotrauką kaip el. Laiško priedą.
- Pranešimai - siunčia nuotrauką kaip priedą prie teksto pranešimo (MMS) arba per „iMessage“ (jei jūs ir gavėjas turite „Apple iPhone“).
- Konkrečios programos parinktys: yra keletas kitų parinkčių, atsižvelgiant į tai, ką įdiegėte, įskaitant „Facebook“, „Hangout“ ir „WhatsApp“. Pasirinkite geriausiai jūsų ir gavėjo poreikius atitinkančią parinktį.
 Baigti siųsti pranešimą. Priklausomai nuo pasirinkto metodo, turėsite užpildyti pranešimą, susietą su nuotrauka. Pranešimo siuntimas gali užtrukti, jei siunčiate kelias nuotraukas.
Baigti siųsti pranešimą. Priklausomai nuo pasirinkto metodo, turėsite užpildyti pranešimą, susietą su nuotrauka. Pranešimo siuntimas gali užtrukti, jei siunčiate kelias nuotraukas.
3 metodas iš 4: perkelkite nuotraukas iš kompiuterio į „iPhone“
 Visas nuotraukas, kurias norite perkelti, perkelkite į vieną aplanką. Aplanke galite sukurti kelis poaplankius, tačiau juos visus vienoje vietoje žymiai lengviau pridėti nuotraukas prie „iPhone“.
Visas nuotraukas, kurias norite perkelti, perkelkite į vieną aplanką. Aplanke galite sukurti kelis poaplankius, tačiau juos visus vienoje vietoje žymiai lengviau pridėti nuotraukas prie „iPhone“.  USB kabeliu prijunkite „iPhone“ prie kompiuterio.
USB kabeliu prijunkite „iPhone“ prie kompiuterio. Atidarykite „iTunes“.
Atidarykite „iTunes“. Pasirinkite savo „iPhone“. Jei anksčiau neprijungėte „iPhone“ prie kompiuterio, turėsite įgalioti kompiuterį naudoti „Apple ID“. „iTunes“ padės jums atlikti procesą ir paprašys prisijungti naudodami „Apple ID“ ir slaptažodį.
Pasirinkite savo „iPhone“. Jei anksčiau neprijungėte „iPhone“ prie kompiuterio, turėsite įgalioti kompiuterį naudoti „Apple ID“. „iTunes“ padės jums atlikti procesą ir paprašys prisijungti naudodami „Apple ID“ ir slaptažodį. - „IPhone“ ekrane jūsų taip pat paklaus, ar pasitikite kompiuteriu.
 Kairiajame meniu pasirinkite parinktį Nuotraukos pasirinkę „iPhone“.
Kairiajame meniu pasirinkite parinktį Nuotraukos pasirinkę „iPhone“. Pažymėkite langelį „Sinchronizuoti nuotraukas“.
Pažymėkite langelį „Sinchronizuoti nuotraukas“. Pasirinkite aplanką, kuriame yra nuotraukos, kurias norite perkelti.
Pasirinkite aplanką, kuriame yra nuotraukos, kurias norite perkelti. Spustelėkite.Kreiptismygtuką. Jūsų nuotraukos sinchronizuojamos su „iPhone“ ir jas galima rasti „Photos“ programoje.
Spustelėkite.Kreiptismygtuką. Jūsų nuotraukos sinchronizuojamos su „iPhone“ ir jas galima rasti „Photos“ programoje.
4 metodas iš 4: perkelkite nuotraukas iš kompiuterio į „Android“ telefoną
 Paruoškite savo kompiuterį. Atsižvelgiant į jūsų operacinę sistemą, turi būti įvykdytos kelios sąlygos:
Paruoškite savo kompiuterį. Atsižvelgiant į jūsų operacinę sistemą, turi būti įvykdytos kelios sąlygos: - „Windows“ - įsitikinkite, kad įdiegta „Windows Media Player 10“ arba naujesnė versija. Galite patikrinti atnaujinimus spustelėję meniu „Pagalba“ ir pasirinkę „Tikrinti naujinimus“.
- „Mac OS X“ - atsisiųskite „Android“ failų perkėlimo įrankį iš „Google“. Ši programa leidžia prijungti „Android“ įrenginį prie „Mac“ kompiuterio. Galite gauti nemokamai android.com/filetransfer/.
 Prijunkite „Android“ įrenginį prie kompiuterio per USB. Jei naudojate „Windows“, greičiausiai pasirodys automatinio paleidimo langas. Jei naudojate „Mac“, „Android“ įrenginys turėtų būti rodomas darbalaukyje.
Prijunkite „Android“ įrenginį prie kompiuterio per USB. Jei naudojate „Windows“, greičiausiai pasirodys automatinio paleidimo langas. Jei naudojate „Mac“, „Android“ įrenginys turėtų būti rodomas darbalaukyje.  Atidarykite „Android“ įrenginį kompiuteryje, kad galėtumėte naršyti failus. Pamatysite aplankų seriją, kurioje bus visi jūsų „Android“ failai.
Atidarykite „Android“ įrenginį kompiuteryje, kad galėtumėte naršyti failus. Pamatysite aplankų seriją, kurioje bus visi jūsų „Android“ failai.  Atidarykite aplanką Paveikslėliai. Tai geriausia vieta nuotraukoms perkelti, nes „Android“ esanti „Gallery“ arba „Photos“ programa automatiškai ištraukia nuotraukas iš šio aplanko.
Atidarykite aplanką Paveikslėliai. Tai geriausia vieta nuotraukoms perkelti, nes „Android“ esanti „Gallery“ arba „Photos“ programa automatiškai ištraukia nuotraukas iš šio aplanko.  Nukopijuokite norimas perkelti nuotraukas į „Android“ įrenginio aplanką Paveikslėliai. Galite nukopijuoti ir įklijuoti arba nuvilkti nuotraukas į aplanką Paveikslėliai. Tai gali užtrukti, jei kopijuosite daug nuotraukų.
Nukopijuokite norimas perkelti nuotraukas į „Android“ įrenginio aplanką Paveikslėliai. Galite nukopijuoti ir įklijuoti arba nuvilkti nuotraukas į aplanką Paveikslėliai. Tai gali užtrukti, jei kopijuosite daug nuotraukų. - Neatjunkite „Android“ telefono, kol nebus baigtas perkėlimas.