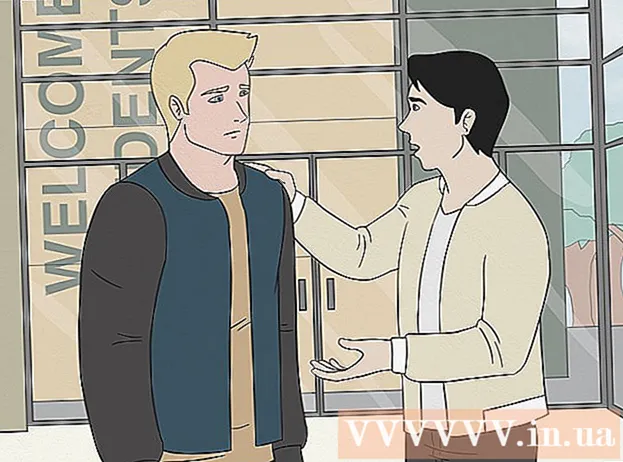Autorius:
Frank Hunt
Kūrybos Data:
17 Kovas 2021
Atnaujinimo Data:
1 Liepos Mėn 2024

Turinys
- Žengti
- 1 metodas iš 2: GIMP diegimas sistemoje „Windows“
- 2 metodas iš 2: GIMP diegimas „Mac“
- Įspėjimai
GIMP yra atviro kodo vaizdo redagavimo programa ir puiki, nemokama „Adobe Photoshop“ ir kitų komercinių programų alternatyva. Kaip ir daugelį kitų „GNU GPL“ programinės įrangos, ją nemokamai atsisiųsti, naudoti ir dalytis su kitais, taip pat leidžiama keisti šaltinio kodą. Pavadinimas GIMP yra trumpas „GNU Image Manipulation Program“. Daugelis galingų „Photoshop“ ir panašių komercinių programų funkcijų taip pat yra GIMP. Atsisiųsti ir įdiegti programinę įrangą lengva, o šią programą galite labai lengvai įdiegti į savo kompiuterį.
Žengti
1 metodas iš 2: GIMP diegimas sistemoje „Windows“
 Atsisiųskite GIMP.
Atsisiųskite GIMP.- GIMP galite atsisiųsti iš sourceforge.net arba gimp.org
 Paleiskite diegimo programą („gimp-help-2-2.6.11-lt-setup.exe“). Dukart spustelėkite failą, kad jį paleistumėte.
Paleiskite diegimo programą („gimp-help-2-2.6.11-lt-setup.exe“). Dukart spustelėkite failą, kad jį paleistumėte. - Bet kurį failą, kurio išvestis yra „exe“, galima vykdyti.
- Pastaba: failo pavadinime esantys „ir“ nurodo šios programos versiją angliškai; taip pat yra olandų kalba.
- Tuo tarpu čia paminėtas versijos numeris (-2-2.6.11) galėjo pasikeisti.
 Atsakykite į montuotojo klausimus. Visi numatytieji nustatymai veikia gerai, tačiau vartotojai, norintys šiek tiek daugiau kontrolės, turėtų atlikti šiuos veiksmus:
Atsakykite į montuotojo klausimus. Visi numatytieji nustatymai veikia gerai, tačiau vartotojai, norintys šiek tiek daugiau kontrolės, turėtų atlikti šiuos veiksmus: - Spustelėkite „Kitas“, kad patvirtintumėte, jog neveikia jokios kitos programos. Tokia programinė įranga kaip interneto naršyklė (pvz., Šis straipsnis) gali likti atidaryta. Programos, kurios gali trukdyti įdiegti GIMP, yra „GTK +“ programos ir kitų tuo pačiu metu veikiančių programų diegėjai.
- Spustelėkite „Kitas“, kad sutiktumėte su GNU GPL.
- Norėdami geriau kontroliuoti diegimą, spustelėkite „Tinkinti“. Dabar galite spustelėti „Įdiegti dabar“, kad įdiegtumėte standartiškai. Apatiniai žingsniai yra apie pasirinktinį diegimą.
- Pasirinkite diegimo aplanką arba palikite jį ramybėje, kad pasirinktumėte aplanką „C: Program Files GIMP-2.0“. Spustelėkite „Kitas“.
- Pilnai įdiegus bus įdiegta viskas, ko reikia GIMP (įskaitant GTK +), tačiau nebus įdiegtas GIMP „Python“ plėtinys. Jei jau turite įdiegtą GTK + versiją arba norite patys pasirinkti, pasirinkite „Pasirinktinis diegimas“, tada - „Kitas“.
- Failų asociacijos pateikiamos pagal numatytuosius pasirinkimus. Tai nurodo, kurie failai yra susieti su GIMP, o tai reiškia, kad jei ateityje paleisite vieną iš šių failų, jis pagal numatytuosius nustatymus bus atidarytas naudojant GIMP. Čia atlikite norimus pakeitimus ir spustelėkite „Kitas“.
- Jūsų bus paklausta, ar meniu Pradėti reikia sukurti aplanką. Taigi vienas meniu Pradėti skiltyje „Programos“ arba „Visos programos“). Pasirinkite, ką norite, jei reikia, suteikite jam savo vardą ir spustelėkite „Kitas“.
- Jums bus paklausta, ar norite nuorodos darbalaukyje, ar nuorodos. Greito paleidimo nuoroda dedama į greito paleidimo įrankių juostą. Pasirinkite ir spustelėkite „Kitas“.
- Peržiūrėkite nustatymus kitame teksto laukelyje ir spustelėkite „Įdiegti“.
 Paleiskite GIMP. Kai diegimas bus baigtas, jums bus suteikta galimybė paleisti GIMP.
Paleiskite GIMP. Kai diegimas bus baigtas, jums bus suteikta galimybė paleisti GIMP.
2 metodas iš 2: GIMP diegimas „Mac“
 „Mac“ kompiuteryje atidarykite „Safari“. Atlikite tai spustelėdami „Safari“ kompasą savo doke darbalaukio apačioje.
„Mac“ kompiuteryje atidarykite „Safari“. Atlikite tai spustelėdami „Safari“ kompasą savo doke darbalaukio apačioje.  Eikite į „Gimp“ atsisiuntimo puslapį. Jei jį turite ekrane, eikite į: http://www.gimp.org/downloads/.
Eikite į „Gimp“ atsisiuntimo puslapį. Jei jį turite ekrane, eikite į: http://www.gimp.org/downloads/.  Atsisiųskite „Gimp“ diegimo programą. Kai ten pateksite, spustelėkite pirmąją pamatytą oranžinės spalvos nuorodą, kurioje galėsite perskaityti GIMP versijos numerį su plėtiniu .dmg. Pasirinkite naujausią versiją, tikriausiai pirmąją nuorodą puslapyje. Tada atsisiuntimas prasidės nedelsiant.
Atsisiųskite „Gimp“ diegimo programą. Kai ten pateksite, spustelėkite pirmąją pamatytą oranžinės spalvos nuorodą, kurioje galėsite perskaityti GIMP versijos numerį su plėtiniu .dmg. Pasirinkite naujausią versiją, tikriausiai pirmąją nuorodą puslapyje. Tada atsisiuntimas prasidės nedelsiant.  Eikite į „Gimp“ programą. Kai atsisiuntimas bus baigtas, uždarykite „Safari“ ir spustelėkite piktogramą „Atsisiuntimai“, esančią doke, dešinėje, šalia šiukšliadėžės. Spustelėkite atsisiųstą failą. Bus atidarytas langas su GIMP programa.
Eikite į „Gimp“ programą. Kai atsisiuntimas bus baigtas, uždarykite „Safari“ ir spustelėkite piktogramą „Atsisiuntimai“, esančią doke, dešinėje, šalia šiukšliadėžės. Spustelėkite atsisiųstą failą. Bus atidarytas langas su GIMP programa.  Dešiniuoju pelės mygtuku spustelėkite „Finder“ iš savo doko. pagal numatytuosius nustatymus tai rasite kairiajame krašte. Piktograma atrodo kaip susilieję du veidai. Spustelėkite „Atidaryti naują ieškiklio langą“, kurį rasite viršutinėje atsidariusio kontekstinio meniu dalyje.
Dešiniuoju pelės mygtuku spustelėkite „Finder“ iš savo doko. pagal numatytuosius nustatymus tai rasite kairiajame krašte. Piktograma atrodo kaip susilieję du veidai. Spustelėkite „Atidaryti naują ieškiklio langą“, kurį rasite viršutinėje atsidariusio kontekstinio meniu dalyje.  Pasirinkite „Gimp“. Kairėje „Finder“ srityje spustelėkite „Applications“, tada pasirinkite langą su GIMP programa.
Pasirinkite „Gimp“. Kairėje „Finder“ srityje spustelėkite „Applications“, tada pasirinkite langą su GIMP programa.  Perkelkite „Gimp“ programą į programos langą. Tai darote vilkdami GIMP programą į langą „Applications“.
Perkelkite „Gimp“ programą į programos langą. Tai darote vilkdami GIMP programą į langą „Applications“.  Paleiskite „Gimp“. Spustelėkite piktogramą „Launchpad“, kuri atrodo kaip raketa sidabro apskritime. Čia parodytos visos programos, kurias galite paleisti „Mac“. Norėdami jį paleisti, spustelėkite GIMP.
Paleiskite „Gimp“. Spustelėkite piktogramą „Launchpad“, kuri atrodo kaip raketa sidabro apskritime. Čia parodytos visos programos, kurias galite paleisti „Mac“. Norėdami jį paleisti, spustelėkite GIMP.
Įspėjimai
- Atsisiųskite GIMP tik iš oficialios svetainės, gimp-win.sourceforge.net. Šie šaltiniai paprastai sukelia reklamos ir atsisiųsti kenkėjišką programinę įrangą.