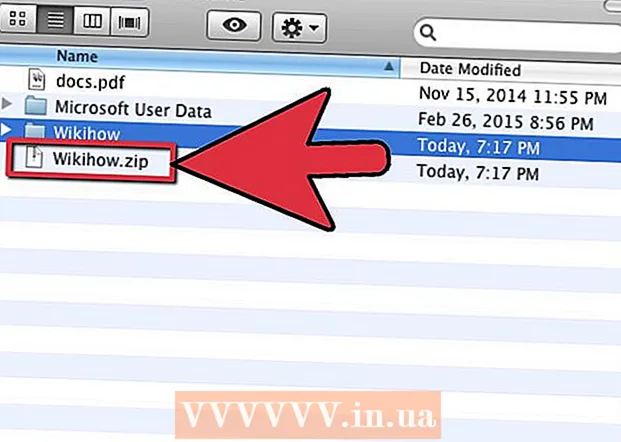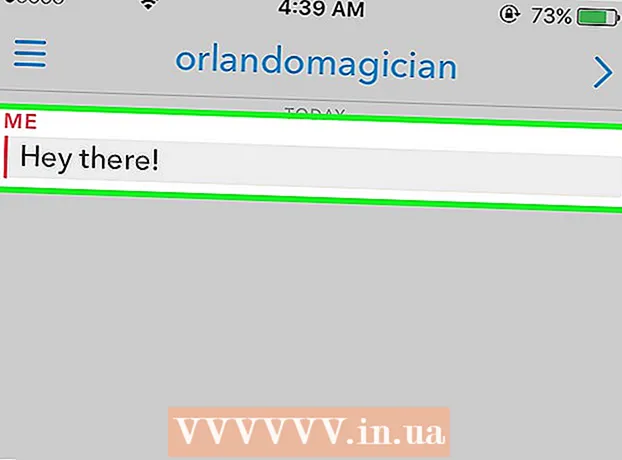Autorius:
Eugene Taylor
Kūrybos Data:
7 Rugpjūtis 2021
Atnaujinimo Data:
1 Liepos Mėn 2024

Turinys
- Žengti
- 1 dalis iš 9: paprastų sprendimų naudojimas
- 2 dalis iš 9: atnaujinkite „Chrome“
- 3 dalis iš 9: Uždarykite užstrigusius skirtukus
- 4 dalis iš 9: Išjunkite plėtinius
- 5 dalis iš 9: Ištrinkite slapukus ir naršymo istoriją
- 6 dalis iš 9: iš naujo nustatykite „Chrome“
- 7 dalis iš 9: Pašalinkite ir įdiekite „Chrome“ iš „Windows“
- 8 dalis iš 9: Pašalinkite ir iš naujo įdiekite „Chrome“ „Mac“
- 9 dalis iš 9: Pašalinkite ir iš naujo įdiekite „Chrome“ „iPhone“
- Patarimai
- Įspėjimai
Šis „wikiHow“ parodo, kaip pašalinti dažniausiai pasitaikančias „Google Chrome“ klaidas darbalaukyje, taip pat kaip pašalinti ir iš naujo įdiegti „Chrome“ darbalaukyje ir „iPhone“. Dažniausiai pasitaikančios „Google Chrome“ klaidos atsiranda dėl nepalaikomos „Chrome“ versijos naudojimo arba per daug programų ir duomenų naršyklėje „Chrome“.
Žengti
1 dalis iš 9: paprastų sprendimų naudojimas
 Iš naujo paleiskite kompiuterį. Paleidus kompiuterį iš naujo, „Chrome“ bus greitesnė ir mažesnė tikimybė, kad suges, ypač jei kelias dienas neišjungėte kompiuterio.
Iš naujo paleiskite kompiuterį. Paleidus kompiuterį iš naujo, „Chrome“ bus greitesnė ir mažesnė tikimybė, kad suges, ypač jei kelias dienas neišjungėte kompiuterio.  Patikrinkite interneto ryšį. Jei jūsų maršrutizatorius neveikia tinkamai arba jūsų kompiuteris nėra tinkamai prijungtas prie tinklo, pastebėsite, kad puslapiai kraunasi lėtai, ir dažnai pamatysite puslapius su klaidomis. Apskritai jūsų „WiFi“ problemas galima išspręsti sėdint arčiau maršrutizatoriaus ir uždarius fone veikiančias programas, kurios naudoja daug pralaidumo (pvz., „Netflix“).
Patikrinkite interneto ryšį. Jei jūsų maršrutizatorius neveikia tinkamai arba jūsų kompiuteris nėra tinkamai prijungtas prie tinklo, pastebėsite, kad puslapiai kraunasi lėtai, ir dažnai pamatysite puslapius su klaidomis. Apskritai jūsų „WiFi“ problemas galima išspręsti sėdint arčiau maršrutizatoriaus ir uždarius fone veikiančias programas, kurios naudoja daug pralaidumo (pvz., „Netflix“).  Įsitikinkite, kad jūsų kompiuteris palaiko „Google Chrome“. Norint naudoti „Google Chrome“, kompiuteryje turi būti šios specifikacijos:
Įsitikinkite, kad jūsų kompiuteris palaiko „Google Chrome“. Norint naudoti „Google Chrome“, kompiuteryje turi būti šios specifikacijos: - „Windows“ - „Windows 7“ ar naujesnė versija.
- „Mac“ - „Mac OS X 10.9“ arba naujesnė.
 Patikrinkite, ar kompiuteryje nėra kenkėjiškų programų. Jei matote keistus puslapius su „Chrome“ arba jūsų pagrindinis puslapis neseniai pasikeitė nieko nedarant pačiam, jūsų kompiuteryje gali būti virusas. Turėtumėte sugebėti pašalinti virusą atlikdami virusų patikrinimą.
Patikrinkite, ar kompiuteryje nėra kenkėjiškų programų. Jei matote keistus puslapius su „Chrome“ arba jūsų pagrindinis puslapis neseniai pasikeitė nieko nedarant pačiam, jūsų kompiuteryje gali būti virusas. Turėtumėte sugebėti pašalinti virusą atlikdami virusų patikrinimą.
2 dalis iš 9: atnaujinkite „Chrome“
 Atidarykite „Google Chrome“. Jei negalite atidaryti „Google Chrome“, turėsite ištrinti naršyklę iš „Windows“ kompiuterio, „Mac“ ar „iPhone“.
Atidarykite „Google Chrome“. Jei negalite atidaryti „Google Chrome“, turėsite ištrinti naršyklę iš „Windows“ kompiuterio, „Mac“ ar „iPhone“.  spustelėkite ⋮. Šis mygtukas yra viršutiniame dešiniajame „Chrome“ lango kampe. Dabar pasirodys išskleidžiamasis meniu.
spustelėkite ⋮. Šis mygtukas yra viršutiniame dešiniajame „Chrome“ lango kampe. Dabar pasirodys išskleidžiamasis meniu.  spustelėkite Pagalba. Tai yra viena iš apatinių parinkčių išskleidžiamajame meniu. Dabar šalia išskleidžiamojo meniu pasirodys iššokantis meniu.
spustelėkite Pagalba. Tai yra viena iš apatinių parinkčių išskleidžiamajame meniu. Dabar šalia išskleidžiamojo meniu pasirodys iššokantis meniu.  spustelėkite Apie „Google Chrome“. Šią parinktį rasite iššokančiajame meniu. Tai atlikę pateksite į puslapį, kuriame galėsite atnaujinti „Chrome“. Jei yra nauja „Google Chrome“ versija, ji bus įdiegta automatiškai.
spustelėkite Apie „Google Chrome“. Šią parinktį rasite iššokančiajame meniu. Tai atlikę pateksite į puslapį, kuriame galėsite atnaujinti „Chrome“. Jei yra nauja „Google Chrome“ versija, ji bus įdiegta automatiškai. - Atnaujinę būsite paraginti iš naujo paleisti „Chrome“ spustelėdami Iš naujo paleiskite „Chrome“.
3 dalis iš 9: Uždarykite užstrigusius skirtukus
 spustelėkite ⋮. Šis mygtukas yra viršutiniame dešiniajame lango kampe. Dabar pasirodys išskleidžiamasis meniu.
spustelėkite ⋮. Šis mygtukas yra viršutiniame dešiniajame lango kampe. Dabar pasirodys išskleidžiamasis meniu.  Pasirinkite Daugiau komunalinių paslaugų. Šią parinktį galite rasti išskleidžiamojo meniu apačioje. Spustelėjus jį, šalia išskleidžiamojo meniu pasirodys iššokantis langelis.
Pasirinkite Daugiau komunalinių paslaugų. Šią parinktį galite rasti išskleidžiamojo meniu apačioje. Spustelėjus jį, šalia išskleidžiamojo meniu pasirodys iššokantis langelis.  spustelėkite Užduočių valdymas. Šią parinktį rasite iššokančiajame meniu. Dabar bus atidarytas užduočių tvarkyklės langas.
spustelėkite Užduočių valdymas. Šią parinktį rasite iššokančiajame meniu. Dabar bus atidarytas užduočių tvarkyklės langas.  Pasirinkite, kuriuos skirtukus norite uždaryti. Spustelėkite skirtuką, kad jį pasirinktumėte, arba palaikykite paspaudę „Ctrl“ („Windows“) arba ⌘ komanda („Mac“) spustelėdami skirtingų skirtukų pavadinimus, norėdami juos pasirinkti atskirai.
Pasirinkite, kuriuos skirtukus norite uždaryti. Spustelėkite skirtuką, kad jį pasirinktumėte, arba palaikykite paspaudę „Ctrl“ („Windows“) arba ⌘ komanda („Mac“) spustelėdami skirtingų skirtukų pavadinimus, norėdami juos pasirinkti atskirai.  spustelėkite Baigti procesą. Tai mėlynas mygtukas apatiniame dešiniajame lango kampe. Tai atlikę tuojau pat uždarysite skirtukus.
spustelėkite Baigti procesą. Tai mėlynas mygtukas apatiniame dešiniajame lango kampe. Tai atlikę tuojau pat uždarysite skirtukus.
4 dalis iš 9: Išjunkite plėtinius
 spustelėkite ⋮. Šis mygtukas yra viršutiniame dešiniajame lango kampe. Dabar pasirodys išskleidžiamasis meniu.
spustelėkite ⋮. Šis mygtukas yra viršutiniame dešiniajame lango kampe. Dabar pasirodys išskleidžiamasis meniu.  Pasirinkite Daugiau komunalinių paslaugų. Šią parinktį galite rasti išskleidžiamojo meniu apačioje.
Pasirinkite Daugiau komunalinių paslaugų. Šią parinktį galite rasti išskleidžiamojo meniu apačioje.  spustelėkite Pratęsimai. Šią parinktį rasite iššokančiajame meniu Daugiau komunalinių paslaugų. Spustelėjus jį, atidaromas naujas skirtukas su visų įdiegtų plėtinių sąrašu.
spustelėkite Pratęsimai. Šią parinktį rasite iššokančiajame meniu Daugiau komunalinių paslaugų. Spustelėjus jį, atidaromas naujas skirtukas su visų įdiegtų plėtinių sąrašu.  Raskite plėtinį, kurį norite išjungti. Staigias „Chrome“ problemas dažniausiai sukelia neseniai įdiegti plėtiniai. Taigi ieškokite plėtinio, kurį įdiegėte per pastarąsias kelias dienas.
Raskite plėtinį, kurį norite išjungti. Staigias „Chrome“ problemas dažniausiai sukelia neseniai įdiegti plėtiniai. Taigi ieškokite plėtinio, kurį įdiegėte per pastarąsias kelias dienas. - „Chrome“ taip pat gali tapti nestabili, jei vienu metu įdiegsite per daug plėtinių, todėl apsvarstykite galimybę išjungti ir nesvarbius plėtinius.
 Vilkite mėlyną slankiklį šalia pratęsimo į kairę. Dabar plėtinys nebegalės dirbti. Kiekvieną plėtinį, kurį norite išjungti, turėsite pakartoti.
Vilkite mėlyną slankiklį šalia pratęsimo į kairę. Dabar plėtinys nebegalės dirbti. Kiekvieną plėtinį, kurį norite išjungti, turėsite pakartoti. - Plėtinį taip pat galite pašalinti spustelėdami šiukšliadėžės piktogramą ir tada pašalinti kai bus paraginta.
5 dalis iš 9: Ištrinkite slapukus ir naršymo istoriją
 spustelėkite ⋮. Šis mygtukas yra viršutiniame dešiniajame „Chrome“ lango kampe. Dabar pasirodys išskleidžiamasis meniu.
spustelėkite ⋮. Šis mygtukas yra viršutiniame dešiniajame „Chrome“ lango kampe. Dabar pasirodys išskleidžiamasis meniu.  spustelėkite Nustatymai. Šią parinktį galite rasti išskleidžiamojo meniu apačioje. Dabar bus atidarytas puslapis „Nustatymai“.
spustelėkite Nustatymai. Šią parinktį galite rasti išskleidžiamojo meniu apačioje. Dabar bus atidarytas puslapis „Nustatymai“.  Slinkite žemyn ir spustelėkite Išplėstinė. Šią parinktį rasite pačiame puslapio apačioje. Kai lipsi Išplėstinė daugiau parinkčių bus rodomos žemiau.
Slinkite žemyn ir spustelėkite Išplėstinė. Šią parinktį rasite pačiame puslapio apačioje. Kai lipsi Išplėstinė daugiau parinkčių bus rodomos žemiau.  spustelėkite Išvalyti naršymo duomenis. Šią parinktį rasite skyriaus „Privatumas ir saugumas“ apačioje.
spustelėkite Išvalyti naršymo duomenis. Šią parinktį rasite skyriaus „Privatumas ir saugumas“ apačioje.  Įsitikinkite, kad pažymėti visi langelio langeliai. Šiame lange spustelėkite visus nepažymėtus langelius, kad įsitikintumėte, jog pažymėtos visos parinktys.
Įsitikinkite, kad pažymėti visi langelio langeliai. Šiame lange spustelėkite visus nepažymėtus langelius, kad įsitikintumėte, jog pažymėtos visos parinktys.  Spustelėkite langelį „Laikotarpis“. Tai yra lango viršuje.
Spustelėkite langelį „Laikotarpis“. Tai yra lango viršuje.  spustelėkite Visada. Ši parinktis ištrins visus duomenis, ne tik praėjusios savaitės, dienos ir kt. Duomenis.
spustelėkite Visada. Ši parinktis ištrins visus duomenis, ne tik praėjusios savaitės, dienos ir kt. Duomenis.  spustelėkite Ištrinti informaciją. Tai mėlynas mygtukas lango apačioje. Spustelėjus ją, bus ištrinta jūsų naršyklės istorija, slapukai, slaptažodžiai ir kiti duomenys.
spustelėkite Ištrinti informaciją. Tai mėlynas mygtukas lango apačioje. Spustelėjus ją, bus ištrinta jūsų naršyklės istorija, slapukai, slaptažodžiai ir kiti duomenys.
6 dalis iš 9: iš naujo nustatykite „Chrome“
 spustelėkite ⋮. Šis mygtukas yra viršutiniame dešiniajame lango kampe. Dabar pasirodys išskleidžiamasis meniu.
spustelėkite ⋮. Šis mygtukas yra viršutiniame dešiniajame lango kampe. Dabar pasirodys išskleidžiamasis meniu.  spustelėkite Nustatymai. Šią parinktį galite rasti išskleidžiamojo meniu apačioje.
spustelėkite Nustatymai. Šią parinktį galite rasti išskleidžiamojo meniu apačioje.  Slinkite žemyn ir spustelėkite Išplėstinė. Šią parinktį rasite pačiame puslapio apačioje. Spustelėjus jį, po juo pasirodys daugiau parinkčių.
Slinkite žemyn ir spustelėkite Išplėstinė. Šią parinktį rasite pačiame puslapio apačioje. Spustelėjus jį, po juo pasirodys daugiau parinkčių.  Slinkite žemyn ir spustelėkite Atstatyti nustatymus. Ši parinktis yra puslapio apačioje.
Slinkite žemyn ir spustelėkite Atstatyti nustatymus. Ši parinktis yra puslapio apačioje.  spustelėkite Atstatyti nustatymus kai prašoma. Tai atlikus „Chrome“ bus atstatyti pradiniai numatytieji nustatymai, kokie buvo įdiegus. Visi išsaugoti duomenys, žymės, plėtiniai ir nustatymai bus ištrinti arba bus atstatytos numatytosios vertės.
spustelėkite Atstatyti nustatymus kai prašoma. Tai atlikus „Chrome“ bus atstatyti pradiniai numatytieji nustatymai, kokie buvo įdiegus. Visi išsaugoti duomenys, žymės, plėtiniai ir nustatymai bus ištrinti arba bus atstatytos numatytosios vertės. - Jei tai neištaisys „Google Chrome“ jūsų kompiuteryje, turėsite visiškai pašalinti „Chrome“ ir iš naujo įdiegti.
7 dalis iš 9: Pašalinkite ir įdiekite „Chrome“ iš „Windows“
 Atidarykite „Pradėti“
Atidarykite „Pradėti“  Atidarykite „Nustatymai“
Atidarykite „Nustatymai“  spustelėkite Programos. Šią parinktį galite rasti puslapyje „Nustatymai“.
spustelėkite Programos. Šią parinktį galite rasti puslapyje „Nustatymai“.  spustelėkite Programos ir funkcijos. Tai yra skirtukas kairėje puslapio pusėje.
spustelėkite Programos ir funkcijos. Tai yra skirtukas kairėje puslapio pusėje.  Slinkite žemyn ir spustelėkite „Chrome“. „Google Chrome“ rasite programų, prasidedančių raide „G“, skiltyje. Spustelėjus jį, „Chrome“ piktogramoje atsiskleidžia meniu.
Slinkite žemyn ir spustelėkite „Chrome“. „Google Chrome“ rasite programų, prasidedančių raide „G“, skiltyje. Spustelėjus jį, „Chrome“ piktogramoje atsiskleidžia meniu.  spustelėkite pašalinti. Šią parinktį galite rasti „Google Chrome“.
spustelėkite pašalinti. Šią parinktį galite rasti „Google Chrome“.  spustelėkite pašalinti kai paklausė. Tai padarius „Google Chrome“ bus pašalinta iš kompiuterio.
spustelėkite pašalinti kai paklausė. Tai padarius „Google Chrome“ bus pašalinta iš kompiuterio.  Eikite į atsisiųsti „Google Chrome“ puslapį. Tai turėsite padaryti naudodami kitą naršyklę, pvz., „Microsoft Edge“ ar „Firefox“.
Eikite į atsisiųsti „Google Chrome“ puslapį. Tai turėsite padaryti naudodami kitą naršyklę, pvz., „Microsoft Edge“ ar „Firefox“.  spustelėkite ATSISIŲSTI CHROMĄ. Tai mėlynas mygtukas puslapio centre.
spustelėkite ATSISIŲSTI CHROMĄ. Tai mėlynas mygtukas puslapio centre.  spustelėkite PRIIMTI IR ĮDIEGTI. Šis mygtukas yra iššokančio lango apačioje. Dabar „Chrome“ bus atsisiųsta.
spustelėkite PRIIMTI IR ĮDIEGTI. Šis mygtukas yra iššokančio lango apačioje. Dabar „Chrome“ bus atsisiųsta.  Dukart spustelėkite „Chrome“ diegimo failą. Tai rasite savo naršyklės numatytame atsisiuntimų aplanke (pvz., Atsisiuntimai arba aplanką Darbalaukis).
Dukart spustelėkite „Chrome“ diegimo failą. Tai rasite savo naršyklės numatytame atsisiuntimų aplanke (pvz., Atsisiuntimai arba aplanką Darbalaukis).  spustelėkite Taip kai paklausė. Tai atlikus bus įdiegta „Chrome“.
spustelėkite Taip kai paklausė. Tai atlikus bus įdiegta „Chrome“.  Palaukite, kol bus įdiegta „Chrome“. Tai užtruks maždaug minutę. Kai bus įdiegta „Chrome“, atsidarys naujas „Chrome“ langas.
Palaukite, kol bus įdiegta „Chrome“. Tai užtruks maždaug minutę. Kai bus įdiegta „Chrome“, atsidarys naujas „Chrome“ langas.
8 dalis iš 9: Pašalinkite ir iš naujo įdiekite „Chrome“ „Mac“
 Atidarykite „Finder“. Spustelėkite mėlyną veido formos piktogramą „Mac“ doke.
Atidarykite „Finder“. Spustelėkite mėlyną veido formos piktogramą „Mac“ doke.  spustelėkite Eik. Šis meniu punktas yra ekrano viršuje. Dabar pasirodys išskleidžiamasis meniu.
spustelėkite Eik. Šis meniu punktas yra ekrano viršuje. Dabar pasirodys išskleidžiamasis meniu.  spustelėkite Programos. Tai yra žemiau esančio išskleidžiamojo meniu apačioje Eik.
spustelėkite Programos. Tai yra žemiau esančio išskleidžiamojo meniu apačioje Eik.  Suraskite „Chrome“ ir pasirinkite programą. Šiame aplanke galite rasti „Google Chrome“ piktogramą. Radę piktogramą, spustelėkite ją, kad ją pasirinktumėte.
Suraskite „Chrome“ ir pasirinkite programą. Šiame aplanke galite rasti „Google Chrome“ piktogramą. Radę piktogramą, spustelėkite ją, kad ją pasirinktumėte.  spustelėkite Redaguoti. Šis meniu punktas yra viršutiniame kairiajame ekrano kampe. Spustelėjus jį, bus parodytas išskleidžiamasis meniu.
spustelėkite Redaguoti. Šis meniu punktas yra viršutiniame kairiajame ekrano kampe. Spustelėjus jį, bus parodytas išskleidžiamasis meniu.  spustelėkite pašalinti. Ši parinktis yra išskleidžiamojo meniu viduryje.
spustelėkite pašalinti. Ši parinktis yra išskleidžiamojo meniu viduryje.  Spustelėkite šiukšliadėžės piktogramą ir palaikykite nuspaudę pelės mygtuką. Šią piktogramą galite rasti „Mac“ doke. Spustelėjus piktogramą ir laikant nuspaudus pelės mygtuką, pasirodys iššokantis meniu.
Spustelėkite šiukšliadėžės piktogramą ir palaikykite nuspaudę pelės mygtuką. Šią piktogramą galite rasti „Mac“ doke. Spustelėjus piktogramą ir laikant nuspaudus pelės mygtuką, pasirodys iššokantis meniu.  spustelėkite Tuščia Šiukšlinė. Šią parinktį galite rasti iššokančiajame meniu.
spustelėkite Tuščia Šiukšlinė. Šią parinktį galite rasti iššokančiajame meniu.  spustelėkite Tuščia Šiukšlinė kai paklausė. Dabar šiukšliadėžės turinys, įskaitant „Google Chrome“, yra visam laikui ištrintas.
spustelėkite Tuščia Šiukšlinė kai paklausė. Dabar šiukšliadėžės turinys, įskaitant „Google Chrome“, yra visam laikui ištrintas.  Eikite į atsisiųsti „Google Chrome“ puslapį. Tai turėsite padaryti naudodami kitą naršyklę, pvz., „Safari“ ar „Firefox“.
Eikite į atsisiųsti „Google Chrome“ puslapį. Tai turėsite padaryti naudodami kitą naršyklę, pvz., „Safari“ ar „Firefox“.  spustelėkite ATSISIŲSTI CHROMĄ. Tai mėlynas mygtukas puslapio centre.
spustelėkite ATSISIŲSTI CHROMĄ. Tai mėlynas mygtukas puslapio centre.  spustelėkite PRIIMTI IR ĮDIEGTI. Šis mygtukas yra iššokančio lango apačioje. Dabar „Chrome“ bus atsisiųsta.
spustelėkite PRIIMTI IR ĮDIEGTI. Šis mygtukas yra iššokančio lango apačioje. Dabar „Chrome“ bus atsisiųsta.  Dukart spustelėkite „Chrome“ DMG failą. Šis failas yra numatytame „Mac“ atsisiuntimų aplanke (pavyzdžiui, Atsisiuntimai).
Dukart spustelėkite „Chrome“ DMG failą. Šis failas yra numatytame „Mac“ atsisiuntimų aplanke (pavyzdžiui, Atsisiuntimai).  Spustelėkite ir vilkite „Chrome“ piktogramą į aplanko „Applications“ piktogramą. „Chrome“ dabar bus įdiegta „Mac“.
Spustelėkite ir vilkite „Chrome“ piktogramą į aplanko „Applications“ piktogramą. „Chrome“ dabar bus įdiegta „Mac“. - Jei būsite paraginti, prieš tęsdami įveskite „Mac“ slaptažodį.
9 dalis iš 9: Pašalinkite ir iš naujo įdiekite „Chrome“ „iPhone“
 Palieskite ir palaikykite „Chrome“ programą. Tai raudona, žalia, geltona ir mėlyna sfera baltame fone. Turėtumėte pamatyti, kaip programa pradeda drebėti.
Palieskite ir palaikykite „Chrome“ programą. Tai raudona, žalia, geltona ir mėlyna sfera baltame fone. Turėtumėte pamatyti, kaip programa pradeda drebėti.  Paspausti X. Tai galite rasti viršutiniame kairiajame programos piktogramos kampe.
Paspausti X. Tai galite rasti viršutiniame kairiajame programos piktogramos kampe.  Paspausti pašalinti kai paklausė. „Google Chrome“ dabar bus pašalinta iš jūsų „iPhone“.
Paspausti pašalinti kai paklausė. „Google Chrome“ dabar bus pašalinta iš jūsų „iPhone“.  Eikite į „App Store“ su „iPhone“
Eikite į „App Store“ su „iPhone“  Paspausti Paieška. Šį skirtuką galite rasti apatiniame dešiniajame ekrano kampe.
Paspausti Paieška. Šį skirtuką galite rasti apatiniame dešiniajame ekrano kampe.  Palieskite paieškos juostą. Tai pilka juosta ekrano viršuje, kurioje yra tekstas „App Store“.
Palieskite paieškos juostą. Tai pilka juosta ekrano viršuje, kurioje yra tekstas „App Store“.  Palieskite google chrome.
Palieskite google chrome. Paspausti Paieška. Tai mėlynas mygtukas apatiniame dešiniajame ekrano kampe. Dabar ieškoma „Chrome“ programoje.
Paspausti Paieška. Tai mėlynas mygtukas apatiniame dešiniajame ekrano kampe. Dabar ieškoma „Chrome“ programoje.  Paspausti PARSISIŲSTI. Šis mygtukas yra dešinėje nuo „Chrome“ programos piktogramos.
Paspausti PARSISIŲSTI. Šis mygtukas yra dešinėje nuo „Chrome“ programos piktogramos.  Kai būsite paraginti, įveskite slaptažodį. Taip pat galite nuskaityti piršto atspaudą, jei jūsų „iPhone“ turi „Touch ID“ jutiklį.
Kai būsite paraginti, įveskite slaptažodį. Taip pat galite nuskaityti piršto atspaudą, jei jūsų „iPhone“ turi „Touch ID“ jutiklį.  Palaukite, kol „Chrome“ bus visiškai atsisiųsta. Kai procesas bus baigtas, galėsite atidaryti ir naudoti „Chrome“ kaip įprasta.
Palaukite, kol „Chrome“ bus visiškai atsisiųsta. Kai procesas bus baigtas, galėsite atidaryti ir naudoti „Chrome“ kaip įprasta.
Patarimai
- Daugumą su „Chrome“ susijusių problemų kyla dėl to, kad naršyklė neatnaujina arba per daug duomenų (pvz., Plėtinių, slapukų ir kt.). Laimei, galite lengvai išspręsti šias problemas.
Įspėjimai
- Niekada neturėtumėte kreiptis į „Google“ žinyną ar pateikti savo paskyros informacijos, kad atkurtumėte „Google Chrome“.