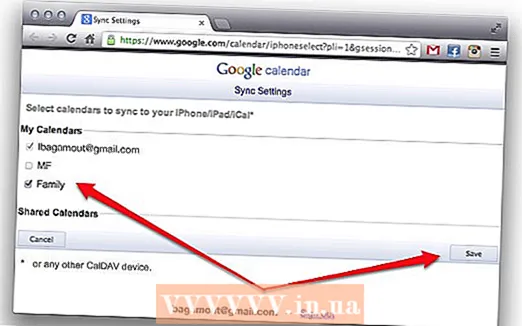Autorius:
Roger Morrison
Kūrybos Data:
28 Rugsėjo Mėn 2021
Atnaujinimo Data:
11 Rugsėjo Mėn 2024

Turinys
- Žengti
- 1 metodas iš 4: „Hangout“ nustatymas
- 2 metodas iš 4: kalbėkite „Google+ Hangout“
- 3 metodas iš 4: pradėkite „Hangout“ vakarėlį
- 4 metodas iš 4: dirbkite su „Hangout“ kelyje
- Patarimai
Nesvarbu, ar tai susitikimas, ar filmų vakaras, „Google Hangouts“ leidžia viso pasaulio vartotojams lengvai dalyvauti vaizdo pokalbiuose, bendradarbiauti ar dalytis informacija. „Hangout“ programoje yra daug funkcijų, todėl vadovaukitės šiuo vadovu, kad išnaudotumėte visas „Hangout“ galimybes.
Žengti
1 metodas iš 4: „Hangout“ nustatymas
 Prisijunkite prie „Google+“. Jums reikia „Google“ paskyros, pavyzdžiui, tos, kurią naudojate „Gmail“. „Google+“ yra socialinis tinklas, specialiai sukurtas žmonėms, turintiems „Google“ paskyrą.
Prisijunkite prie „Google+“. Jums reikia „Google“ paskyros, pavyzdžiui, tos, kurią naudojate „Gmail“. „Google+“ yra socialinis tinklas, specialiai sukurtas žmonėms, turintiems „Google“ paskyrą.  Raskite „Hangout“ rėmelį. „Hangout“ galite rasti kairėje „Google+“ puslapio pusėje. Čia pamatysite savo naujausių „Hangout“ ir naujausių el. Pašto kontaktų sąrašą.
Raskite „Hangout“ rėmelį. „Hangout“ galite rasti kairėje „Google+“ puslapio pusėje. Čia pamatysite savo naujausių „Hangout“ ir naujausių el. Pašto kontaktų sąrašą. 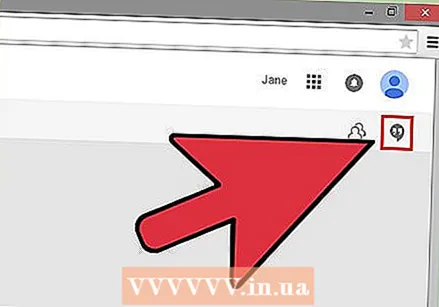 Sukurkite naują „Hangout“. „Hangout“ sąrašo viršuje spustelėkite lauką „+ Naujas„ Hangout “. Tada sąrašas pasikeičia į jūsų kontaktų ir „Google+“ draugų ratų sąrašą. Pažymėkite laukelį šalia visų, kuriuos norite pridėti prie šio „Hangout“.
Sukurkite naują „Hangout“. „Hangout“ sąrašo viršuje spustelėkite lauką „+ Naujas„ Hangout “. Tada sąrašas pasikeičia į jūsų kontaktų ir „Google+“ draugų ratų sąrašą. Pažymėkite laukelį šalia visų, kuriuos norite pridėti prie šio „Hangout“. - Nesvarbu, kurią platformą naudojate. Jei spustelėsite ar paliesite kontaktą ar esamą „Hangout“, atsidarys pokalbio laukelis. Jei kontaktas nėra prisijungęs, pranešimus jis gaus kitą kartą, kai atidarys „Hangout“.
- Taip pat galite ieškoti žmonių ar draugų ratų, sąrašo viršuje esančiame lauke įvesdami ieškomo asmens vardą, el. Pašto adresą ar telefono numerį.
 Pasirinkite vaizdo įrašą ar tekstą. Galite rinktis tarp vaizdo įrašo ar teksto „Hangout“. Bet kada galite konvertuoti teksto pokalbį į vaizdo pokalbį.
Pasirinkite vaizdo įrašą ar tekstą. Galite rinktis tarp vaizdo įrašo ar teksto „Hangout“. Bet kada galite konvertuoti teksto pokalbį į vaizdo pokalbį.
2 metodas iš 4: kalbėkite „Google+ Hangout“
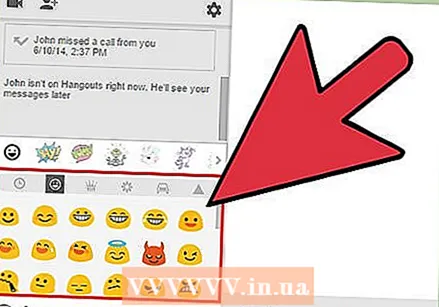 Pridėkite jaustukų prie savo pokalbio. Spustelėjus arba bakstelėjus šypsenėlę kairėje pokalbio lauko pusėje, bus atidarytas jaustukų ir jaustukų, kuriuos galite naudoti, sąrašas. Jie suskirstyti į kategorijas, kuriose galite naršyti pasirinkdami piktogramas ekrano viršuje.
Pridėkite jaustukų prie savo pokalbio. Spustelėjus arba bakstelėjus šypsenėlę kairėje pokalbio lauko pusėje, bus atidarytas jaustukų ir jaustukų, kuriuos galite naudoti, sąrašas. Jie suskirstyti į kategorijas, kuriose galite naršyti pasirinkdami piktogramas ekrano viršuje.  Dalinkitės nuotraukomis. Vaizdus prie „Hangout“ galite pridėti spustelėdami fotoaparato piktogramą dešinėje pokalbio lauko pusėje. Tai atidarys „Select Image“ langą (pasirinkite vaizdą) jūsų kompiuteryje arba parinkčių meniu savo mobiliajame įrenginyje.
Dalinkitės nuotraukomis. Vaizdus prie „Hangout“ galite pridėti spustelėdami fotoaparato piktogramą dešinėje pokalbio lauko pusėje. Tai atidarys „Select Image“ langą (pasirinkite vaizdą) jūsų kompiuteryje arba parinkčių meniu savo mobiliajame įrenginyje. - Galite naudoti savo interneto kamerą ar telefono kamerą, kad galėtumėte fotografuoti ir dalytis nuotraukomis, arba galite pridėti nuotraukų iš kitų šaltinių, pvz., Kompiuterio ar telefono atminties.
 Koreguokite pokalbio nustatymus. Jei naudojate asmeninį kompiuterį, pokalbio lange spustelėkite piktogramą „Gear“, kad pasirinktumėte saugyklos nustatymus. Taip pat galite užblokuoti asmenį, su kuriuo kalbate.
Koreguokite pokalbio nustatymus. Jei naudojate asmeninį kompiuterį, pokalbio lange spustelėkite piktogramą „Gear“, kad pasirinktumėte saugyklos nustatymus. Taip pat galite užblokuoti asmenį, su kuriuo kalbate. - Jei naudojate mobilųjį įrenginį, paspauskite meniu mygtuką ir pasirodžiusiame meniu pasirinkite parinktis.
 Pokalbį paverskite vaizdo pokalbiu. Pokalbio laukelio viršuje spustelėkite vaizdo kameros mygtuką. Dabar kitas asmuo gaus pranešimą, kad norite pradėti vaizdo pokalbį. Tai galite padaryti asmeniniame kompiuteryje, taip pat mobiliajame įrenginyje.
Pokalbį paverskite vaizdo pokalbiu. Pokalbio laukelio viršuje spustelėkite vaizdo kameros mygtuką. Dabar kitas asmuo gaus pranešimą, kad norite pradėti vaizdo pokalbį. Tai galite padaryti asmeniniame kompiuteryje, taip pat mobiliajame įrenginyje. - Vaizdo pokalbiai nebūtinai reikalauja, kad abu dalyviai turėtų fotoaparatą. Vaizdo pokalbį galite atlikti naudodami fotoaparatą viename gale ir mikrofoną kitame gale arba net tiesiog naudodami fotoaparatą ir tekstą.
3 metodas iš 4: pradėkite „Hangout“ vakarėlį
 Eikite į „Google+“ svetainę. Apatiniame dešiniajame lango kampe pamatysite nuorodą pradėti „Hangout“ vakarėlį. Tai grupinis vaizdo pokalbis, skirtas 10 žmonių. Su „Hangout“ vakarėliu kiekvienas gali bendrauti naudodamas vaizdo įrašą ir tekstą. Galite bendrai naudoti „YouTube“ vaizdo įrašus arba dirbti su dokumentu.
Eikite į „Google+“ svetainę. Apatiniame dešiniajame lango kampe pamatysite nuorodą pradėti „Hangout“ vakarėlį. Tai grupinis vaizdo pokalbis, skirtas 10 žmonių. Su „Hangout“ vakarėliu kiekvienas gali bendrauti naudodamas vaizdo įrašą ir tekstą. Galite bendrai naudoti „YouTube“ vaizdo įrašus arba dirbti su dokumentu. - Žmonės, turintys mobilųjį įrenginį, taip pat gali prisijungti prie „Hangout“ vakarėlio, tačiau jiems suteikiama tik ribota prieiga prie papildomų funkcijų, tokių kaip „YouTube“ vaizdo įrašai ir „Google“ dokumentų integravimas.
 Apibūdinkite susitikimą ir pakvieskite žmonių. Kai pradėsite „Hangout“, jūsų bus paprašyta įvesti aprašą ir įtraukti žmones į kvietimų sąrašą.
Apibūdinkite susitikimą ir pakvieskite žmonių. Kai pradėsite „Hangout“, jūsų bus paprašyta įvesti aprašą ir įtraukti žmones į kvietimų sąrašą. - Galite apriboti pokalbį tik nuo 18 metų ir vyresnių dalyvių.
 Pradėkite kalbėtis. Jei jūsų interneto kamera tinkamai sukonfigūruota, galite nedelsdami pradėti kalbėtis. Apatiniame „Hangout“ lango lauke rodomi visi prie jūsų „Hangout“ prisijungę vartotojai. Dešiniajame lauke yra teksto pokalbis. Jei nematote pokalbio teksto, spustelėkite pokalbio piktogramą kairėje lango pusėje
Pradėkite kalbėtis. Jei jūsų interneto kamera tinkamai sukonfigūruota, galite nedelsdami pradėti kalbėtis. Apatiniame „Hangout“ lango lauke rodomi visi prie jūsų „Hangout“ prisijungę vartotojai. Dešiniajame lauke yra teksto pokalbis. Jei nematote pokalbio teksto, spustelėkite pokalbio piktogramą kairėje lango pusėje  Padarykite ekrano kopiją. Jei ekrane pasirodo kažkas, ką norite išsaugoti ar prisiminti, kairiajame meniu galite paspausti mygtuką Užfiksuoti. Lango apačioje pasirodys fotoaparato piktograma, kurią spustelėjus bus nufotografuotas ekranas.
Padarykite ekrano kopiją. Jei ekrane pasirodo kažkas, ką norite išsaugoti ar prisiminti, kairiajame meniu galite paspausti mygtuką Užfiksuoti. Lango apačioje pasirodys fotoaparato piktograma, kurią spustelėjus bus nufotografuotas ekranas.  Bendrinkite savo „YouTube“ vaizdo įrašus. Kairiajame meniu spustelėkite mygtuką „YouTube“, kad paleistumėte „YouTube Hangout“ programą. Galite pridėti vaizdo įrašų prie „Hangout“ grojaraščio ir jie bus leidžiami visiems tuo pačiu metu. Spustelėkite mėlyną mygtuką „Pridėti vaizdo įrašus prie grojaraščio“, kad rastumėte „YouTube“ vaizdo įrašus, kuriuos norite pridėti.
Bendrinkite savo „YouTube“ vaizdo įrašus. Kairiajame meniu spustelėkite mygtuką „YouTube“, kad paleistumėte „YouTube Hangout“ programą. Galite pridėti vaizdo įrašų prie „Hangout“ grojaraščio ir jie bus leidžiami visiems tuo pačiu metu. Spustelėkite mėlyną mygtuką „Pridėti vaizdo įrašus prie grojaraščio“, kad rastumėte „YouTube“ vaizdo įrašus, kuriuos norite pridėti. - Vaizdo įrašai leidžiami pagrindiniame „Hangout“ lauke. Visi grupės nariai gali pakeisti atkūrimą ir praleisti vaizdo įrašus.
- Atkuriant vaizdo įrašą mikrofonas išjungtas. Spustelėkite žalią mygtuką „Tiesiogiai kalbėti“, jei norite ką nors pasakyti vaizdo įrašo metu.
 Rodyti savo ekraną. Galite bendrinti ekrano vaizdą su „Hangout“. Kairiajame meniu spustelėkite mygtuką Ekrano bendrinimas. Bus atidarytas naujas langas su visų atidarytų langų ir programų sąrašu. Galite bendrinti konkretų langą arba visą rodinį.
Rodyti savo ekraną. Galite bendrinti ekrano vaizdą su „Hangout“. Kairiajame meniu spustelėkite mygtuką Ekrano bendrinimas. Bus atidarytas naujas langas su visų atidarytų langų ir programų sąrašu. Galite bendrinti konkretų langą arba visą rodinį. - Tai gali būti labai naudinga, jei bandote išspręsti problemą vienoje programoje su labiau patyrusiu asmeniu arba norite pasidalinti kuo nors iš kitos programos su visais pokalbio dalyviais.
 Pridėti vaizdo įrašo efektų. Kairiajame meniu spustelėkite mygtuką „Google Effects“. Efektų meniu atidaromas dešinėje lango pusėje, vietoje laukelio Pokalbiai. Galite nuvilkti efektus į vaizdo pokalbių rodinį ir pridėti kepurių, akinių ir kitų įdomių dekoracijų.
Pridėti vaizdo įrašo efektų. Kairiajame meniu spustelėkite mygtuką „Google Effects“. Efektų meniu atidaromas dešinėje lango pusėje, vietoje laukelio Pokalbiai. Galite nuvilkti efektus į vaizdo pokalbių rodinį ir pridėti kepurių, akinių ir kitų įdomių dekoracijų. - Spustelėkite rodykles efektų lango viršuje, kad pakeistumėte kategorijas.
- Jei norite pašalinti visus pridėtus efektus, spustelėkite efektų meniu apačioje esančią nuorodą „xPašalinti visus efektus“.
 Bendradarbiaukite kurdami dokumentus. Galite pridėti dokumentus iš „Google“ disko prie „Hangout“, kad visi nariai galėtų dirbti su tuo pačiu dokumentu. Norėdami atidaryti „Google“ diską, užveskite pelės žymeklį ant kairiajame meniu esančio mygtuko „…“. Spustelėkite mygtuką „Pridėti programų“. Bus rodomas galimų programų sąrašas. Pasirinkite „Google“ diską.
Bendradarbiaukite kurdami dokumentus. Galite pridėti dokumentus iš „Google“ disko prie „Hangout“, kad visi nariai galėtų dirbti su tuo pačiu dokumentu. Norėdami atidaryti „Google“ diską, užveskite pelės žymeklį ant kairiajame meniu esančio mygtuko „…“. Spustelėkite mygtuką „Pridėti programų“. Bus rodomas galimų programų sąrašas. Pasirinkite „Google“ diską. - Meniu spustelėjus mygtuką „Google“ diskas, pasirodys visų „Google“ disko dokumentų sąrašas. Galite pasirinkti, kurį dokumentą norite bendrinti, arba galite sukurti bendrą bloknotą ar piešimo bloknotą.
- Dalydamiesi dokumentais, bendrinate ir savo el. Pašto adresą. Jei norite tęsti, turite tai patvirtinti.
 Nutildykite mikrofoną ar fotoaparatą. Jei reikia nutildyti mikrofoną ar fotoaparatą, viršutiniame dešiniajame meniu spustelėkite mygtuką „Nutildyti“. Piktograma atrodo kaip mikrofonas su perbrauktu brūkšniu. Kai mikrofonas nutildomas, piktograma tampa raudona.
Nutildykite mikrofoną ar fotoaparatą. Jei reikia nutildyti mikrofoną ar fotoaparatą, viršutiniame dešiniajame meniu spustelėkite mygtuką „Nutildyti“. Piktograma atrodo kaip mikrofonas su perbrauktu brūkšniu. Kai mikrofonas nutildomas, piktograma tampa raudona. - Norėdami nutildyti fotoaparatą, spustelėkite vaizdo kamerą su pasviruoju brūkšniu. Taip išjungiate fotoaparato vaizdą. Jus vis tiek galima išgirsti tol, kol taip pat nenutildote mikrofono.
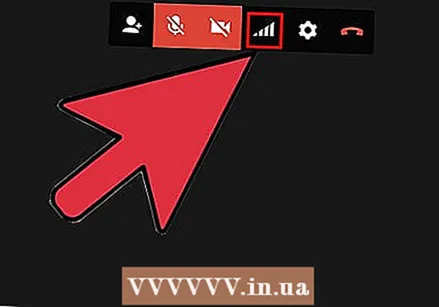 Nustatykite pralaidumą. Jei vaizdo įrašas neįeina sklandžiai, viršutiniame dešiniajame meniu spustelėdami mygtuką, kuris atrodo kaip signalo stiprumo rodiklis, galite sumažinti pralaidumą. Tai atvers slankiklį, kuriame galėsite valdyti „Hangout“ kokybę. Jei stumdysite slankiklį žemyn, kokybė suprastės. Jei stumiate jį iki galo, „Hangout“ yra tik garsas (jums).
Nustatykite pralaidumą. Jei vaizdo įrašas neįeina sklandžiai, viršutiniame dešiniajame meniu spustelėdami mygtuką, kuris atrodo kaip signalo stiprumo rodiklis, galite sumažinti pralaidumą. Tai atvers slankiklį, kuriame galėsite valdyti „Hangout“ kokybę. Jei stumdysite slankiklį žemyn, kokybė suprastės. Jei stumiate jį iki galo, „Hangout“ yra tik garsas (jums). 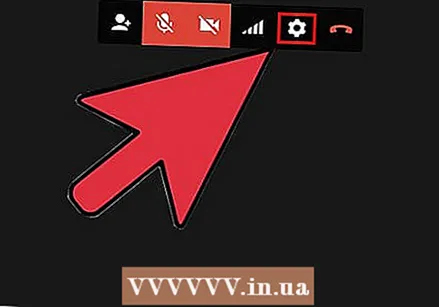 Koreguokite fotoaparato ir mikrofono nustatymus. Norėdami pakeisti nustatymus, viršutiniame dešiniajame meniu spustelėkite krumpliaračio piktogramą. Bus atidarytas langas su mažu jūsų internetinės kameros atvaizdu. Čia galite pasirinkti norimus naudoti įrenginius. Tai naudinga, jei jūsų kompiuteryje yra daugiau nei viena kamera ar mikrofonas.
Koreguokite fotoaparato ir mikrofono nustatymus. Norėdami pakeisti nustatymus, viršutiniame dešiniajame meniu spustelėkite krumpliaračio piktogramą. Bus atidarytas langas su mažu jūsų internetinės kameros atvaizdu. Čia galite pasirinkti norimus naudoti įrenginius. Tai naudinga, jei jūsų kompiuteryje yra daugiau nei viena kamera ar mikrofonas.  Išeikite iš „Hangout“. Baigę kalbėtis, spustelėkite mygtuką Išeiti viršutiniame dešiniajame lango kampe. Piktograma atrodo kaip pakabintas telefonas.
Išeikite iš „Hangout“. Baigę kalbėtis, spustelėkite mygtuką Išeiti viršutiniame dešiniajame lango kampe. Piktograma atrodo kaip pakabintas telefonas.
4 metodas iš 4: dirbkite su „Hangout“ kelyje
 Atsisiųskite programą. „Android“ įrenginyje atidarykite „Android“ skirtas programas arba „iOS“ įrenginyje eikite į „iPhone App Store“ ir ieškokite „Hangout“. Programą galima nemokamai atsisiųsti.
Atsisiųskite programą. „Android“ įrenginyje atidarykite „Android“ skirtas programas arba „iOS“ įrenginyje eikite į „iPhone App Store“ ir ieškokite „Hangout“. Programą galima nemokamai atsisiųsti. - Pagal numatytuosius nustatymus „Hangout“ yra įdiegta daugelyje „Android“ įrenginių. Jis pakeitė senąją „Talk“ programą.
 Suaktyvinkite programą. Kai programa bus naudojama pirmą kartą, jūsų bus paprašyta prisijungti naudojant „Google“ paskyrą. „Android“ vartotojai gali pasirinkti su savo įrenginiu susietą paskyrą. „iOS“ vartotojai turi įvesti savo „Google“ vartotojo vardą ir slaptažodį.
Suaktyvinkite programą. Kai programa bus naudojama pirmą kartą, jūsų bus paprašyta prisijungti naudojant „Google“ paskyrą. „Android“ vartotojai gali pasirinkti su savo įrenginiu susietą paskyrą. „iOS“ vartotojai turi įvesti savo „Google“ vartotojo vardą ir slaptažodį. - Kai atsidarys programa, pamatysite naujausių „Hangout“ sąrašą.
 Perbraukite kairėn, kad sukurtumėte naują „Hangout“. Pridėkite kontaktų iš savo sąrašo arba ieškokite žmonių pagal vardą ir telefono numerį.
Perbraukite kairėn, kad sukurtumėte naują „Hangout“. Pridėkite kontaktų iš savo sąrašo arba ieškokite žmonių pagal vardą ir telefono numerį.
Patarimai
- Įdiekite „Chrome“ naršyklės plėtinį, jei nenorite atidaryti „Google+“ ir pasiekti „Hangout“. „Hangout“ plėtinys šiuo metu galimas tik „Google Chrome“. Įdiegę pamatysite „Hangout“ piktogramą, pridėtą prie sistemos plokštės. Spustelėkite jį, kad atidarytumėte „Hangout“ sąrašą. Galite pradėti naują „Hangout“ spustelėdami lauką „+ Naujas„ Hangout “.
- Jei norite sukurti „Hangout“ su fiksuotu, lengvai pasiekiamu URL, sukurkite „Hangout“ per „Google“ kalendorių. Spustelėkite nuorodą „pridėti vaizdo skambutį“. Pridėjus vaizdo skambučio parinktį ir išsaugojus pasirinkimą, URL, susietas su nuoroda „prisijungti prie vaizdo skambučio“, tampa nuolatine nuoroda. Galite greitai nukopijuoti tą el. Laišką ir įklijuoti į kalendoriaus paskyrimo užrašų lauką.