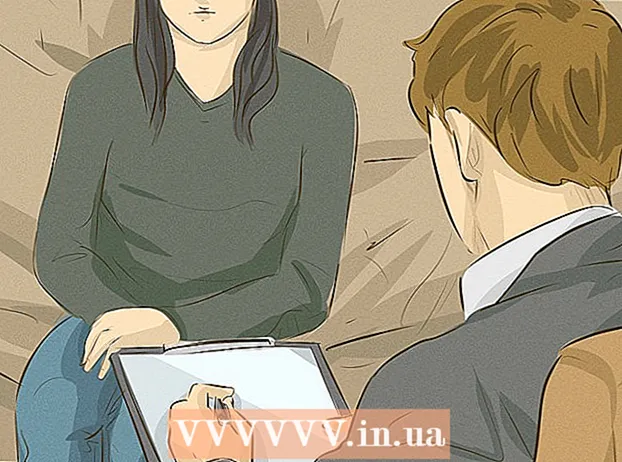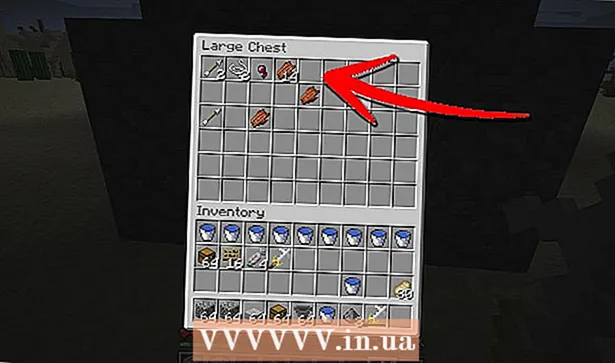Autorius:
Tamara Smith
Kūrybos Data:
23 Sausio Mėn 2021
Atnaujinimo Data:
1 Liepos Mėn 2024

Turinys
- Žengti
- 1 metodas iš 2: padiktuokite „Google“ dokumentuose
- 2 metodas iš 2: padiktuokite „Google“ skaidrių balso užrašuose
Šis „wikiHow“ moko, kaip rašyti „Google“ dokumentuose ar „Google“ skaidrėse, vietoj klaviatūros naudoti balsą. Ši funkcija pasiekiama tik „Google Chrome“.
Žengti
1 metodas iš 2: padiktuokite „Google“ dokumentuose
 Įsitikinkite, kad mikrofonas įjungtas ir paruoštas naudoti. Jei dirbate su „Mac“, perskaitykite straipsnį „Kaip įjungti mikrofoną„ Mac “. Jei dirbate sistemoje „Windows“, skaitykite „Garso įrašymas kompiuteryje“, kad atliktumėte bandomąjį įrašą.
Įsitikinkite, kad mikrofonas įjungtas ir paruoštas naudoti. Jei dirbate su „Mac“, perskaitykite straipsnį „Kaip įjungti mikrofoną„ Mac “. Jei dirbate sistemoje „Windows“, skaitykite „Garso įrašymas kompiuteryje“, kad atliktumėte bandomąjį įrašą.  Atidarykite „Google Chrome“. Šią programą galite rasti aplanke Programos „Mac“ sistemoje arba Visos programos kompiuterio meniu Pradėti.
Atidarykite „Google Chrome“. Šią programą galite rasti aplanke Programos „Mac“ sistemoje arba Visos programos kompiuterio meniu Pradėti.  Eiti į https://drive.google.com. Jei dar nesate prisijungę prie „Google“ paskyros, atlikite tai atlikdami ekrane pateikiamas instrukcijas.
Eiti į https://drive.google.com. Jei dar nesate prisijungę prie „Google“ paskyros, atlikite tai atlikdami ekrane pateikiamas instrukcijas.  Atidarykite norimą redaguoti dokumentą. Jei norite sukurti naują dokumentą, spustelėkite + Nauja puslapio viršuje kairėje ir pasirinkite Google dokumentai.
Atidarykite norimą redaguoti dokumentą. Jei norite sukurti naują dokumentą, spustelėkite + Nauja puslapio viršuje kairėje ir pasirinkite Google dokumentai.  Spustelėkite meniu Papildomas. Šį meniu galite rasti „Google“ dokumentų viršuje.
Spustelėkite meniu Papildomas. Šį meniu galite rasti „Google“ dokumentų viršuje.  spustelėkite Rašymas balsu. Atsiras mikrofono skydelis.
spustelėkite Rašymas balsu. Atsiras mikrofono skydelis.  Spustelėkite mikrofoną, kai norite pradėti diktuoti.
Spustelėkite mikrofoną, kai norite pradėti diktuoti. Diktuokite savo tekstą. Kalbėkite aiškiai, tolygiai ir tolygiai. Sakomi žodžiai ekrane pasirodo jums kalbant.
Diktuokite savo tekstą. Kalbėkite aiškiai, tolygiai ir tolygiai. Sakomi žodžiai ekrane pasirodo jums kalbant. - Pasakykite šiuos terminus, jei norite pridėti skyrybos ženklų ir naujų eilučių (galima tik anglų kalba): Laikotarpis, Kablelis, Šauktukas, Klaustukas, Nauja linija, Nauja pastraipa.
- Taip pat galite naudoti balso komandas (galima tik anglų kalba) tekstui formatuoti. Keletas pavyzdžių: Drąsus, Kursyvu, Pabraukite, Visi dangteliai, Rašyti didžiosiomis raidėmis, Paryškinti, Padidinkite šrifto dydį, Tarpai tarp eilučių dvigubai, Sulygiuokite centrą, Taikyti 2 stulpelius.
- Dokumente galite naršyti naudodamiesi balso komandomis (galima tik anglų kalba). Tarkim, pavyzdžiui Eiti į arba Pereiti priepo to norima vieta (pvz. Pradžia arba pastraipa, Dokumento pabaiga, Kitas žodis, Ankstesnis puslapis).
 Baigę dar kartą spustelėkite mikrofoną. Tai, ką jūs sakote, po to dokumente nebebus rodoma.
Baigę dar kartą spustelėkite mikrofoną. Tai, ką jūs sakote, po to dokumente nebebus rodoma.
2 metodas iš 2: padiktuokite „Google“ skaidrių balso užrašuose
 Įsitikinkite, kad mikrofonas įjungtas ir paruoštas naudoti. Jei dirbate su „Mac“, perskaitykite straipsnį „Kaip įjungti mikrofoną„ Mac “. Jei dirbate sistemoje „Windows“, skaitykite „Garso įrašymas kompiuteryje“, kad atliktumėte bandomąjį įrašą.
Įsitikinkite, kad mikrofonas įjungtas ir paruoštas naudoti. Jei dirbate su „Mac“, perskaitykite straipsnį „Kaip įjungti mikrofoną„ Mac “. Jei dirbate sistemoje „Windows“, skaitykite „Garso įrašymas kompiuteryje“, kad atliktumėte bandomąjį įrašą. - Diktantą galite naudoti tik balso užrašuose, o ne skaidrėse.
 Atidarykite „Google Chrome“. Tai galite rasti aplanke Programos „Mac“ sistemoje arba Visos programos kompiuterio meniu Pradėti.
Atidarykite „Google Chrome“. Tai galite rasti aplanke Programos „Mac“ sistemoje arba Visos programos kompiuterio meniu Pradėti.  Eiti į https://drive.google.com. Jei dar nesate prisijungę prie „Google“ paskyros, atlikite tai atlikdami ekrane pateikiamas instrukcijas.
Eiti į https://drive.google.com. Jei dar nesate prisijungę prie „Google“ paskyros, atlikite tai atlikdami ekrane pateikiamas instrukcijas.  Spustelėkite skaidrių demonstraciją, kurią norite redaguoti. Tai atvers failą, kurį norite redaguoti.
Spustelėkite skaidrių demonstraciją, kurią norite redaguoti. Tai atvers failą, kurį norite redaguoti.  Spustelėkite meniu Papildomas. Tai galite rasti „Google“ skaidrių viršuje.
Spustelėkite meniu Papildomas. Tai galite rasti „Google“ skaidrių viršuje.  spustelėkite Įvedant balsą balso užrašai. Tai atvers balso užrašus ir mažą skydelį su mikrofonu.
spustelėkite Įvedant balsą balso užrašai. Tai atvers balso užrašus ir mažą skydelį su mikrofonu.  Spustelėkite mikrofoną, kai būsite pasirengę pradėti diktuoti.
Spustelėkite mikrofoną, kai būsite pasirengę pradėti diktuoti. Pasakykite žodžius, kuriuos norite padiktuoti. Kalbėkite aiškiai ir tolygiai ir garsiai. Tai, ką sakote, pasirodys ekrane.
Pasakykite žodžius, kuriuos norite padiktuoti. Kalbėkite aiškiai ir tolygiai ir garsiai. Tai, ką sakote, pasirodys ekrane. - Pasakykite šiuos terminus, jei norite pridėti skyrybos ženklų ir naujų eilučių (galima tik anglų kalba): Laikotarpis, Kablelis, Šauktukas, Klaustukas, Nauja linija, Nauja pastraipa.
 Baigę dar kartą spustelėkite mikrofoną. Dabar jūsų pakeitimai bus nedelsiant išsaugoti.
Baigę dar kartą spustelėkite mikrofoną. Dabar jūsų pakeitimai bus nedelsiant išsaugoti.