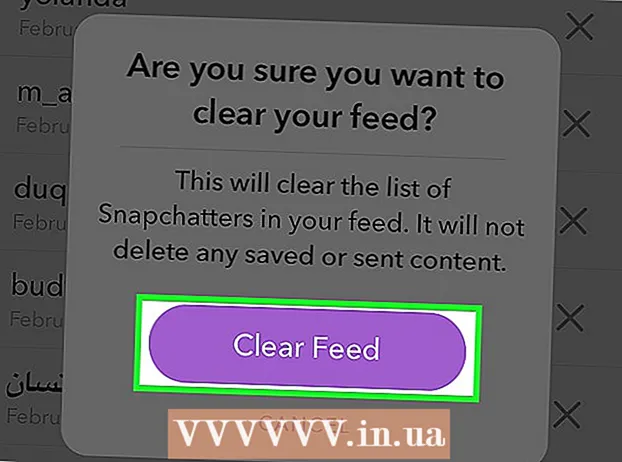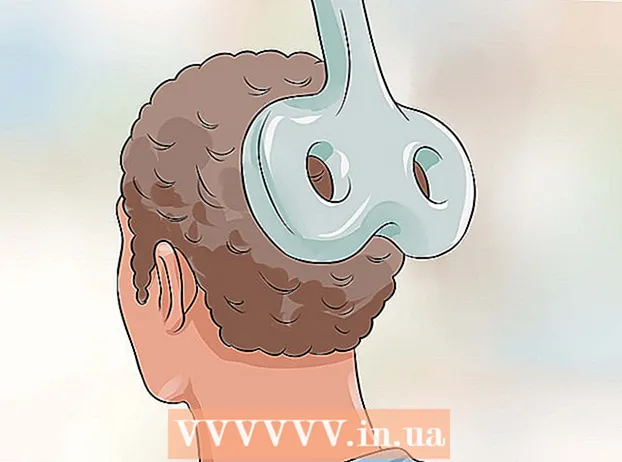Autorius:
Frank Hunt
Kūrybos Data:
16 Kovas 2021
Atnaujinimo Data:
1 Liepos Mėn 2024
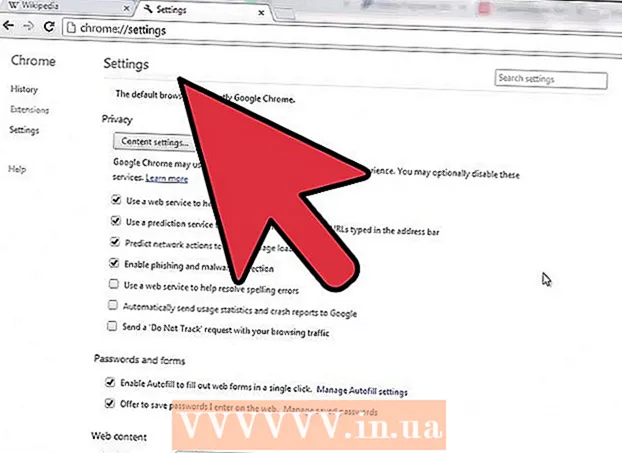
Turinys
Kadaise iššokantieji langai buvo didelis interneto trūkumas. Kiekvienoje svetainėje susidūrėte su daugybe papildomų ekranų su skelbimais ir pasiūlymais, o juos visus uždaryti prireikė daug laiko. Laimei, daug kas pasikeitė ir jūs galite lengvai užblokuoti daugumą iššokančiųjų langų. Tai įmanoma ir „Google Chrome“. Tačiau kartais jums reikia iškylančiųjų langų, todėl turėsite jiems laikinai leisti. Šiame straipsnyje galite tiksliai sužinoti, kaip tai padaryti „Chrome“.
Žengti
 Atidarykite „Chrome“ meniu (☰). Meniu apačioje spustelėkite „Nustatymai“. Dabar bus atidarytas naujas skirtukas, kuriame galėsite koreguoti savo naršyklės nustatymus.
Atidarykite „Chrome“ meniu (☰). Meniu apačioje spustelėkite „Nustatymai“. Dabar bus atidarytas naujas skirtukas, kuriame galėsite koreguoti savo naršyklės nustatymus.  Spustelėkite „Peržiūrėti išplėstinius nustatymus“. Šią nuorodą galite rasti nustatymų sąrašo apačioje. Spustelėjus jį, nustatymų sąrašas bus ilgesnis.
Spustelėkite „Peržiūrėti išplėstinius nustatymus“. Šią nuorodą galite rasti nustatymų sąrašo apačioje. Spustelėjus jį, nustatymų sąrašas bus ilgesnis.  Atidarykite „Turinio nustatymai“. Tai galite rasti skiltyje Privatumas. Paspaudus mygtuką atidaromas naujas ekranas.
Atidarykite „Turinio nustatymai“. Tai galite rasti skiltyje Privatumas. Paspaudus mygtuką atidaromas naujas ekranas.  Slinkite iki antraštės „Iššokantys langai“. Numatytasis „Chrome“ nustatymas yra tai, kad saugumo sumetimais neleidžiama iššokančių langų. Iššokantys langai gali sukelti virusus jūsų kompiuteryje, o kai kuriose svetainėse juos sunku uždaryti. Galite nustatyti „Chrome“ leisti iššokančiuosius langus visose svetainėse, tačiau tai nėra pats protingiausias pasirinkimas. Geriau pasirinkti ribotą skaičių svetainių, kuriose leidžiate iššokančiuosius langus. Tokiu būdu jūs rizikuojate kuo mažiau ir vis tiek galite įdiegti programas ir atlikti kitus reikalingus iššokančiuosius langus.
Slinkite iki antraštės „Iššokantys langai“. Numatytasis „Chrome“ nustatymas yra tai, kad saugumo sumetimais neleidžiama iššokančių langų. Iššokantys langai gali sukelti virusus jūsų kompiuteryje, o kai kuriose svetainėse juos sunku uždaryti. Galite nustatyti „Chrome“ leisti iššokančiuosius langus visose svetainėse, tačiau tai nėra pats protingiausias pasirinkimas. Geriau pasirinkti ribotą skaičių svetainių, kuriose leidžiate iššokančiuosius langus. Tokiu būdu jūs rizikuojate kuo mažiau ir vis tiek galite įdiegti programas ir atlikti kitus reikalingus iššokančiuosius langus. 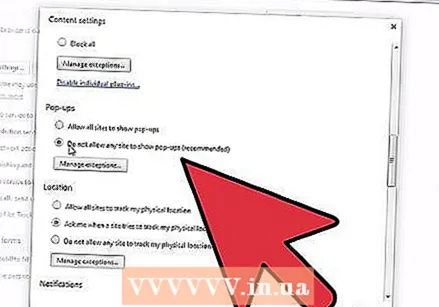 Pridėkite svetainių prie savo išimčių sąrašo. Tai darote spustelėdami Tvarkyti išimtis ... Tada įveskite svetainę, kurioje norite leisti iššokančius langus. Įsitikinkite, kad išskleidžiamasis meniu šalia svetainės yra nustatytas kaip „Leisti“. Kai baigsite pridėti svetaines, spustelėkite Išsaugoti.
Pridėkite svetainių prie savo išimčių sąrašo. Tai darote spustelėdami Tvarkyti išimtis ... Tada įveskite svetainę, kurioje norite leisti iššokančius langus. Įsitikinkite, kad išskleidžiamasis meniu šalia svetainės yra nustatytas kaip „Leisti“. Kai baigsite pridėti svetaines, spustelėkite Išsaugoti. - Iššokančius langus leisti tik patikimose svetainėse.
 Uždarykite skirtuką Nustatymai. Perkraukite svetainę, kad pamatytumėte naujų nustatymų poveikį. Jei vis tiek neatsiranda iššokančiųjų langų, patikrinkite, ar įdiegti plėtiniai neužblokuoja iššokančiojo lango. Jei taip, galite išjungti plėtinį.
Uždarykite skirtuką Nustatymai. Perkraukite svetainę, kad pamatytumėte naujų nustatymų poveikį. Jei vis tiek neatsiranda iššokančiųjų langų, patikrinkite, ar įdiegti plėtiniai neužblokuoja iššokančiojo lango. Jei taip, galite išjungti plėtinį.
Įspėjimai
- Leidžiant „Google Chrome“ iššokančiuosius langus, jūsų kompiuteris gali sulėtėti ir kartais pakibti. Kai kuriuose iššokančiuose languose yra automatiškai leidžiamų vaizdo įrašų. Tai sulėtina interneto ryšį ir kelia daugiau reikalavimų aparatinei įrangai. Tai gali sukelti svetainių apkrovą lėčiau arba jūsų kompiuterio tinkamą veikimą.