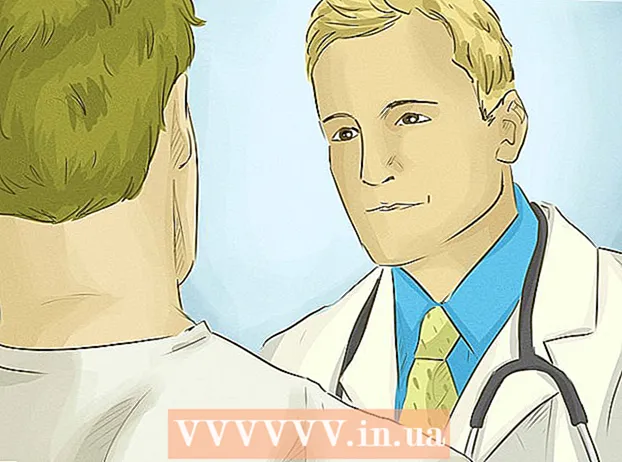Autorius:
Roger Morrison
Kūrybos Data:
18 Rugsėjo Mėn 2021
Atnaujinimo Data:
1 Liepos Mėn 2024

Turinys
- Žengti
- 1 metodas iš 3: iš administratoriaus paskyros
- 2 metodas iš 3: iš paskyros, kuri nėra administratoriaus paskyra
- 3 metodas iš 3: Trikčių šalinimas
- Patarimai
- Įspėjimai
„Mac“ sistemoje galite atidaryti bet kurią programą su pagrindinėmis teisėmis, jei turite administratoriaus slaptažodį. Tačiau prieigą prie šaknies turėtumėte naudoti tik tada, jei žinote, ką darote, nes jei kažkas negerai, galite sugadinti programą ar kompiuterį.
Žengti
1 metodas iš 3: iš administratoriaus paskyros
 Suprasti riziką. Dauguma grafikos programų nėra skirtos root prieigai. Atlikite tik tam tikras užduotis, kurias gerai suprantate, nes neteisingas veiksmas gali sukelti prieigą prie failų, sugedusių programų ar saugos pažeidžiamumų.
Suprasti riziką. Dauguma grafikos programų nėra skirtos root prieigai. Atlikite tik tam tikras užduotis, kurias gerai suprantate, nes neteisingas veiksmas gali sukelti prieigą prie failų, sugedusių programų ar saugos pažeidžiamumų.  Atidarykite terminalą. Prisijunkite prie savo kompiuterio naudodami administratoriaus abonementą. Eikite į Programos → Komunalinės paslaugos ir atidarykite terminalą.
Atidarykite terminalą. Prisijunkite prie savo kompiuterio naudodami administratoriaus abonementą. Eikite į Programos → Komunalinės paslaugos ir atidarykite terminalą. - Administratoriaus paskyra negali būti tuščia, kitaip „Terminal“ nesuteiks jums prieigos prie root teisių.
 Išbandykite greitą būdą. Naudodami komandą „sudo“ galite atidaryti programas su root prieiga, tačiau tam reikia failo kelio į vykdomąjį failą programos pakete. Daugumos „Mac“ ir trečiųjų šalių programų paketų turinys yra sutvarkytas taip pat, todėl pirmiausia pabandykite atlikti šiuos veiksmus:
Išbandykite greitą būdą. Naudodami komandą „sudo“ galite atidaryti programas su root prieiga, tačiau tam reikia failo kelio į vykdomąjį failą programos pakete. Daugumos „Mac“ ir trečiųjų šalių programų paketų turinys yra sutvarkytas taip pat, todėl pirmiausia pabandykite atlikti šiuos veiksmus: - Įveskite: sudo failo kelias iš kietojo disko į programą.app / Turinys / MacOS /programos pavadinimas.
Pvz., Norėdami atidaryti „iTunes“, įveskite sudo /Applications/iTunes.app/Contents/MacOS/iTunes ir paspauskite ⏎ Grįžti. - Įveskite administratoriaus paskyros, prie kurios šiuo metu esate prisijungę, slaptažodį. Paspauskite ⏎ Grįžti.
- Jei komanda veikia, programa turėtų atsidaryti su root teisėmis. Jei terminalas rodo „komanda nerasta“, pereikite prie kito veiksmo.
- Įveskite: sudo failo kelias iš kietojo disko į programą.app / Turinys / MacOS /programos pavadinimas.
 Atidarykite programos paketo turinį. Jei greitas būdas neveikė, pirmiausia turite ieškoti programos „Finder“. Spustelėkite dešiniuoju pelės mygtuku (Kontrolė ir spustelėkite) ant programos piktogramos ir išskleidžiamajame meniu pasirinkite Rodyti paketo turinį.
Atidarykite programos paketo turinį. Jei greitas būdas neveikė, pirmiausia turite ieškoti programos „Finder“. Spustelėkite dešiniuoju pelės mygtuku (Kontrolė ir spustelėkite) ant programos piktogramos ir išskleidžiamajame meniu pasirinkite Rodyti paketo turinį.  Raskite vykdomąjį failą. Programos pakete pamatysite vieną ar daugiau aplankų. Šiame aplanke ieškokite vykdomojo failo. Paprastai jį galite rasti aplanke / Contents / MacOS.
Raskite vykdomąjį failą. Programos pakete pamatysite vieną ar daugiau aplankų. Šiame aplanke ieškokite vykdomojo failo. Paprastai jį galite rasti aplanke / Contents / MacOS. - Paprastai vykdomoji programa turi tą patį pavadinimą, kaip ir programa, tačiau ji taip pat gali turėti ir kitą pavadinimą, pavyzdžiui, „run.sh“.
- Vykdomo failo piktograma paprastai yra juodas kvadratas, kuriame mažosiomis raidėmis yra žodis „exec“.
 Terminale įveskite „sudo“. Įveskite sudo ir tarpą. Dar neįveskite komandos.
Terminale įveskite „sudo“. Įveskite sudo ir tarpą. Dar neįveskite komandos.  Vilkite vykdomąjį failą į terminalo langą. Dabar tiksli vykdomojo failo vieta automatiškai rodoma eilutėje po „sudo“.
Vilkite vykdomąjį failą į terminalo langą. Dabar tiksli vykdomojo failo vieta automatiškai rodoma eilutėje po „sudo“.  Patvirtinkite komandą savo slaptažodžiu. Paspauskite ⏎ Grįžti. Įveskite administratoriaus abonemento, kuriame esate prisijungę, slaptažodį ir dar kartą paspauskite ⏎ Grįžti. Dabar programa bus atidaryta su root teisėmis.
Patvirtinkite komandą savo slaptažodžiu. Paspauskite ⏎ Grįžti. Įveskite administratoriaus abonemento, kuriame esate prisijungę, slaptažodį ir dar kartą paspauskite ⏎ Grįžti. Dabar programa bus atidaryta su root teisėmis.
2 metodas iš 3: iš paskyros, kuri nėra administratoriaus paskyra
 Atidarykite terminalą naudodami paskyrą, kuri nėra administratoriaus paskyra. Daugelis sistemos administratorių nori dirbti iš įprastos vartotojo paskyros, kad sumažintų galimą žalą dėl klaidų ar kenkėjiškų programų atakų. Šiam metodui jums reikės administratoriaus slaptažodžio, tačiau laikinai galite gauti root prieigą nepakeisdami vartotojų. Norėdami tai padaryti, pirmiausia atidarykite terminalo langą.
Atidarykite terminalą naudodami paskyrą, kuri nėra administratoriaus paskyra. Daugelis sistemos administratorių nori dirbti iš įprastos vartotojo paskyros, kad sumažintų galimą žalą dėl klaidų ar kenkėjiškų programų atakų. Šiam metodui jums reikės administratoriaus slaptažodžio, tačiau laikinai galite gauti root prieigą nepakeisdami vartotojų. Norėdami tai padaryti, pirmiausia atidarykite terminalo langą.  Perjunkite terminalo administratorių. Įveskite komandą su, o po to - tarpą ir šio kompiuterio administratoriaus slaptažodį. Įveskite tą administratoriaus slaptažodį. Dabar jūs dirbate iš to vartotojo.
Perjunkite terminalo administratorių. Įveskite komandą su, o po to - tarpą ir šio kompiuterio administratoriaus slaptažodį. Įveskite tą administratoriaus slaptažodį. Dabar jūs dirbate iš to vartotojo. - Brūkšnys komandoje yra neprivalomas, tačiau rekomenduojamas. Tai nustato aplinkos kintamuosius ir administratoriaus vartotojo aplanką, kurie gali užkirsti kelią atsitiktinei žalai.
 Atidarykite programą naudodami komandą „sudo“. Komanda paprastai taikoma taip: sudo failo kelias iš kietojo disko į programą.app / Turinys / MacOS /programos pavadinimas. Jei tai neveikia arba jums reikia daugiau pagalbos, žr. Ankstesnio skyriaus administratoriaus instrukcijas.
Atidarykite programą naudodami komandą „sudo“. Komanda paprastai taikoma taip: sudo failo kelias iš kietojo disko į programą.app / Turinys / MacOS /programos pavadinimas. Jei tai neveikia arba jums reikia daugiau pagalbos, žr. Ankstesnio skyriaus administratoriaus instrukcijas.  Grįžkite į savo sąskaitą. Atlikę visas užduotis, kurioms reikalingos root teisės, lange Terminal įveskite exit. Tai pašalins administratoriaus paskyrą ir grįš į įprastą paskyrą.
Grįžkite į savo sąskaitą. Atlikę visas užduotis, kurioms reikalingos root teisės, lange Terminal įveskite exit. Tai pašalins administratoriaus paskyrą ir grįš į įprastą paskyrą.
3 metodas iš 3: Trikčių šalinimas
 Išjunkite „Sistemos vientisumo apsaugą“. Ši saugos technologija buvo įdiegta „Mac OS 10.11 El Capitan“ ir ji apriboja prieigą prie svarbių failų net pagrindiniam vartotojui. Jei neįmanoma atlikti norimų pakeitimų, galite išjungti SIP. Tai darykite tik tuo atveju, jei žinote, ką darote, suprantate, kad dėl klaidos gali būti visiškai išvalytas kompiuteris arba jis gali nustoti veikti:
Išjunkite „Sistemos vientisumo apsaugą“. Ši saugos technologija buvo įdiegta „Mac OS 10.11 El Capitan“ ir ji apriboja prieigą prie svarbių failų net pagrindiniam vartotojui. Jei neįmanoma atlikti norimų pakeitimų, galite išjungti SIP. Tai darykite tik tuo atveju, jei žinote, ką darote, suprantate, kad dėl klaidos gali būti visiškai išvalytas kompiuteris arba jis gali nustoti veikti: - Iš naujo paleiskite kompiuterį. Paspauskite klavišų kombinaciją ⌘ komanda + R. išgirdę paleidimo skambėjimą. Dabar jis bus paleistas į atkūrimo režimą.
- Viršutiniame meniu pasirinkite „Utilities“, tada pasirinkite „Terminal“.
- Terminale įveskite šį kodą: csrutil disable; perkraukite.
- Leiskite kompiuteriui iš naujo paleisti iš naujo. Dabar galite naudoti aukščiau nurodytus veiksmus, kad atidarytumėte bet kurią norimą programą su visomis pagrindinėmis teisėmis. Kai baigsite, naudinga pakartoti šias instrukcijas įjungiant, o ne išjungti, kad iš naujo įgalintumėte SIP.
 Vietoj grafinio teksto redaktoriaus naudokite „nano“. Kai kuriais atvejais yra saugiau ir patikimiau redaguoti konfigūracijos failus naudojant teksto rengyklę „Terminal“. „Nano“ yra paprastas pasirinkimas ir jis yra standartinis. Norėdami jį naudoti su root teisėmis, įveskite „sudo nano“ į terminalą, po to tarpą ir failo kelią į savo tekstinį dokumentą. Dabar galite redaguoti dokumentą iš terminalo. Baigę paspauskite Kontrolė + O tada išsaugok Kontrolė + X norėdamas išeiti iš nano.
Vietoj grafinio teksto redaktoriaus naudokite „nano“. Kai kuriais atvejais yra saugiau ir patikimiau redaguoti konfigūracijos failus naudojant teksto rengyklę „Terminal“. „Nano“ yra paprastas pasirinkimas ir jis yra standartinis. Norėdami jį naudoti su root teisėmis, įveskite „sudo nano“ į terminalą, po to tarpą ir failo kelią į savo tekstinį dokumentą. Dabar galite redaguoti dokumentą iš terminalo. Baigę paspauskite Kontrolė + O tada išsaugok Kontrolė + X norėdamas išeiti iš nano. - Pavyzdžiui, sudo nano / etc / hosts kodas atidaro failą „hosts“ su root prieiga.
- Visada naudinga pasidaryti atsarginę kopiją prieš redaguojant bet kokius konfigūracijos failus. Tai darote naudodami šį kodą: sudo cp file_path_of_configuration_filenew_file_path iš atsarginės kopijos. Naudodami kodą sudo cp / etc / hosts /etc/hosts.backup, padarote kompiuterio failo, pavadinto „hosts.backup“, kopiją. Jei padarėte klaidą, perkelkite neteisingai sukonfigūruotą failą naudodami (pvz., Sudo mv / etc / hosts /etc/hosts.bad) ir atkurkite atsarginę kopiją naudodami sudo cp /etc/hosts.backup / etc / hosts.
Patarimai
- Kabutės failo kelio pradžioje ir pabaigoje reikalingos tik tuo atveju, jei kelyje yra tarpų.
Įspėjimai
- Dėl šaknies prieigos klaidos „Mac“ gali būti visiškai ištrinta arba netinkama naudoti. Rizika yra didesnė 10.10 ar senesnėse OS X versijose arba 10.11 su SIP išjungta. Visada turėkite administratoriaus slaptažodį privatų, kad kiti negalėtų gauti root prieigos.