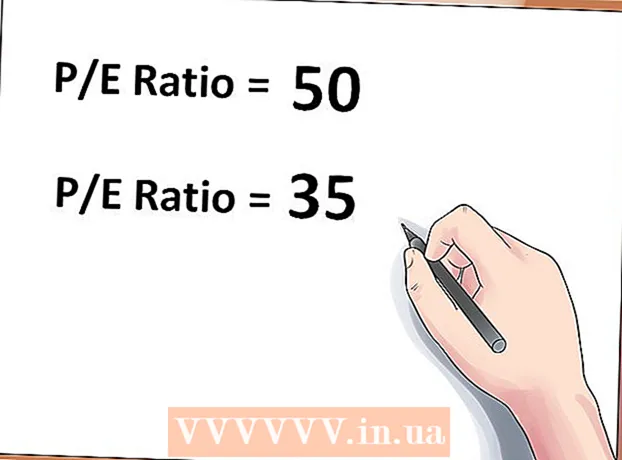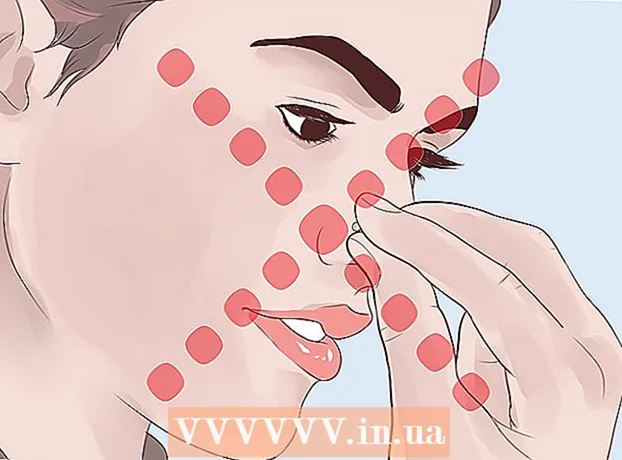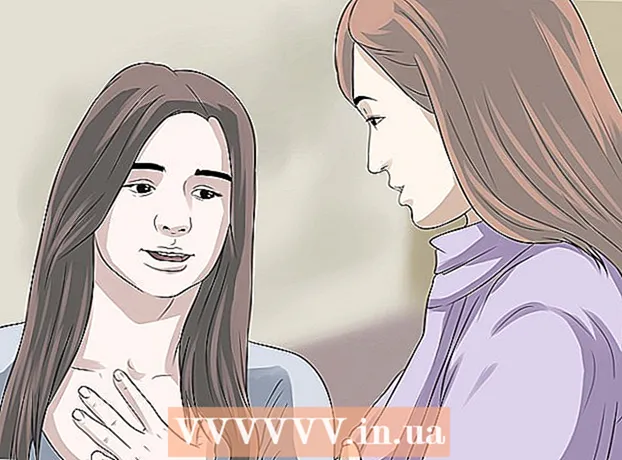Autorius:
Morris Wright
Kūrybos Data:
28 Balandis 2021
Atnaujinimo Data:
1 Liepos Mėn 2024

Turinys
- Žengti
- 1 dalis iš 4: registro rengyklės atidarymas
- 2 dalis iš 4: Kuriamos atsarginės registro kopijos
- 3 dalis iš 4: Kaip sužinoti apie registro rengyklę
- 4 dalis iš 4: Kurkite ir ištrinkite registro įrašus
- Patarimai
- Įspėjimai
Šis „wikiHow“ moko jus atidaryti ir naudoti „Windows“ registro rengyklę, dar vadinamą „regedit“. Registro rengyklė leidžia jums keisti sistemos failus ir programas, prie kurių negalėtumėte pasiekti. Netinkamai pakeitus registrą, operacinei sistemai gali būti padaryta nuolatinė žala, todėl turėtumėte palikti registrą ramybėje, jei nesate tikri, ką su juo daryti.
Žengti
1 dalis iš 4: registro rengyklės atidarymas
 Atidarykite „Pradėti“
Atidarykite „Pradėti“  Tipas regedit „Start“. Tai komanda, atidaranti registro rengyklę.
Tipas regedit „Start“. Tai komanda, atidaranti registro rengyklę.  spustelėkite regedit. Tai yra mėlynų blokų serija lango Pradėti viršuje.
spustelėkite regedit. Tai yra mėlynų blokų serija lango Pradėti viršuje.  spustelėkite Taip kai bus paraginta. Atsidaro registro rengyklės langas.
spustelėkite Taip kai bus paraginta. Atsidaro registro rengyklės langas. - Jei nesate dabartinio kompiuterio administratorius, negalite atidaryti registro rengyklės.
2 dalis iš 4: Kuriamos atsarginės registro kopijos
 spustelėkite Kompiuteris. Tai monitoriaus piktograma registro šoninės juostos viršuje (lango kairėje). Tai pasirinks tai.
spustelėkite Kompiuteris. Tai monitoriaus piktograma registro šoninės juostos viršuje (lango kairėje). Tai pasirinks tai. - Gali tekti slinkti aukštyn šonine juosta, kad pamatytumėte šią piktogramą.
- Atlikdami šį veiksmą, galite sukurti atsarginę viso registro kopiją, bet taip pat galite tai padaryti naudodami konkretų aplanką ar aplankų rinkinį registre.
 spustelėkite Failas. Šį skirtuką galite rasti viršutiniame kairiajame registro lango kampe. Pasirodys išskleidžiamasis meniu.
spustelėkite Failas. Šį skirtuką galite rasti viršutiniame kairiajame registro lango kampe. Pasirodys išskleidžiamasis meniu.  spustelėkite Eksportuoti .... Šią parinktį galite rasti išskleidžiamojo meniu viršuje. Atsidaro langas eksportuoti registro failą.
spustelėkite Eksportuoti .... Šią parinktį galite rasti išskleidžiamojo meniu viršuje. Atsidaro langas eksportuoti registro failą.  Įveskite atsarginės kopijos failo pavadinimą. Įveskite atsarginės kopijos pavadinimą. Jei norite atkurti atsarginę kopiją, failui nurodyti naudokite dabartinę datą ar kažką panašaus.
Įveskite atsarginės kopijos failo pavadinimą. Įveskite atsarginės kopijos pavadinimą. Jei norite atkurti atsarginę kopiją, failui nurodyti naudokite dabartinę datą ar kažką panašaus.  Pasirinkite saugyklos vietą. Spustelėkite aplanką kairėje registro eksporto lango pusėje, kad pažymėtumėte jį kaip vietą, kurioje bus išsaugota atsarginė kopija, arba spustelėkite aplanką, esantį lango centre, kad sukurtumėte aplanką. Savo dabartinėje vietoje.
Pasirinkite saugyklos vietą. Spustelėkite aplanką kairėje registro eksporto lango pusėje, kad pažymėtumėte jį kaip vietą, kurioje bus išsaugota atsarginė kopija, arba spustelėkite aplanką, esantį lango centre, kad sukurtumėte aplanką. Savo dabartinėje vietoje.  spustelėkite Sutaupyti. Šis mygtukas yra lango apačioje. Tai padarys esamų registro parametrų, reikšmių ir kitos informacijos kopiją. Jei dirbant su juo kažkas sugenda, galite atkurti šią atsarginę kopiją, kad pašalintumėte nedideles ar vidutines klaidas.
spustelėkite Sutaupyti. Šis mygtukas yra lango apačioje. Tai padarys esamų registro parametrų, reikšmių ir kitos informacijos kopiją. Jei dirbant su juo kažkas sugenda, galite atkurti šią atsarginę kopiją, kad pašalintumėte nedideles ar vidutines klaidas. - Norėdami atkurti registro atsarginę kopiją, spustelėkite skirtuką Failas, ant Importuoti… iš išskleidžiamojo meniu ir pasirinkite registro atsarginės kopijos failą.
- Prieš redaguodami, visada turėtumėte padaryti naują viso registro atsarginę kopiją.
3 dalis iš 4: Kaip sužinoti apie registro rengyklę
 spustelėkite > Kitas Kompiuteris. Ši piktograma yra kairėje nuo Kompiuterispiktogramą, kurią pasirinkote kurdami atsarginę kopiją. Žemėlapis Kompiuteris bus išplėstas, po piktograma rodant jame esančius aplankus Kompiuteris.
spustelėkite > Kitas Kompiuteris. Ši piktograma yra kairėje nuo Kompiuterispiktogramą, kurią pasirinkote kurdami atsarginę kopiją. Žemėlapis Kompiuteris bus išplėstas, po piktograma rodant jame esančius aplankus Kompiuteris. - Jei Kompiuteris jau rodo kelis aplankus po juo, jis jau išplėstas.
 Peržiūrėkite numatytuosius registro aplankus. Paprastai aplanke yra penki aplankai Kompiuteris:
Peržiūrėkite numatytuosius registro aplankus. Paprastai aplanke yra penki aplankai Kompiuteris: - HKEY_CLASSES_ROOT
- HKEY_CURRENT_USER
- HKEY_LOCAL_MACHINE
- HKEY_USERS
- HKEY_CURRENT_CONFIG
 Spustelėkite registro aplanką. Spustelėjus aplanką registro rengyklėje, jo turinys bus rodomas dešinėje registro rengyklės srityje.
Spustelėkite registro aplanką. Spustelėjus aplanką registro rengyklėje, jo turinys bus rodomas dešinėje registro rengyklės srityje. - Pavyzdžiui, jei spustelėsite aplanką HKEY_CURRENT_USER, dešinėje lango pusėje pamatysite bent vieną piktogramą, pavadintą (Numatytas).
 Išplėskite registro aplanką. Spustelėkite > kairėje aplanko pusėje, kad išplėstumėte jį ir peržiūrėtumėte jo turinį. Tai taikoma kiekvienam registro aplankui, nesvarbu, kuris iš aplankų.
Išplėskite registro aplanką. Spustelėkite > kairėje aplanko pusėje, kad išplėstumėte jį ir peržiūrėtumėte jo turinį. Tai taikoma kiekvienam registro aplankui, nesvarbu, kuris iš aplankų. - Taip pat galite dukart spustelėti aplankus, kad juos išplėstumėte.
- Kai kurie aplankai (pvz., HKEY_CLASSES_ROOT) yra šimtai pakatalogių, o tai reiškia, kad juos išplėtus kairėje šoninėje juostoje pateikiama antrinių aplankų apžvalga. Registre ne visada lengva naršyti, kai taip atsitinka, tačiau visi katalogai yra abėcėlės tvarka.
 Peržiūrėkite meniu elementus. Tai galima rasti viršutiniame kairiajame registro lango kampe ir yra šie elementai:
Peržiūrėkite meniu elementus. Tai galima rasti viršutiniame kairiajame registro lango kampe ir yra šie elementai: - Failas - Importuokite arba eksportuokite registro failą arba atsispausdinkite pasirinktą elementą.
- Redaguoti - Pakeiskite pasirinkto registro elemento aspektus arba sukurkite naują.
- Ekranas - Įjunkite arba išjunkite registro adreso juostą (ne kiekvienoje „Windows 10“ versijoje yra ši funkcija). Taip pat galite peržiūrėti pasirinkto registro elemento dvejetainius duomenis.
- Mėgstamiausi - Įtraukite pasirinktą registro elementą į savo parankinių aplanką.
- Pagalba - Peržiūrėkite „Microsoft“ registro pagalbos puslapius.
 Dukart spustelėkite registro aplanko elementą. Pamatysite piktogramą su ab raudonai ir pavadinkite (Numatytas) daugumoje registro aplankų. Dukart spustelėję galite peržiūrėti jo turinį.
Dukart spustelėkite registro aplanko elementą. Pamatysite piktogramą su ab raudonai ir pavadinkite (Numatytas) daugumoje registro aplankų. Dukart spustelėję galite peržiūrėti jo turinį.  spustelėkite Atšaukti. Tai uždarys registro įrašą.
spustelėkite Atšaukti. Tai uždarys registro įrašą.
4 dalis iš 4: Kurkite ir ištrinkite registro įrašus
 Eikite į aplanką, kuriame norite sukurti elementą. Tai galite padaryti išplėsdami aplanką, eidami į antrinį aplanką, išplėsdami jį ir kartodami, kol pasieksite ieškomą aplanką.
Eikite į aplanką, kuriame norite sukurti elementą. Tai galite padaryti išplėsdami aplanką, eidami į antrinį aplanką, išplėsdami jį ir kartodami, kol pasieksite ieškomą aplanką.  Pasirinkite aplanką. Spustelėkite aplanką, kuriame norite sukurti elementą. Pasirinktas aplankas, todėl viskas, ką sukūrėte, patenka į tą aplanką.
Pasirinkite aplanką. Spustelėkite aplanką, kuriame norite sukurti elementą. Pasirinktas aplankas, todėl viskas, ką sukūrėte, patenka į tą aplanką.  Spustelėkite skirtuką Redaguoti. Tai galite rasti viršutiniame kairiajame lango kampe. Pasirodys išskleidžiamasis meniu.
Spustelėkite skirtuką Redaguoti. Tai galite rasti viršutiniame kairiajame lango kampe. Pasirodys išskleidžiamasis meniu.  Pasirinkite Nauja. Ši parinktis yra išskleidžiamojo meniu viršuje. Šalia išskleidžiamojo meniu pasirodys išsiskleidžiantis meniu.
Pasirinkite Nauja. Ši parinktis yra išskleidžiamojo meniu viršuje. Šalia išskleidžiamojo meniu pasirodys išsiskleidžiantis meniu.  Pasirinkite norimą sukurti elementą. Spustelėkite vieną iš šių elementų:
Pasirinkite norimą sukurti elementą. Spustelėkite vieną iš šių elementų: - Eilutės reikšmė (eilutės reikšmė) - tai dalykai, kurie valdo sistemos funkcijas (pvz., klaviatūros greitį ar piktogramų dydį).
- DWORD vertė - DWORD reikšmės veikia su eilutės reikšmėmis, kad nustatytų, kaip veikia tam tikri sistemos procesai.
- Raktas - Registro raktas yra tik aplankas.
- Yra keletas DWORD reikšmių ir eilutės reikšmių variantų, kuriuos galite pasirinkti atsižvelgdami į jums suteiktas instrukcijas.
 Įveskite elemento pavadinimą. Įveskite savo DWORD pavadinimą, eilutės reikšmę ar raktą ir paspauskite ↵ Įveskite. Elementas bus sukurtas jūsų nurodytoje vietoje pagal ką tik įvestą pavadinimą.
Įveskite elemento pavadinimą. Įveskite savo DWORD pavadinimą, eilutės reikšmę ar raktą ir paspauskite ↵ Įveskite. Elementas bus sukurtas jūsų nurodytoje vietoje pagal ką tik įvestą pavadinimą. - Jei norite redaguoti elementą, turite jį dukart spustelėti, jei norite atidaryti ir pakeisti jo turinį.
 Ištrinkite savo registro įrašą. Atminkite, kad tai padarius kitam, nei ką tik sukurtam elementui, galite visam laikui pakenkti jūsų sistemai. Norėdami ištrinti registro įrašą, atlikite šiuos veiksmus:
Ištrinkite savo registro įrašą. Atminkite, kad tai padarius kitam, nei ką tik sukurtam elementui, galite visam laikui pakenkti jūsų sistemai. Norėdami ištrinti registro įrašą, atlikite šiuos veiksmus: - Spustelėkite registro įrašą.
- spustelėkite Redaguoti
- spustelėkite Isvalyti
- spustelėkite Gerai kai bus paraginta.
 Uždarykite registro rengyklę. Spustelėkite X viršutiniame dešiniajame registro rengyklės lango kampe. Registro redaktorius bus uždarytas.
Uždarykite registro rengyklę. Spustelėkite X viršutiniame dešiniajame registro rengyklės lango kampe. Registro redaktorius bus uždarytas.
Patarimai
- Yra keletas programų, leidžiančių atlikti registro pakeitimus, nereikalaujant spręsti „Regedit“ bauginančios sąsajos.
Įspėjimai
- Neteisingas registro pakeitimas greičiausiai sugadins jūsų sistemą, o kai kuriais atvejais jums bus neįmanoma su juo dirbti. Prieš pritaikydami pakeitimus savo kompiuteryje, išbandykite pakeitimus virtualioje mašinoje ir neatlikite pakeitimų, kurių neatliko technikas.