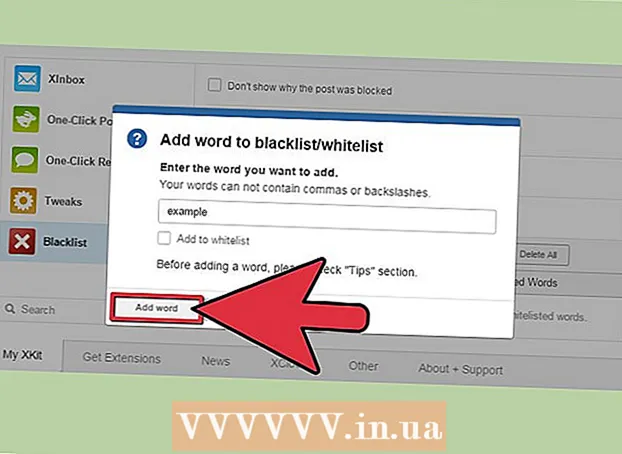Autorius:
Roger Morrison
Kūrybos Data:
28 Rugsėjo Mėn 2021
Atnaujinimo Data:
19 Birželio Birželio Mėn 2024
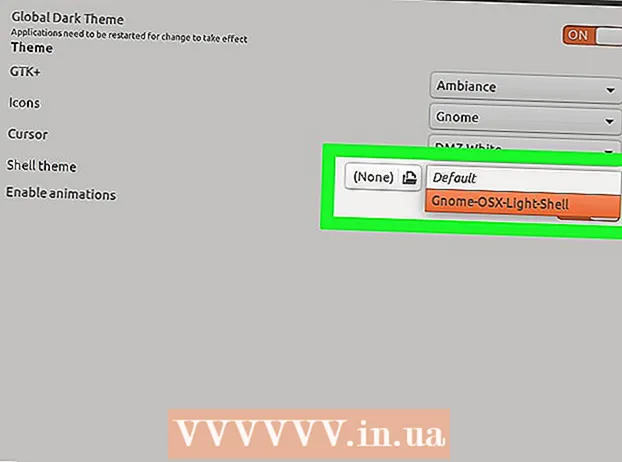
Turinys
- Žengti
- 1 dalis iš 3: įdiekite „GNOME Tweak Tool“ ir „Shell“ plėtinius
- 2 dalis iš 3: GNOME apvalkalo temų gavimas
- 3 dalis iš 3: Temų nustatymas naudojant „GNOME Tweak Tool“
- Patarimai
„GNOME Tweak Tool“ yra GNOME apvalkalo plėtinys, kurį galima naudoti pritaikant GNOME sąsają. „Ubuntu“ dabar veikia su „Unity“ aplinka, todėl norint naudoti „GNOME Tweak“ įrankį, jums reikia „Ubuntu GNOME“ paskirstymo. Norėdami tai padaryti, pirmiausia turėsite įdiegti GNOME „Tweak Tool“ ir „Shell Extensions“ paketus, įdiegti temas kataloge „.themes“ ir tada jas nustatyti naudodamiesi „Tweak Tool“. Nepamirškite patikrinti, ar atsisiųstos temos tinka jūsų „Linux“ versijai!
Žengti
1 dalis iš 3: įdiekite „GNOME Tweak Tool“ ir „Shell“ plėtinius
 Tuo pačiu metu paspauskite Kontrolė+Alt+T. atidaryti terminalą.
Tuo pačiu metu paspauskite Kontrolė+Alt+T. atidaryti terminalą.- „Linux“ spartieji klavišai yra vienodi „Mac“ ir PC.
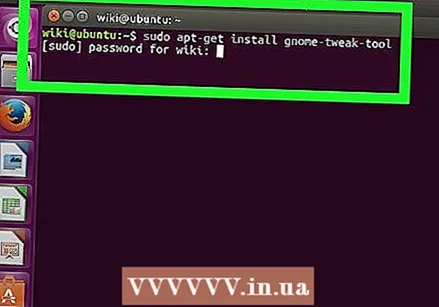 Tipas sudo apt-get install gnome-tweak-tool terminale ir paspauskite ↵ Įveskite. Taip atsisiųsite „GNOME Tweak Tool“ paketą iš savo oficialios vietos. Kai būsite paraginti, nurodykite dabartinį paskyros slaptažodį, o atsisiuntimas ir diegimas bus tęsiami.
Tipas sudo apt-get install gnome-tweak-tool terminale ir paspauskite ↵ Įveskite. Taip atsisiųsite „GNOME Tweak Tool“ paketą iš savo oficialios vietos. Kai būsite paraginti, nurodykite dabartinį paskyros slaptažodį, o atsisiuntimas ir diegimas bus tęsiami. - Komanda „sudo“ suteikia jums privilegijuotas teises. Komandai „apt-get“ paleisti „Advanced Packing Tool“ (APT), kad būtų įdiegtas paketas.
- Norint įdiegti paketus, reikia veikiančio interneto ryšio. Neuždarykite jungties, kol baigsite diegti.
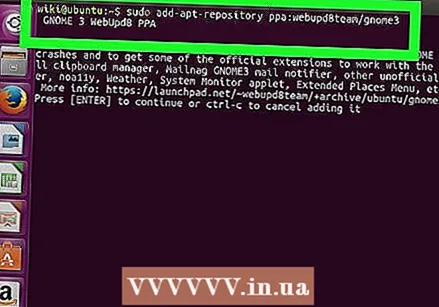 Tipas sudo add-apt-repository ppa: webupd8team / gnome3 terminale ir paspauskite ↵ Įveskite. Tai suteikia jums prieigą prie PPA (asmeninio paketo archyvo), kad galėtumėte naudoti GNOME „Shell“ plėtinius ir susijusias temas, nes jų negalima atsisiųsti iš oficialios saugyklos.
Tipas sudo add-apt-repository ppa: webupd8team / gnome3 terminale ir paspauskite ↵ Įveskite. Tai suteikia jums prieigą prie PPA (asmeninio paketo archyvo), kad galėtumėte naudoti GNOME „Shell“ plėtinius ir susijusias temas, nes jų negalima atsisiųsti iš oficialios saugyklos. 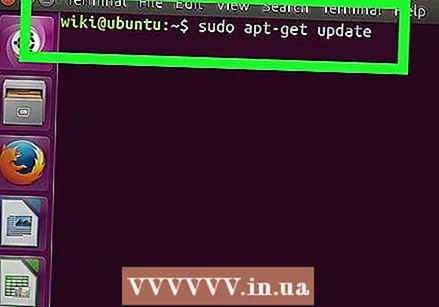 Tipas sudo apt-get atnaujinimas Terminale ir paspauskite ↵ Įveskite. Tai užtikrina, kad EEPS turinys buvo atnaujintas.
Tipas sudo apt-get atnaujinimas Terminale ir paspauskite ↵ Įveskite. Tai užtikrina, kad EEPS turinys buvo atnaujintas.  Tipas sudo apt-get install gnome-shell-extensions-user-themes Terminale ir paspauskite ↵ Įveskite. Tai įdiegia „GNOME Shell“ plėtinius su vartotojo temų palaikymu, todėl galite atsisiųsti ir įdiegti pasirinktines temas, kurias naudosite naudodami „Tweak“ įrankį.
Tipas sudo apt-get install gnome-shell-extensions-user-themes Terminale ir paspauskite ↵ Įveskite. Tai įdiegia „GNOME Shell“ plėtinius su vartotojo temų palaikymu, todėl galite atsisiųsti ir įdiegti pasirinktines temas, kurias naudosite naudodami „Tweak“ įrankį. 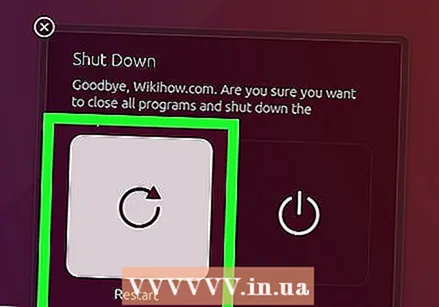 Iš naujo paleiskite kompiuterį. „GNOME Tweak“ įrankiui reikia iš naujo paleisti plėtinius, įdiegtus į įrankį.
Iš naujo paleiskite kompiuterį. „GNOME Tweak“ įrankiui reikia iš naujo paleisti plėtinius, įdiegtus į įrankį.
2 dalis iš 3: GNOME apvalkalo temų gavimas
 Tuo pačiu metu paspauskite Kontrolė+Alt+T. atidaryti terminalą.
Tuo pačiu metu paspauskite Kontrolė+Alt+T. atidaryti terminalą. Tipas gnome-shell --versija ir paspauskite ↵ Įveskite. Tai rodo įdiegtą „GNOME Shell“ versiją.
Tipas gnome-shell --versija ir paspauskite ↵ Įveskite. Tai rodo įdiegtą „GNOME Shell“ versiją.  Raskite ir atsisiųskite tinkamas apvalkalo temas. Tokiose svetainėse kaip „GNOME-Look“ yra vartotojo sukurtų temų, kurias galima naudoti su „Tweak“ įrankiu.
Raskite ir atsisiųskite tinkamas apvalkalo temas. Tokiose svetainėse kaip „GNOME-Look“ yra vartotojo sukurtų temų, kurias galima naudoti su „Tweak“ įrankiu. - Įsitikinkite, kad kiekviena tema yra suderinama su jūsų kompiuteryje įdiegta GNOME versija. Šių temų kūrėjai nurodys, kuriai versijai tema yra tinkama, taip pat išsamią temos informaciją.
 Dukart spustelėkite atsisiųstą ZIP failą, kad išgautumėte aplanką, kuriame yra tema. Atminkite, kad visi temų atsisiuntimai bus ZIP failas. Temos diegimas skirsis priklausomai nuo to, kaip tema buvo sukurta. Atsisiuntimo puslapiuose bus pateiktos konkrečios instrukcijos, kaip įdiegti temą.
Dukart spustelėkite atsisiųstą ZIP failą, kad išgautumėte aplanką, kuriame yra tema. Atminkite, kad visi temų atsisiuntimai bus ZIP failas. Temos diegimas skirsis priklausomai nuo to, kaip tema buvo sukurta. Atsisiuntimo puslapiuose bus pateiktos konkrečios instrukcijos, kaip įdiegti temą. - Kai kurioms temoms reikalinga „priklausomybė“, kuri turi būti įdiegta pirmiausia, norint tinkamai naudoti temą. Priklausomybė yra scenarijus ar kita programinė įranga, kurią naudoja tema, tačiau kuri nėra įtraukta į pačios temos diegimą.
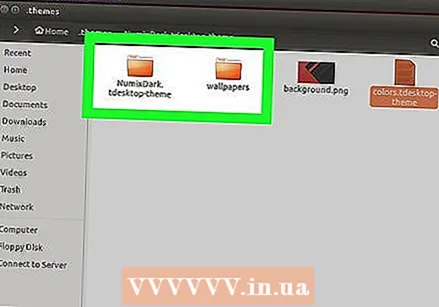 Nukopijuokite arba perkelkite temų aplanką kataloge „.themes“. Šį katalogą galite rasti „home> [USERNAME]> .themes“, kur [USERNAME] yra paskyros, prie kurios esate prisijungę, pavadinimas.
Nukopijuokite arba perkelkite temų aplanką kataloge „.themes“. Šį katalogą galite rasti „home> [USERNAME]> .themes“, kur [USERNAME] yra paskyros, prie kurios esate prisijungę, pavadinimas. - Jei šis aplankas nerodomas, sukurkite jį dešiniuoju pelės klavišu spustelėdami jį ir pasirinkdami „Naujas aplankas“ arba „Naujas aplankas“. Pavadinimas „.themes“ yra svarbus, nes jame „Tweak Tool“ ieškos galimų temų.
3 dalis iš 3: Temų nustatymas naudojant „GNOME Tweak Tool“
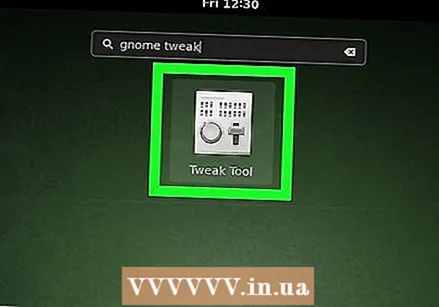 Paleiskite „GNOME Tweak“ įrankį meniu „Programos“ (arba „Programos“).
Paleiskite „GNOME Tweak“ įrankį meniu „Programos“ (arba „Programos“). Spustelėkite „Shell Extensions“ skirtuką. Šis mygtukas yra kairėje lango pusėje ir atveria GNOME „Shell“ plėtinio parinkčių sąrašą.
Spustelėkite „Shell Extensions“ skirtuką. Šis mygtukas yra kairėje lango pusėje ir atveria GNOME „Shell“ plėtinio parinkčių sąrašą. 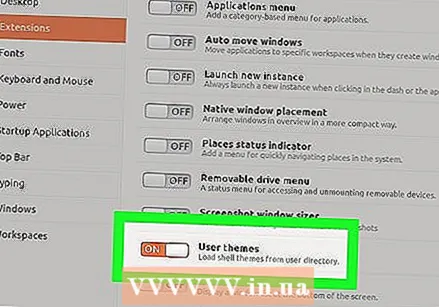 Nustatykite „User Themes Extension“ į „On“. Tai leidžia „GNOME Shell“ plėtiniui naudoti pasirinktines temas.
Nustatykite „User Themes Extension“ į „On“. Tai leidžia „GNOME Shell“ plėtiniui naudoti pasirinktines temas.  Spustelėkite skirtuką „Temos“. Šį mygtuką galite pamatyti po „Shell Extensions“ mygtuku, kad gautumėte temos parinkčių apžvalgą.
Spustelėkite skirtuką „Temos“. Šį mygtuką galite pamatyti po „Shell Extensions“ mygtuku, kad gautumėte temos parinkčių apžvalgą. 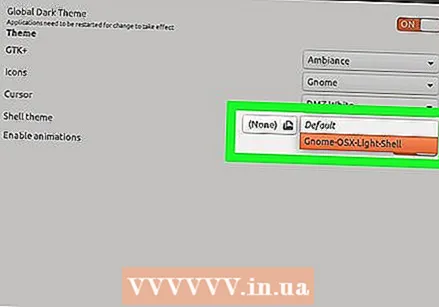 Pasirinkite išskleidžiamąjį meniu šalia „Shell Theme“ ir pasirinkite temą iš sąrašo. Meniu rodo įdiegtas temas aplanke ".themes". Tema keičiasi atsižvelgiant į tai, kurią iš jų pasirinksite.
Pasirinkite išskleidžiamąjį meniu šalia „Shell Theme“ ir pasirinkite temą iš sąrašo. Meniu rodo įdiegtas temas aplanke ".themes". Tema keičiasi atsižvelgiant į tai, kurią iš jų pasirinksite.
Patarimai
- Jei „Tweak“ įrankyje šalia meniu „Shell Theme“ matote šauktuką, iš naujo įdiekite „gnome-shell-extensions“ paketą.
- Tiesiog nepamirškite, kad „Tweak“ įrankyje plėtinius ir apvalkalo meniu matysite tik prisijungę prie gnome režimo, bet ne vienybės režime. Pagal numatytuosius nustatymus „Ubuntu“ naudoja vienybės režimą. Perjunkite „gnome“ prisijungimo režimą, jei „Tweak“ įrankyje nerandate „plėtinio“ ir „apvalkalo temos“.