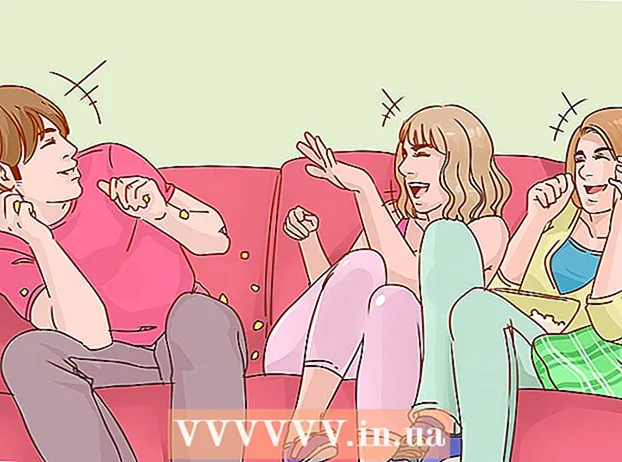Autorius:
Roger Morrison
Kūrybos Data:
24 Rugsėjo Mėn 2021
Atnaujinimo Data:
1 Liepos Mėn 2024

Turinys
- Žengti
- 1 metodas iš 3: saugiai ištuštinkite šiukšliadėžę
- 2 metodas iš 3: Pakeiskite failo teises
- 3 metodas iš 3: su terminalu
Failų užrakinimas yra naudingas valdant, kas gali atidaryti ar redaguoti failą. Nors tai naudinga saugumo sumetimais, tai gali sukelti problemų, kai norite ištrinti užrakintą failą „Mac“. Laimei, yra keletas būdų, kaip ištrinti sunkiai ištrinamus failus, ir tai visiškai įmanoma iš operacinės sistemos.
Žengti
1 metodas iš 3: saugiai ištuštinkite šiukšliadėžę
 Žinokite, kuo skiriasi tuščios šiukšlės ir tuščios šiukšliadėžės „saugiai“. Saugiai ištuštinti šiukšliadėžę yra „Apple“ saugos funkcija, užtikrinanti, kad jautrių failų indeksavimas būtų pašalintas iš kietojo disko ir perrašyta jų užimama vieta. Dėl kietojo kūno diskų duomenų kaupimo būdo šis metodas yra mažiau patikimas kietojo kūno diskuose, todėl „Apple“ jo atsisako.
Žinokite, kuo skiriasi tuščios šiukšlės ir tuščios šiukšliadėžės „saugiai“. Saugiai ištuštinti šiukšliadėžę yra „Apple“ saugos funkcija, užtikrinanti, kad jautrių failų indeksavimas būtų pašalintas iš kietojo disko ir perrašyta jų užimama vieta. Dėl kietojo kūno diskų duomenų kaupimo būdo šis metodas yra mažiau patikimas kietojo kūno diskuose, todėl „Apple“ jo atsisako. - „OSX 10.11+“ versijoje pašalinta parinktis „Saugiai ištuštinti šiukšliadėžę“.
 Perkelkite failą į šiukšliadėžę. Vilkite užrakintą failą į šiukšliadėžę.
Perkelkite failą į šiukšliadėžę. Vilkite užrakintą failą į šiukšliadėžę.  Saugiai ištuštinkite šiukšliadėžę. Ieškiklyje atidarykite šiukšliadėžę ir pasirinkite „Failas> Saugiai ištuštinti šiukšliadėžę“. Tai taip pat galite atidaryti naudodami „„Ctrl“ + Spustelėkite> Saugiai ištuštinti šiukšliadėžę ". Failas turėtų būti ištrintas be jokių problemų.
Saugiai ištuštinkite šiukšliadėžę. Ieškiklyje atidarykite šiukšliadėžę ir pasirinkite „Failas> Saugiai ištuštinti šiukšliadėžę“. Tai taip pat galite atidaryti naudodami „„Ctrl“ + Spustelėkite> Saugiai ištuštinti šiukšliadėžę ". Failas turėtų būti ištrintas be jokių problemų.
2 metodas iš 3: Pakeiskite failo teises
 Patikrinkite failo užrakto būseną. Pasirinkite failą ir eikite į „Failas> Gauti informaciją“. Pažymėjus langelį „Užrakinta“ bus rodoma dabartinė failo būsena. Jei langelis nėra pilkas, galite jį tiesiog patikrinti ir bandyti dar kartą ištrinti failą. Jei laukelis pilkas, tai reiškia, kad neturite reikiamų failo teisių.
Patikrinkite failo užrakto būseną. Pasirinkite failą ir eikite į „Failas> Gauti informaciją“. Pažymėjus langelį „Užrakinta“ bus rodoma dabartinė failo būsena. Jei langelis nėra pilkas, galite jį tiesiog patikrinti ir bandyti dar kartą ištrinti failą. Jei laukelis pilkas, tai reiškia, kad neturite reikiamų failo teisių.  Atidarykite inspektorių. Paspauskite Variantas, palaikykite nuspaudę ir eikite į „Failas> Rodyti inspektorių“ (laikydami nuspaudę „Option“ klavišą meniu „Gauti informaciją“ pakeisite į „Rodyti inspektorių“). Šiame meniu paspauskite trikampį šalia „Nuosavybės teisė ir leidimai“, kad išplėstumėte.
Atidarykite inspektorių. Paspauskite Variantas, palaikykite nuspaudę ir eikite į „Failas> Rodyti inspektorių“ (laikydami nuspaudę „Option“ klavišą meniu „Gauti informaciją“ pakeisite į „Rodyti inspektorių“). Šiame meniu paspauskite trikampį šalia „Nuosavybės teisė ir leidimai“, kad išplėstumėte.  Atrakinkite parinktis. Čia galite peržiūrėti failo teises, tačiau norėdami juos pakeisti, pirmiausia turite paspausti užrakto piktogramą. Dabar jūsų bus paprašyta įvesti administratoriaus slaptažodį.
Atrakinkite parinktis. Čia galite peržiūrėti failo teises, tačiau norėdami juos pakeisti, pirmiausia turite paspausti užrakto piktogramą. Dabar jūsų bus paprašyta įvesti administratoriaus slaptažodį.  Pakeiskite leidimus, kad atrakintumėte. Paspauskite „Galite“ ir pasirinkite parinktį „Skaityti ir rašyti“. Atlikus šį pakeitimą, žymės langelis šalia „Užrakinta“ neturėtų būti išvalytas. Išvalykite žymės langelį ir paprastai ištrinkite failą.
Pakeiskite leidimus, kad atrakintumėte. Paspauskite „Galite“ ir pasirinkite parinktį „Skaityti ir rašyti“. Atlikus šį pakeitimą, žymės langelis šalia „Užrakinta“ neturėtų būti išvalytas. Išvalykite žymės langelį ir paprastai ištrinkite failą.
3 metodas iš 3: su terminalu
 Atidarykite terminalą. Norėdami jį atidaryti, eikite į „Programos> Programos> Terminalas“. Terminalas leidžia vykdyti komandas su kodu operacinėje sistemoje. Norėdami pasiekti šakninį katalogą, naudokite žymą „sudo“. Įvedus komandą, prieš vykdant komandą gali būti paprašyta įvesti administratoriaus slaptažodį.
Atidarykite terminalą. Norėdami jį atidaryti, eikite į „Programos> Programos> Terminalas“. Terminalas leidžia vykdyti komandas su kodu operacinėje sistemoje. Norėdami pasiekti šakninį katalogą, naudokite žymą „sudo“. Įvedus komandą, prieš vykdant komandą gali būti paprašyta įvesti administratoriaus slaptažodį.  Keisti užrakto būseną. Įveskite „sudo chflags nouchg [kelias į failą]“. Tai turėtų pakeisti užrakintą failo būseną.
Keisti užrakto būseną. Įveskite „sudo chflags nouchg [kelias į failą]“. Tai turėtų pakeisti užrakintą failo būseną. - Pvz .: „sudo chflags nouchg ~ / Applications / Microsoft Word / test.doc“.
- Taip pat galite vilkti tikslinį failą terminalo lange, kad automatiškai įvestumėte failo kelią.
 Priverstinai ištrinti failą. Jei nieko neveikia, yra kita terminalo komanda, priverčianti ištrinti failą. Įveskite „sudo rm -r [kelias į failą]“. Daugeliu atvejų ši komanda ištrins failą, kai administratorius suteiks slaptažodį.
Priverstinai ištrinti failą. Jei nieko neveikia, yra kita terminalo komanda, priverčianti ištrinti failą. Įveskite „sudo rm -r [kelias į failą]“. Daugeliu atvejų ši komanda ištrins failą, kai administratorius suteiks slaptažodį.