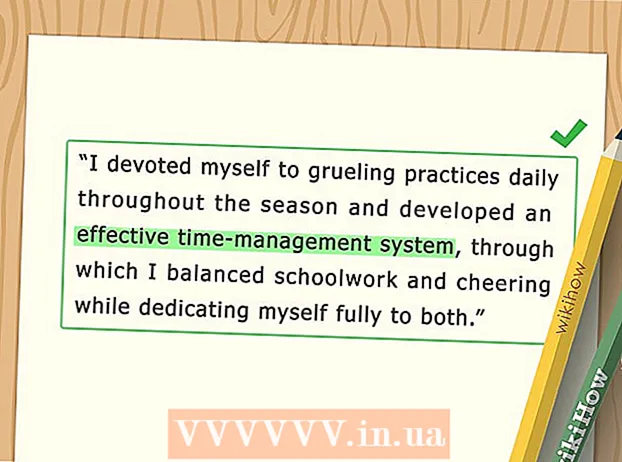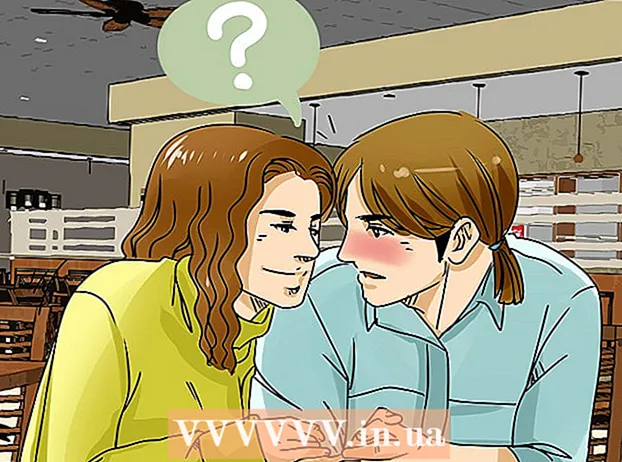Autorius:
Judy Howell
Kūrybos Data:
3 Liepos Mėn 2021
Atnaujinimo Data:
1 Gegužė 2024

Turinys
- Žengti
- 1 būdas iš 4: sukurkite naują telefono numerį
- 2 metodas iš 4: suaktyvinkite „WhatsApp“ sistemoje „iOS“ arba „Android“
- 3 metodas iš 4: suaktyvinkite „WhatsApp“ kompiuteryje su „Windows“
- 4 metodas iš 4: suaktyvinkite „WhatsApp Web“ kompiuteryje
„WhatsApp“ yra populiari nemokama susirašinėjimo paslauga, kuria naudojasi milijonai žmonių visame pasaulyje. Norėdami naudoti „WhatsApp“, vartotojai turi užregistruoti savo telefono numerį, kad gautų patvirtinimo kodą ir suaktyvintų paskyrą. Nors nėra visiems tinkamo būdo, kaip išvengti patvirtinimo kodo, galima sukurti nemokamą ir pakaitinį telefono numerį, kad užbaigtumėte aktyvinimo procesą. Tai gali būti naudinga, jei neturite išmaniojo telefono arba nenorite naudoti „WhatsApp“ savo numerio. Šis straipsnis parodys, kaip „iOS“ ar „Android“ įrenginyje suaktyvinti „WhatsApp“ be mobiliojo telefono numerio ir kaip jį suaktyvinti be telefono kompiuteryje, kuriame veikia „Windows“.
Žengti
1 būdas iš 4: sukurkite naują telefono numerį
 Įdiekite „Google Voice“ išmaniajame telefone ar planšetiniame kompiuteryje.
Įdiekite „Google Voice“ išmaniajame telefone ar planšetiniame kompiuteryje.- Jei naudojate kompiuterį, eikite adresu https://voice.google.com/u/2/about
- Yra nemokama programa, kurią galite naudoti „Android“ sistemoje
 Atidarykite „Google Voice“ programą arba svetainę. Programos piktograma primena baltą telefoną ant žalio kalbos burbulo. Tai bus jūsų pagrindiniame ekrane arba programų sąraše.
Atidarykite „Google Voice“ programą arba svetainę. Programos piktograma primena baltą telefoną ant žalio kalbos burbulo. Tai bus jūsų pagrindiniame ekrane arba programų sąraše.  Jei norite tęsti, prisijunkite prie „Google“ paskyros.
Jei norite tęsti, prisijunkite prie „Google“ paskyros.- Jei naudojate kompiuterį, prieš prisijungdami prie paskyros gali tekti pasirinkti Asmeniniam naudojimui arba Darbui.
- Jei neturite „Google“ paskyros, galite ją sukurti paspausdami Pridėti paskyrą ekrano apačioje ir Sukurti paskyrą kitame ekrane. Po to jums reikės „Google“ paskyros „Gmail“ adreso.
 Paspauskite Paieška apatiniame dešiniajame ekrano kampe. Tai leis jums ieškoti srityje galimų numerių.
Paspauskite Paieška apatiniame dešiniajame ekrano kampe. Tai leis jums ieškoti srityje galimų numerių. - Kompiuteryje turite pasirinkti Tęsti, kad pradėtumėte paiešką.
- Kompiuteryje taip pat gali reikėti pasirinkti „iOS“, „Android“ arba „Darbalaukis“. Pasirinkite „Android“, nes „Android“ emuliatoriuje naudojame „WhatsApp“.
 Pasirinkite miestą, esantį arčiausiai jūsų vietos. Tai suteiks jums galimų toje srityje dainų sąrašą. Jei norite, paieškos juostoje taip pat galite įvesti miesto pavadinimą.
Pasirinkite miestą, esantį arčiausiai jūsų vietos. Tai suteiks jums galimų toje srityje dainų sąrašą. Jei norite, paieškos juostoje taip pat galite įvesti miesto pavadinimą.  Paspauskite arba spustelėkite Pasirinkimas šalia norimo telefono numerio.
Paspauskite arba spustelėkite Pasirinkimas šalia norimo telefono numerio. Pasirinkite Priimtas numeris kito ekrano apačioje. Taip pat galite paspausti mygtuką
Pasirinkite Priimtas numeris kito ekrano apačioje. Taip pat galite paspausti mygtuką  Paspauskite Sekantis susieti įrenginį su „Google Voice“.
Paspauskite Sekantis susieti įrenginį su „Google Voice“.- Kompiuteryje turėtumėte pasirinkti Verify.
 Norėdami įvesti savo telefono numerį, palieskite arba spustelėkite langelį. Tai pateikiama ekrano arba iššokančiojo meniu viršuje esančioje skiltyje „Įveskite savo telefono numerį“.
Norėdami įvesti savo telefono numerį, palieskite arba spustelėkite langelį. Tai pateikiama ekrano arba iššokančiojo meniu viršuje esančioje skiltyje „Įveskite savo telefono numerį“. - Jei neturite mobiliojo telefono numerio, galite naudoti ir laidinį telefoną. Norėdami užbaigti šią procedūrą, jums reikia tik laikinos prieigos prie šio numerio.
 Pasirinkite Siųsti kodą gauti patvirtinimo kodą. Jei naudojate laidinį telefoną, vietoj to paspauskite „Patvirtinti telefonu“.
Pasirinkite Siųsti kodą gauti patvirtinimo kodą. Jei naudojate laidinį telefoną, vietoj to paspauskite „Patvirtinti telefonu“.  Įveskite ką tik gautą patvirtinimo kodą. Jei negavote teksto pranešimo ar skambučio, paspauskite „Išsiųsti kodą“.
Įveskite ką tik gautą patvirtinimo kodą. Jei negavote teksto pranešimo ar skambučio, paspauskite „Išsiųsti kodą“.  Paspauskite
Paspauskite  Paspauskite arba spustelėkite Sekantis ir tada toliau Baigta užbaigti procedūrą. Dabar turėsite nemokamą telefono numerį, kuriuo galėsite suaktyvinti „WhatsApp“.
Paspauskite arba spustelėkite Sekantis ir tada toliau Baigta užbaigti procedūrą. Dabar turėsite nemokamą telefono numerį, kuriuo galėsite suaktyvinti „WhatsApp“. - Kompiuteryje taip pat turėsite galimybę susieti papildomus fiksuotojo ryšio telefonus su „Google Voice“ numeriu, kol atliksite šią procedūrą.
2 metodas iš 4: suaktyvinkite „WhatsApp“ sistemoje „iOS“ arba „Android“
 Įdiekite „WhatsApp“ išmaniajame telefone ar planšetiniame kompiuteryje.
Įdiekite „WhatsApp“ išmaniajame telefone ar planšetiniame kompiuteryje.- WhatsApp galima nemokamai atsisiųsti iš
 Atidarykite „WhatsApp“. Šios programos piktograma yra baltas telefonas žaliame fone ir yra jūsų pagrindiniame ekrane arba kitų programų sąraše.
Atidarykite „WhatsApp“. Šios programos piktograma yra baltas telefonas žaliame fone ir yra jūsų pagrindiniame ekrane arba kitų programų sąraše.  Paspauskite Sutikite ir tęskite ekrano apačioje.
Paspauskite Sutikite ir tęskite ekrano apačioje. Lauke įveskite naują telefono numerį ir paspauskite Sekantis. „WhatsApp“ šiuo numeriu išsiųs teksto pranešimą.
Lauke įveskite naują telefono numerį ir paspauskite Sekantis. „WhatsApp“ šiuo numeriu išsiųs teksto pranešimą.  Paspauskite Gerai iššokančiame lange patikrinkite telefono numerį.
Paspauskite Gerai iššokančiame lange patikrinkite telefono numerį. Atidarykite patvirtinimo pranešimą „Google Voice“. Jei negavote pranešimo, paspauskite „Siųsti SMS“ arba „Skambinti man“, kad gautumėte patvirtinimo kodą.
Atidarykite patvirtinimo pranešimą „Google Voice“. Jei negavote pranešimo, paspauskite „Siųsti SMS“ arba „Skambinti man“, kad gautumėte patvirtinimo kodą.  Įveskite patvirtinimo kodą „WhatsApp“. Programa automatiškai patvirtins numerį.
Įveskite patvirtinimo kodą „WhatsApp“. Programa automatiškai patvirtins numerį.  Paspauskite Ne dabar arba Tęsti iššokančiame lange. Pasirinkite „Tęsti“, jei šiuo metu norite sukurti „WhatsApp“ atsarginę kopiją „Google“ diske.
Paspauskite Ne dabar arba Tęsti iššokančiame lange. Pasirinkite „Tęsti“, jei šiuo metu norite sukurti „WhatsApp“ atsarginę kopiją „Google“ diske.  Įveskite savo vardą kitame ekrane, kad užbaigtumėte diegimą. Dabar suaktyvinote „WhatsApp“ su alternatyviu telefono numeriu.
Įveskite savo vardą kitame ekrane, kad užbaigtumėte diegimą. Dabar suaktyvinote „WhatsApp“ su alternatyviu telefono numeriu.
- WhatsApp galima nemokamai atsisiųsti iš
3 metodas iš 4: suaktyvinkite „WhatsApp“ kompiuteryje su „Windows“
 Kompiuteryje atidarykite interneto naršyklę.
Kompiuteryje atidarykite interneto naršyklę. Eikite į „BlueStacks“ Interneto svetainė.
Eikite į „BlueStacks“ Interneto svetainė.- Įveskite šią nuorodą: https://www.bluestacks.com/download.html.
- „BlueStacks“ yra vienas populiariausių nemokamų „Android“ emuliatorių, tačiau ši procedūra yra labai panaši, jei nuspręsite naudoti kitą emuliatorių. Neturėtumėte naudoti „BlueStacks“, tačiau norint tęsti, reikės „Android“ emuliatoriaus.
 Pasirinkite Atsisiųsti viršutiniame ekrano centre. Tada turėsite nurodyti, kur norite išsaugoti atsisiuntimo failą.
Pasirinkite Atsisiųsti viršutiniame ekrano centre. Tada turėsite nurodyti, kur norite išsaugoti atsisiuntimo failą.  Atidarykite ir įdiekite „BlueStacks“ savo kompiuteryje. Ši procedūra nustatys, kur įdiegti „BlueStacks“ ir kokias kitas funkcijas norite koreguoti diegimo procedūros metu.
Atidarykite ir įdiekite „BlueStacks“ savo kompiuteryje. Ši procedūra nustatys, kur įdiegti „BlueStacks“ ir kokias kitas funkcijas norite koreguoti diegimo procedūros metu.  Atidarykite „BlueStacks“. Piktograma primena vienas ant kito sukrautus žalius, geltonus, raudonus ir mėlynus kvadratus. Paprastai tai yra darbalaukyje arba galite spustelėti
Atidarykite „BlueStacks“. Piktograma primena vienas ant kito sukrautus žalius, geltonus, raudonus ir mėlynus kvadratus. Paprastai tai yra darbalaukyje arba galite spustelėti  Atidaryk
Atidaryk  Viršuje esančioje paieškos juostoje ieškokite „WhatsApp“. Oficiali programos piktograma yra baltas telefonas žaliame fone.
Viršuje esančioje paieškos juostoje ieškokite „WhatsApp“. Oficiali programos piktograma yra baltas telefonas žaliame fone.  spustelėkite instaliuoti ir Atidaryti kai baigsi. Tai atvers „WhatsApp“ „BlueStacks“.
spustelėkite instaliuoti ir Atidaryti kai baigsi. Tai atvers „WhatsApp“ „BlueStacks“. - Taip pat galite atidaryti „WhatsApp“ spustelėję piktogramą pagrindiniame ekrane, kai ji bus įdiegta. Piktograma primena baltą telefoną žaliame fone.
 Spustelėkite ekrano apačioje Sutikite ir tęskite.
Spustelėkite ekrano apačioje Sutikite ir tęskite. Lauke įveskite naują telefono numerį ir paspauskite Sekantis. „WhatsApp“ šiuo numeriu išsiųs teksto pranešimą.
Lauke įveskite naują telefono numerį ir paspauskite Sekantis. „WhatsApp“ šiuo numeriu išsiųs teksto pranešimą.  spustelėkite Gerai iššokančiame lange patikrinkite telefono numerį.
spustelėkite Gerai iššokančiame lange patikrinkite telefono numerį. Atidarykite patvirtinimo pranešimą „Google Voice“. Jei negavote pranešimo, paspauskite „Siųsti SMS“ arba „Skambinti man“, kad gautumėte patvirtinimo kodą.
Atidarykite patvirtinimo pranešimą „Google Voice“. Jei negavote pranešimo, paspauskite „Siųsti SMS“ arba „Skambinti man“, kad gautumėte patvirtinimo kodą.  Įveskite patvirtinimo kodą „WhatsApp“. Programa nedelsdama automatiškai patikrins numerį.
Įveskite patvirtinimo kodą „WhatsApp“. Programa nedelsdama automatiškai patikrins numerį.  spustelėkite Ne dabar arba Tęsti iššokančiame lange. Pasirinkite „Tęsti“, jei šiuo metu norite sukurti „WhatsApp“ atsarginę kopiją „Google“ diske.
spustelėkite Ne dabar arba Tęsti iššokančiame lange. Pasirinkite „Tęsti“, jei šiuo metu norite sukurti „WhatsApp“ atsarginę kopiją „Google“ diske.  Kitame ekrane įveskite savo vardą, kad užbaigtumėte diegimą. Dabar suaktyvinote „WhatsApp“ naudodami alternatyvų telefono numerį ir nereikalaujant išmaniojo telefono.
Kitame ekrane įveskite savo vardą, kad užbaigtumėte diegimą. Dabar suaktyvinote „WhatsApp“ naudodami alternatyvų telefono numerį ir nereikalaujant išmaniojo telefono. - „BlueStacks“ automatiškai veikia fone, todėl savo kompiuteryje galite nuolat palaikyti ryšį su draugais ir šeima.
4 metodas iš 4: suaktyvinkite „WhatsApp Web“ kompiuteryje
 Kompiuteryje atidarykite interneto naršyklę. Šie veiksmai turėtų būti vienodi asmeniniams kompiuteriams ir „Mac“.
Kompiuteryje atidarykite interneto naršyklę. Šie veiksmai turėtų būti vienodi asmeniniams kompiuteriams ir „Mac“.  Eiti į https://web.whatsapp.com. Veiksmai, kaip įdiegti „WhatsApp“, turėtų būti viršutiniame kampe kartu su QR kodu.
Eiti į https://web.whatsapp.com. Veiksmai, kaip įdiegti „WhatsApp“, turėtų būti viršutiniame kampe kartu su QR kodu.  „Android iOS“ įrenginyje atidarykite „WhatsApp“. Programos piktograma yra baltas telefonas žaliame fone. Tai galite rasti pagrindiniame ekrane arba kitų programų sąraše.
„Android iOS“ įrenginyje atidarykite „WhatsApp“. Programos piktograma yra baltas telefonas žaliame fone. Tai galite rasti pagrindiniame ekrane arba kitų programų sąraše. - Norėdami užbaigti šią procedūrą, jums reikia „WhatsApp“ paskyros. Jei reikia, atlikite anksčiau nurodytus veiksmus.
 Paspauskite meniu piktogramą ⋮ viršutiniame dešiniajame ekrano kampe.
Paspauskite meniu piktogramą ⋮ viršutiniame dešiniajame ekrano kampe. Paspauskite „WhatsApp“ žiniatinklis išskleidžiamajame meniu.
Paspauskite „WhatsApp“ žiniatinklis išskleidžiamajame meniu. Kitame ekrane paspauskite GERAI, SUPRATAU pereiti prie.
Kitame ekrane paspauskite GERAI, SUPRATAU pereiti prie.- Jums gali tekti suteikti „WhatsApp“ prieigą prie savo fotoaparato. Vykdykite ekrane pateiktas instrukcijas, kad tęstumėte.
 Telefono kamerą laikykite nukreiptą į kompiuterio ekraną. Kai langelio viduryje pasirodys QR kodas, programa atpažins kodą ir būsite prisijungę prie „WhatsApp Web“.
Telefono kamerą laikykite nukreiptą į kompiuterio ekraną. Kai langelio viduryje pasirodys QR kodas, programa atpažins kodą ir būsite prisijungę prie „WhatsApp Web“.