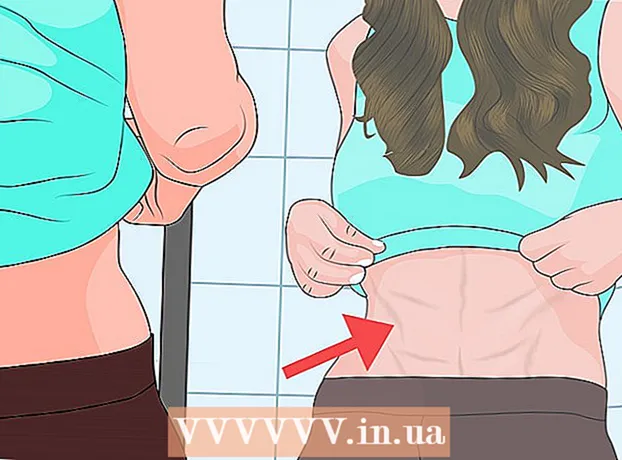Turinys
- Žengti
- 1 būdas iš 5: Redaguokite savo dokumentą
- 2 metodas iš 5: redaguoti turinį rankiniu būdu
- 3 metodas iš 5: Redaguoti konkrečius žodžius ar frazes
- 4 metodas iš 5: pašalinkite paslėptą informaciją
- 5 metodas iš 5: pašalinkite redagavimo nuorodas
- Įspėjimai
- Būtinybės
PDF failai daugiausia naudojami profesionaliems tikslams. Todėl kartais gali būti svarbu slėpti arba ištrinti informaciją PDF faile arba PDF metaduomenyse. Norėdami tai padaryti, mes naudojame „Adobe Acrobat“ redagavimo įrankį, kuris gali visam laikui ištrinti dalį dokumento. Galite rankiniu būdu peržiūrėti dokumentą, ieškodami redaguojamų teksto dalių. Redaguodami konkrečius žodžius ar frazes, galėsite automatiškai redaguoti konkrečius žodžius ar frazes. Paslėpta informacija, pvz., Metaduomenys - dokumento autoriaus vardas, raktiniai žodžiai ir informacija apie autorių teises, turi būti pašalinta tam tikru būdu. Pagal numatytuosius nustatymus redagavimo žymės yra juodos dėžės, tačiau jas galima pakeisti į bet kokias spalvas arba tuščias dėžutes, efektyviai pašalinant turinį.
Žengti
1 būdas iš 5: Redaguokite savo dokumentą
 Atidarykite „Adobe Acrobat“. Galbūt jis yra saugomas jūsų darbalaukyje, arba jo reikia ieškoti kompiuteryje. Lengviausias būdas yra naudoti paieškos juostą. Kompiuteriuose yra paieškos juosta apačioje kairėje, „Mac“ - paieškos juosta viršutiniame dešiniajame kampe.
Atidarykite „Adobe Acrobat“. Galbūt jis yra saugomas jūsų darbalaukyje, arba jo reikia ieškoti kompiuteryje. Lengviausias būdas yra naudoti paieškos juostą. Kompiuteriuose yra paieškos juosta apačioje kairėje, „Mac“ - paieškos juosta viršutiniame dešiniajame kampe.  Atidarykite failą. Spustelėkite „Redaguoti PDF“ ir eikite į savo failą.
Atidarykite failą. Spustelėkite „Redaguoti PDF“ ir eikite į savo failą.  Atidarykite „Redaguoti turinį“. Spustelėkite įrankį „Redaguoti tekstą ir vaizdus“.
Atidarykite „Redaguoti turinį“. Spustelėkite įrankį „Redaguoti tekstą ir vaizdus“.  Spustelėkite norėdami pasirinkti elementą, kurį norite ištrinti. Paspauskite Ištrinti. Jūsų elementas dabar ištrintas!
Spustelėkite norėdami pasirinkti elementą, kurį norite ištrinti. Paspauskite Ištrinti. Jūsų elementas dabar ištrintas!
2 metodas iš 5: redaguoti turinį rankiniu būdu
 Atidarykite „Adobe Acrobat“. Galbūt jis yra saugomas jūsų darbalaukyje, arba jo reikia ieškoti kompiuteryje. Lengviausias būdas yra naudoti paieškos juostą. Kompiuteriuose yra paieškos juosta apačioje kairėje, „Mac“ - paieškos juosta viršutiniame dešiniajame kampe.
Atidarykite „Adobe Acrobat“. Galbūt jis yra saugomas jūsų darbalaukyje, arba jo reikia ieškoti kompiuteryje. Lengviausias būdas yra naudoti paieškos juostą. Kompiuteriuose yra paieškos juosta apačioje kairėje, „Mac“ - paieškos juosta viršutiniame dešiniajame kampe.  Atidarykite failą. Spustelėkite „Redaguoti PDF“ ir eikite į savo failą.
Atidarykite failą. Spustelėkite „Redaguoti PDF“ ir eikite į savo failą.  Pasirinkite redagavimo įrankį. Spustelėkite „Įrankiai“, tada - „Redagavimas“. Su „Adobe Acrobat XI“ tai rasite paleidimo meniu skiltyje „Ištrinti arba ištrinti turinį“.
Pasirinkite redagavimo įrankį. Spustelėkite „Įrankiai“, tada - „Redagavimas“. Su „Adobe Acrobat XI“ tai rasite paleidimo meniu skiltyje „Ištrinti arba ištrinti turinį“.  Raskite, ką norite ištrinti. Tai gali būti bet kuri dokumento dalis, įskaitant vaizdus. Pasirinkite jį radę. Galite dukart spustelėti ant jo, pažymėti paspaudimu ir vilkti arba bet kokiu kitu pageidaujamu būdu. Norėdami pasirinkti kelias vietas, kurias turite „Ctrl“ palaikykite nuspaudę, kol pasirinksite kitą dalį.
Raskite, ką norite ištrinti. Tai gali būti bet kuri dokumento dalis, įskaitant vaizdus. Pasirinkite jį radę. Galite dukart spustelėti ant jo, pažymėti paspaudimu ir vilkti arba bet kokiu kitu pageidaujamu būdu. Norėdami pasirinkti kelias vietas, kurias turite „Ctrl“ palaikykite nuspaudę, kol pasirinksite kitą dalį. - Jei norite pakartoti redagavimo ženklą keliuose puslapiuose, pvz., Antraštę ar išnašą toje pačioje vietoje kiekviename puslapyje, tada dešiniuoju pelės mygtuku spustelėkite jį ir pasirinkite „Pakartoti žymenis keliuose puslapiuose“.
- „Adobe Acrobat XI“ įvadiniame meniu pamatysite dvi parinktis „Pažymėti peržiūrėti“ ir „Pažymėti puslapius peržiūrėti“. Tai yra skiltyje „Ištrinti ir ištrinti turinį“. Yra du mygtukai, kuriuos galite naudoti, atsižvelgiant į tai, kiek jums reikia ištrinti. Tada pasirinkite turinį arba puslapius su turiniu.
 Spustelėkite mygtuką „Taikyti“ arba „Gerai“ dialogo lange arba pasirodžiusioje antrinėje įrankių juostoje. Norėdami redaguoti elementus, „Adobe Acrobat XI“ paleisties meniu / įrankių juostoje spustelėkite „Taikyti redagavimus“.
Spustelėkite mygtuką „Taikyti“ arba „Gerai“ dialogo lange arba pasirodžiusioje antrinėje įrankių juostoje. Norėdami redaguoti elementus, „Adobe Acrobat XI“ paleisties meniu / įrankių juostoje spustelėkite „Taikyti redagavimus“.  Išsaugokite dokumentą. Redagavimas baigtas!
Išsaugokite dokumentą. Redagavimas baigtas!
3 metodas iš 5: Redaguoti konkrečius žodžius ar frazes
 Atidarykite „Adobe Acrobat“. Galbūt jis yra saugomas jūsų darbalaukyje, arba jo reikia ieškoti kompiuteryje. Lengviausias būdas yra naudoti paieškos juostą. Kompiuteriuose yra paieškos juosta apačioje kairėje, „Mac“ - paieškos juosta viršutiniame dešiniajame kampe.
Atidarykite „Adobe Acrobat“. Galbūt jis yra saugomas jūsų darbalaukyje, arba jo reikia ieškoti kompiuteryje. Lengviausias būdas yra naudoti paieškos juostą. Kompiuteriuose yra paieškos juosta apačioje kairėje, „Mac“ - paieškos juosta viršutiniame dešiniajame kampe.  Atidarykite failą. Spustelėkite „Redaguoti PDF“ ir eikite į savo failą.
Atidarykite failą. Spustelėkite „Redaguoti PDF“ ir eikite į savo failą.  Pasirinkite redagavimo įrankį. Spustelėkite „Įrankiai“, tada - „Redagavimas“.
Pasirinkite redagavimo įrankį. Spustelėkite „Įrankiai“, tada - „Redagavimas“.  Nustatykite įrankį. Antrinėje įrankių juostoje spustelėkite „Pažymėti redaktoriams“, tada - „Teksto paieška“.
Nustatykite įrankį. Antrinėje įrankių juostoje spustelėkite „Pažymėti redaktoriams“, tada - „Teksto paieška“.  Pasirinkite, ką redaguosite. Senesnėse nei „Adobe Acrobat XI“ versijose (pvz., „Adobe Acrobat X“ ir jos versijose) spustelėkite „Įrankiai“, tada - „Redaguoti“. Su „Adobe Acrobat XI“ tai rasite pradžios meniu skiltyje „Ištrinti ir ištrinti turinį“. Norėdami redaguoti tik kelis žodžius arba vieną pasirinkimą puslapyje, spustelėkite „Pažymėti redaguoti“. Pasirinkite, ar norite redaguoti vieną žodį ar frazę, ar kelis sakinius ar žodžius. Pasirinkite „Šablonai“, kad ieškotumėte modelių, tokių kaip telefono numeriai, kreditinių kortelių numeriai ir kita informacija formulės formoje.
Pasirinkite, ką redaguosite. Senesnėse nei „Adobe Acrobat XI“ versijose (pvz., „Adobe Acrobat X“ ir jos versijose) spustelėkite „Įrankiai“, tada - „Redaguoti“. Su „Adobe Acrobat XI“ tai rasite pradžios meniu skiltyje „Ištrinti ir ištrinti turinį“. Norėdami redaguoti tik kelis žodžius arba vieną pasirinkimą puslapyje, spustelėkite „Pažymėti redaguoti“. Pasirinkite, ar norite redaguoti vieną žodį ar frazę, ar kelis sakinius ar žodžius. Pasirinkite „Šablonai“, kad ieškotumėte modelių, tokių kaip telefono numeriai, kreditinių kortelių numeriai ir kita informacija formulės formoje.  Raskite ir ištrinkite. Spustelėkite „Rasti ir ištrinti tekstą“.
Raskite ir ištrinkite. Spustelėkite „Rasti ir ištrinti tekstą“.  Patvirtinkite pakeitimus. spustelėkite + peržiūrėti visus kūrinius, kuriuos reikia redaguoti. Galite redaguoti viską, kas yra sąraše, arba rankiniu būdu pereiti sąrašą ir pasirinkti, ką norite redaguoti.
Patvirtinkite pakeitimus. spustelėkite + peržiūrėti visus kūrinius, kuriuos reikia redaguoti. Galite redaguoti viską, kas yra sąraše, arba rankiniu būdu pereiti sąrašą ir pasirinkti, ką norite redaguoti. - Pasirinkite „Žymeklių redagavimo parinktys“, tada - „Žymėti žodį (-ius) redaguoti“, kad iš dalies redaguotumėte žodžius. Pasirinkite redaguojamų simbolių skaičių ir jų vietą.
- Jei naudojate „Adobe Acrobat XI“ ir naujesnes versijas, dešinėje ekrano pusėje esančioje įrankių juostoje turite spustelėti parinktį „Redaguoti / taikyti“.
 Spustelėkite mygtuką „Taikyti“ arba „Gerai“ dialogo lange arba pasirodžiusioje antrinėje įrankių juostoje. Norėdami redaguoti elementus, „Adobe Acrobat XI“ paleisties meniu / įrankių juostoje turite spustelėti „Redaguoti Taikyti“.
Spustelėkite mygtuką „Taikyti“ arba „Gerai“ dialogo lange arba pasirodžiusioje antrinėje įrankių juostoje. Norėdami redaguoti elementus, „Adobe Acrobat XI“ paleisties meniu / įrankių juostoje turite spustelėti „Redaguoti Taikyti“.  Išsaugokite dokumentą. Redagavimas baigtas!
Išsaugokite dokumentą. Redagavimas baigtas!
4 metodas iš 5: pašalinkite paslėptą informaciją
 Atidarykite „Adobe Acrobat“. Galbūt jis yra saugomas jūsų darbalaukyje, arba jo reikia ieškoti kompiuteryje. Lengviausias būdas yra naudoti paieškos juostą. Kompiuteriuose yra paieškos juosta apačioje kairėje, „Mac“ - paieškos juosta viršutiniame dešiniajame kampe.
Atidarykite „Adobe Acrobat“. Galbūt jis yra saugomas jūsų darbalaukyje, arba jo reikia ieškoti kompiuteryje. Lengviausias būdas yra naudoti paieškos juostą. Kompiuteriuose yra paieškos juosta apačioje kairėje, „Mac“ - paieškos juosta viršutiniame dešiniajame kampe.  Atidarykite failą. Spustelėkite „Redaguoti PDF“ ir eikite į savo failą.
Atidarykite failą. Spustelėkite „Redaguoti PDF“ ir eikite į savo failą.  Pasirinkite redagavimo įrankį. Spustelėkite „Įrankiai“, tada - „Redagavimas“.
Pasirinkite redagavimo įrankį. Spustelėkite „Įrankiai“, tada - „Redagavimas“.  Spustelėkite „Pašalinti paslėptą informaciją“. Tai galite rasti antrinėje įrankių juostoje pavadinimu „Paslėpta informacija“.
Spustelėkite „Pašalinti paslėptą informaciją“. Tai galite rasti antrinėje įrankių juostoje pavadinimu „Paslėpta informacija“.  Pasirinkite paslėptą turinį, kurį norite pašalinti dėl bet kokios priežasties. Patikrinkite dar kartą. Čia matote dokumento metaduomenis, komentarus ar failų priedus. Pažymėkite laukelį šalia informacijos, kurią norite ištrinti.
Pasirinkite paslėptą turinį, kurį norite pašalinti dėl bet kokios priežasties. Patikrinkite dar kartą. Čia matote dokumento metaduomenis, komentarus ar failų priedus. Pažymėkite laukelį šalia informacijos, kurią norite ištrinti. - Dialogo lange šalia kiekvieno elemento ar papildomo elemento tipo spustelėdami + pamatysite kiekvieną ištrintą elementą. Patikrintos bus pašalintos, kai toliau laikysitės šio metodo.
 Spustelėkite „Ištrinti“.Tada spustelėkite „Gerai“. „Adobe Acrobat XI“ šis langelis bus virš dialogo lango žymės langelio.
Spustelėkite „Ištrinti“.Tada spustelėkite „Gerai“. „Adobe Acrobat XI“ šis langelis bus virš dialogo lango žymės langelio.  Išsaugokite failą. Tai yra kritinis žingsnis.
Išsaugokite failą. Tai yra kritinis žingsnis.
5 metodas iš 5: pašalinkite redagavimo nuorodas
 Atidarykite „Adobe Acrobat“. Tai leidžia redagavimo žymes pakeisti iš standartinių į juodąsias dėžutes. Galbūt jis yra saugomas jūsų darbalaukyje, arba jo reikia ieškoti kompiuteryje. Lengviausias būdas yra naudoti paieškos juostą. Kompiuteriuose yra paieškos juosta apačioje kairėje, „Mac“ - paieškos juosta viršutiniame dešiniajame kampe.
Atidarykite „Adobe Acrobat“. Tai leidžia redagavimo žymes pakeisti iš standartinių į juodąsias dėžutes. Galbūt jis yra saugomas jūsų darbalaukyje, arba jo reikia ieškoti kompiuteryje. Lengviausias būdas yra naudoti paieškos juostą. Kompiuteriuose yra paieškos juosta apačioje kairėje, „Mac“ - paieškos juosta viršutiniame dešiniajame kampe.  Pasirinkite „Ypatybės“. Tai galite rasti antrinėje įrankių juostoje.
Pasirinkite „Ypatybės“. Tai galite rasti antrinėje įrankių juostoje.  Atidarykite skirtuką „Išvaizdos funkcijos“. Naujesnėse „Adobe Acrobat“ versijose (pvz., XI ir vėlesnėse versijose) tai bus ne skirtukas, o išstumiamasis meniu su tiek laistytuvu, tiek užpildytu kvadratu su išstumiamąja simboliu jo dešinėje.
Atidarykite skirtuką „Išvaizdos funkcijos“. Naujesnėse „Adobe Acrobat“ versijose (pvz., XI ir vėlesnėse versijose) tai bus ne skirtukas, o išstumiamasis meniu su tiek laistytuvu, tiek užpildytu kvadratu su išstumiamąja simboliu jo dešinėje.  Pasirinkite spalvą. Spustelėkite „Reduced Item Fill Color“, kad pasirinktumėte savo kursų spalvą. Pasirinkite „Be spalvų“, kad langeliai būtų tušti. Naudodami „Adobe Acrobat XI“, jums tereikia pasirinkti spalvą arba parinktį „Be spalvų“.
Pasirinkite spalvą. Spustelėkite „Reduced Item Fill Color“, kad pasirinktumėte savo kursų spalvą. Pasirinkite „Be spalvų“, kad langeliai būtų tušti. Naudodami „Adobe Acrobat XI“, jums tereikia pasirinkti spalvą arba parinktį „Be spalvų“.
Įspėjimai
- Redaguojant visam laikui informacija pašalinama, taigi, jei norite peržiūrėti informaciją vėliau, turėtumėte išsaugoti naują dokumentą kitu vardu.
Būtinybės
- „Adobe Acrobat Pro“