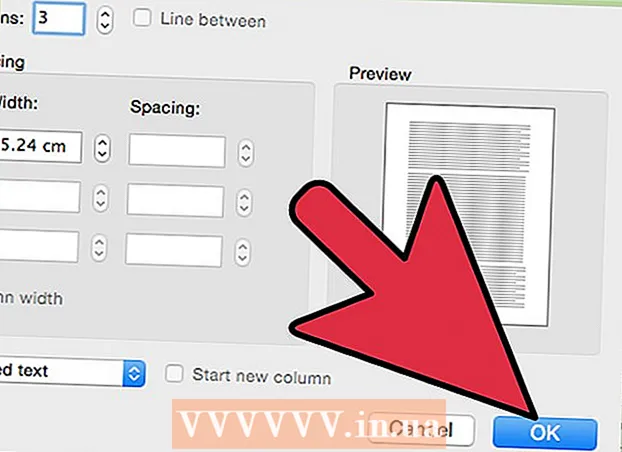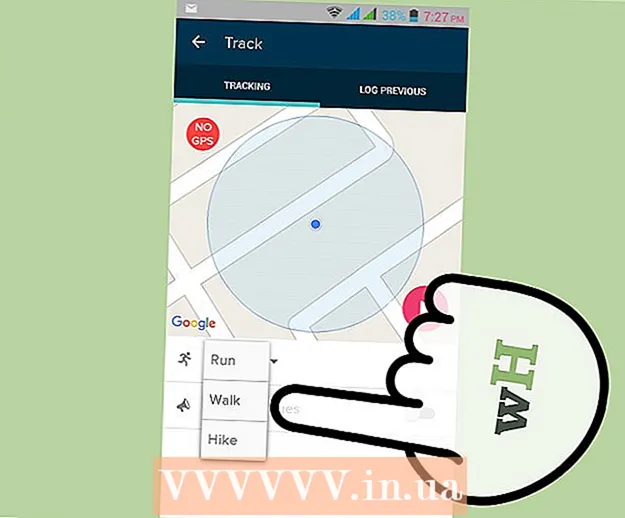Autorius:
Robert Simon
Kūrybos Data:
21 Birželio Birželio Mėn 2021
Atnaujinimo Data:
1 Liepos Mėn 2024
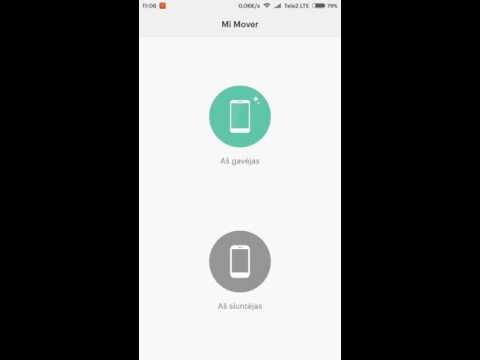
Turinys
Šis „wikiHow“ moko, kaip blokuoti automatinius iššokančiuosius langus (dar vadinamus iššokančiaisiais) savo mobiliajame telefone ar naršyklėje. Galite užblokuoti iššokančiuosius langus „Google Chrome“, „Firefox“, „Microsoft Edge“, „Internet Explorer“ ir „Safari“ nustatymuose. Jei vien įjungti iššokančiųjų langų blokavimą nepakanka, galite įdiegti papildomus plėtinius, kad blokuotumėte skelbimus savo naršyklėje.
Žingsniai
1 metodas iš 9: „Google Chrome“ kompiuteryje
. Tai raudona, geltona, žalia ir mėlyna programos piktograma.
šalia meniu viršaus. Spustelėjus jį, jis taps pilkas

. Taigi „Chrome“ blokuos daugumą svetainės automatinių iššokančiųjų skelbimų.- Jei yra pilkas jungiklis, „Chrome“ blokuoja iššokančiuosius langus.
- Spustelėdami galite užblokuoti atskirų svetainių iššokančiuosius langus Papildyti (Pridėti) po meniu skyriumi „Užblokuota“ ir įveskite puslapio, kurio turinį norite užblokuoti, URL.
- Norėdami leisti iššokančiuosius langus iš konkrečių svetainių, spustelėkite Leisti (Leisti) tada įveskite puslapio, kuriame norite pamatyti iššokantįjį langą, URL.
2 metodas iš 9: „Chrome“ telefone
- Atidarykite „Chrome“

. Palieskite „Chrome“ programos piktogramą su raudona, geltona, žalia ir mėlyna sfera. - Spustelėkite vaizdo mygtuką ⋮ viršutiniame dešiniajame ekrano kampe. Pasirodys išskleidžiamasis meniu.
- Spustelėkite Nustatymai netoli išskleidžiamojo meniu apačios.
- Spustelėkite Turinio nustatymai netoli nustatymų puslapio centro.
- „Android“ įrenginyje palieskite Svetainės nustatymai (Diegimo puslapis).
- Spustelėkite Blokuoti iššokančiuosius langus (Blokuoti iššokančiuosius langus) šalia ekrano viršaus.
- „Android“ įrenginyje palieskite Iššokančių langų netoli ekrano apačios.
- Spustelėkite baltą jungiklį „Blokuoti iššokančiuosius langus“ šalia ekrano viršaus, kad jis taptų mėlynas. Automatiniai iššokantys langai bus užblokuoti.
- Jei naudojate „Android“, palieskite spalvotą jungiklį „Iššokantys langai“

pilkos spalvos, tada iššokantis langas bus išjungtas.
- Jei naudojate „Android“, palieskite spalvotą jungiklį „Iššokantys langai“
3 metodas iš 9: „Firefox“ darbalaukyje
norėdamas jį pakeisti žalia spalva, „Firefox“ blokuos daugumą iššokančiųjų langų. skelbimas
5 metodas iš 9: „Firefox“ „Android“
- Atidarykite „Firefox“. Spustelėkite „Firefox“ programos piktogramą su oranžine lape, apvyniota mėlynu rutuliu.
- Spustelėkite paieškos juostą „Firefox“ ekrano viršuje.
- Eikite į konfigūracijos puslapį. Importuoti apie: konfig tada spustelėkite Paieška (Paieška) gerai ⏎ Grįžti klaviatūroje.
- Jei paieškos juostoje yra kažkas, prieš įvesdami ištrinkite apie: konfig.
- Bakstelėkite teksto lauką „Ieškoti“ po paieškos juosta ekrano viršuje.
- Raskite iššokančiųjų langų blokatorius. Importuoti dom.disable_open_during_load ir lauki pasirinkimo dom.disable_open_during_load pasirodys.
- Pasirinkite iššokančiųjų langų blokavimą. Spustelėkite elementą dom.disable_open_during_load plėstis toliau. Kairėje ekrano pusėje turėtumėte pamatyti iššokančiųjų langų blokavimo priemonės būseną (paprastai „tiesa“).
- Jei būsena yra „klaidinga“, „Firefox“ naršyklė šiuo metu blokuoja skelbimus.
- Spustelėkite Perjungti apatiniame dešiniajame iššokančiųjų langų blokavimo priemonės kampe. Iššokančiųjų langų blokavimo priemonės būsena pasikeis iš „true“ į „false“, o tai reiškia, kad iššokančiųjų langų blokavimo priemonė yra aktyvi.
- Tačiau net jei įjungtas iššokančiųjų langų blokavimas, ne visi iššokantys langai bus užblokuoti.
6 metodas iš 9: „Microsoft Edge“
kad jis taptų žalias
. „Edge“ blokuos daugybę interneto iššokančiųjų langų. skelbimas
7 metodas iš 9: „Internet Explorer“
- Atidarykite „Internet Explorer“. Jame yra šviesiai mėlyna „e“ piktograma, aplink kurią yra geltona juostelė.
- Spustelėkite Nustatymai
. Šis pavaros formos mygtukas yra viršutiniame dešiniajame lango kampe. Pasirodys išskleidžiamasis meniu.
. Spustelėkite „Nustatymų“ programos piktogramą su krumpliaračiu pilkame rėme.
- Slinkite žemyn ir spustelėkite „Safari“ netoli puslapio „Nustatymai“ centro.
- Slinkite žemyn iki skilties „BENDRA“ šalia „Safari“ puslapio centro.
- Spustelėkite baltą jungiklį „Blokuoti iššokančiuosius langus“
yra skyriuje „BENDRA“. Kai jis taps žalias
Tai reiškia, kad jūsų „iPhone“ naršyklė „Safari“ pradėjo blokuoti iššokančiuosius langus.
- Jei jungiklis yra žalias, „Safari“ blokuoja iššokantįjį langą.
Patarimas
- Kai kuriems puslapiams reikės leidimo atidaryti iššokančiuosius langus, kai įjungtas iššokančiųjų langų blokavimas (jei bandote atidaryti, pavyzdžiui, susietą vaizdą).
Įspėjimas
- Išjungę iššokančiuosius langus negalėsite atidaryti konkrečių nuorodų ar gauti pranešimų iš tam tikrų svetainių.