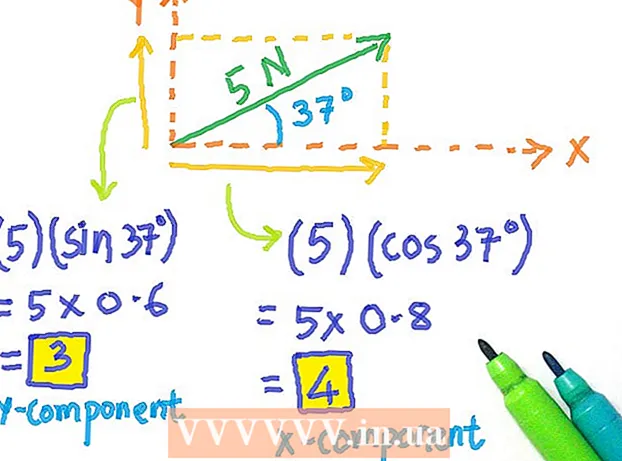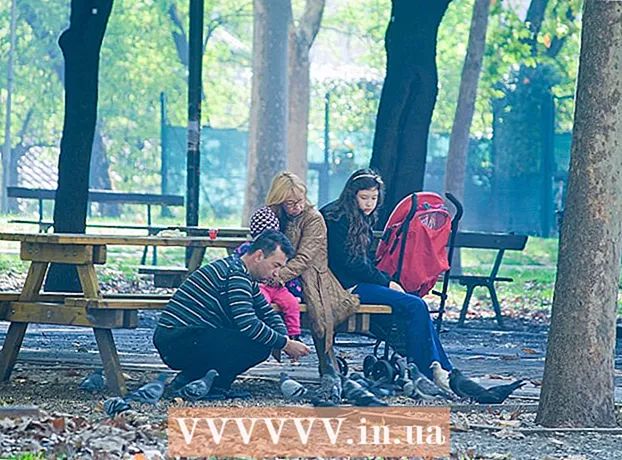Autorius:
Peter Berry
Kūrybos Data:
11 Liepos Mėn 2021
Atnaujinimo Data:
1 Liepos Mėn 2024

Turinys
Šis „wikiHow“ mokys jus, kaip „Audacity“ pritaikyti automatinio derinimo efektą. Tam naudosime „GSnap“ papildinį. Priešingai nei tikėtasi, nors „GSnap“ galima tiek „Windows“, tiek „Mac“ kompiuteriuose, iš naujo įdiegti procesas nėra toks paprastas.
Žingsniai
1 dalis iš 4: „GSnap“ diegimas „Windows“
- Atsisiųskite „GSnap“ papildinį. Eikite į http://www.gvst.co.uk/gsnap.htm naudodami žiniatinklio naršyklę, tada spustelėkite nuorodą Atsisiųskite „GSnap“ (32 bitų VST kompiuteriams) netoli puslapio apačios. „GSnap“ papildinys bus atsisiųstas kaip ZIP aplankas.
- 64 bitų versijoje yra klaida, neleidžianti „GSnap“ rodyti efektų meniu.
- Ištraukite „GSnap“ katalogą. Eikite į ką tik atsisiųstą ZIP aplanką, tada:
- Dukart spustelėkite aplanką ZIP, kad jį atidarytumėte.
- Spustelėkite kortelę Ištrauka (Ištrauka) lango viršuje.
- Spustelėkite Išarchyvuoti viską (Išarchyvuoti viską)
- Spustelėkite Ištrauka lango apačioje.
- Nukopijuokite „GSnap“ katalogo turinį. Atsidariusiame aplanke palieskite „Ctrl“+A Norėdami pasirinkti visus aplanko failus, tada paspauskite„Ctrl“+C Kopijuoti.
- Spustelėkite parinktį Šis kompiuteris aplanko vaizdas yra kairėje „File Explorer“ lango pusėje. Šis kompiuterio aplankas bus atidarytas.
- Norėdami rasti šį aplanką, gali tekti slinkti aukštyn kairėje „File Explorer“ šoninėje juostoje.
- Dukart spustelėkite kompiuterio standųjį diską. Ši parinktis yra žemiau puslapio viduryje esančios antraštės „Įrenginiai ir diskai“ ir paprastai yra diskas. OS (C :).
- Jei čia nėra diskų, pirmiausia turėsite spustelėti antraštę Prietaisai ir pavaros rodyti diskus.
- Eikite į „Audacity“ aplanką „Papildiniai“:
- Dukart spustelėkite aplanką „Programos failai (x86)“.
- Dukart spustelėkite aplanką „Audacity“.
- Dukart spustelėkite aplanką „Papildiniai“.
- Įklijuokite GSnap failus. Spustelėkite bet kur aplanke „Papildiniai“, tada spustelėkite „Ctrl“+V. Visi anksčiau nukopijuoti „GSnap“ failai turėtų būti rodomi aplanke „Papildiniai“. Dabar, kai pridėjote „GSnap“ papildinį „Audacity“, įgalinkime „GSnap“.
- Jei būsite paraginti, turite spustelėti tiếp tục (Tęsti) iš anksto, kad įklijuotumėte failą į „Audacity“.
2 dalis iš 4: „GSnap“ diegimas „Mac“
- Atsisiųskite GVST papildinių paketą. Naudodamiesi savo interneto naršykle, eikite į http://www.gvst.co.uk/portpage.htm, tada spustelėkite nuorodą Atsisiųskite „Mac“ skirtus „GVST“ papildinius (32 ir 64 bitų VST pagrindiniams kompiuteriams) yra žemiau antraštės „Mac OSX - BETA“.
- „GSnap“ neturi atskiro „Mac“ atsisiuntimo, todėl čia turite atsisiųsti visus VST papildinius.
- Atidarykite atsisiųstą ZIP aplanką. Dukart spustelėkite ką tik atsisiųstą „GVST“ papildinio ZIP aplanką.
- Slinkite žemyn ir dukart spustelėkite aplanką „GSnap.vst“. Šis katalogas yra katalogo dalyje „G“.
- Dukart spustelėkite aplanką „Turinys“. Tai yra vienintelis katalogas „GSnap.vst“ kataloge.
- Dukart spustelėkite aplanką „MacOS“, kad būtų parodytas „GSnap“ papildinio failas.
- Nukopijuokite GSnap failą. Spustelėkite antraštės failą „GSnap“, tada spustelėkite ⌘ komanda+C.
- Taip pat galite spustelėti Failas (Failas) ir pasirinkite Kopijuoti (Kopijuoti) iš išskleidžiamojo meniu.
- Spustelėkite meniu punktą Eik (Eiti į) ekrano viršuje. Pasirodys išskleidžiamasis meniu.
- Jei nematote meniu punkto Eik „Mac“ ekrano viršuje turėsite spustelėti darbalaukį arba atidaryti naują „Finder“ langą.
- Spustelėkite Eiti į aplanką ... (Eiti į katalogą). Pasirinkimas yra meniu apačioje Eik. Pasirodys langas.
- Eikite į „Audacity Application Support“ aplanką. Importuoti ~ / Biblioteka / Programos palaikymas / įžūlumas į iššokančiojo lango teksto lauką, tada spustelėkite Eik.
- Atidarykite aplanką „Papildiniai“. Ši parinktis yra aplanke „įžūlumas“.
- Įklijuokite GSnap failą. Spustelėkite aplanke „Papildiniai“, tada spustelėkite ⌘ komanda+V. „GSnap“ failas bus įklijuotas aplanke „Papildiniai“ ir tuo pačiu metu pridėtas prie „Audacity“. Dabar, kai pridėjote „Audacity“ „GSnap“ papildinį, įgalinkime „GSnap“.
- Taip pat galite spustelėti Failas ir pasirinkti Įklijuoti elementą (Įklijuoti turinį) iš pasirodžiusio išskleidžiamojo meniu.
3 dalis iš 4: „GSnap“ įjungimas „Audacity“
- Atidarykite „Audacity“. Programoje yra oranžinė garso bangos piktograma, kurią supa mėlynos ausinės. „Audacity“ dainų redaktoriaus vaizdas bus atidarytas naujame lange.
- Spustelėkite kortelę Poveikis lango „Audacity“ viršuje. Pasirodys išskleidžiamasis meniu.
- „Mac“ kompiuteryje Poveikis yra meniu punktas ekrano viršuje.
- Spustelėkite Pridėti / pašalinti papildinius ... (Pridėti / pašalinti papildinius). Ši parinktis yra išskleidžiamojo meniu viršuje Poveikis. Pasirodys naujas langas.
- Norėdami rasti šią parinktį, gali tekti slinkti aukštyn.
- Slinkite žemyn ir spustelėkite „GSnap“. Parinktys yra lango „G“ kategorijoje.
- Spustelėkite mygtuką Įgalinti (Aktyvinimas) yra po galimų papildinių sąrašu. „GSnap“ būsena pasikeis iš „Nauja“ į „Įgalinta“.
- Spustelėkite mygtuką Gerai lango apačioje, kad patvirtintumėte pakeitimą ir uždarytumėte langą.
- Įsitikinkite, kad įdiegta „GSnap“. Spustelėkite kortelę Poveikis ir slinkite žemyn, kol pamatysite parinktį „GSnap“ pasirodo meniu apačioje. Jei yra galimybė „GSnap“Esate pasirengę tonuoti savo balsą naudodamiesi „Audacity“.
- Jei čia nematote „GSnap“, atrodo, kad „Windows“ kompiuteryje turite įdiegę 64 bitų „GSnap“ versiją.Turite ištrinti „GSnap“ failą iš „Audacity“ papildinių aplanko ir iš naujo įkelti 32 bitų „GSnap“.
4 dalis iš 4: Balso derinimas
- Įveskite vokalą. Spustelėkite Failas, pasirinkite Importuoti (Enter), spustelėkite Garsas ... (Garsas) ir dukart spustelėkite norimą koreguoti garso failą.
- Jei dar nėra įrašų, prieš tęsdami turėsite juos įrašyti. Tai apima mikro USB prijungimą prie kompiuterio.
- Pasirinkite balsą. Spustelėkite ir vilkite pelės žymeklį virš norimos apdoroti balso dalies.
- Spustelėdami „Audacity“ galite pasirinkti bet ką „Ctrl“+A.
- Spustelėkite Poveikis. Pasirodys išskleidžiamasis meniu.
- Spustelėkite papildinį „GSnap“ ... netoli išskleidžiamojo meniu apačios Poveikis. Bus atidarytas „GSnap“ langas.
- Norėdami rasti parinktį, gali tekti slinkti žemyn į išskleidžiamojo meniu apačią „GSnap“ ....
- Pasirinkite toną (arba klavišą). Spustelėkite mygtuką PASIRINKITE SKALALE ... (Pasirinkti mastelį) lango viršuje pasirinkite dainos toną (pavyzdys: A), pasirinkite Majoras (Pirminis) arba Nepilnametis (Antrinis) ir spustelėkite Gerai
- Sureguliuokite balso derinimo mygtukus. Nors galite pritaikyti mygtukus, kad gautumėte unikalų garsą, patikrinkite šią „klasikinę“ garso sąranką:
- MIN DAŽNIS (Minimalus dažnis): 80Hz
- MAKSIMAS DAŽNIS (Didžiausias dažnis): 2000Hz
- VARTAI (Uostas): -40 db
- GREITIS (Greitis): nuo 1 (sugadintas balsas) iki 10 (sklandesnis balsas)
- SLENKSTIS (Visa riba, kuriai esant žemesnis signalas, yra filtruojamas): 100 centų
- SUMA (Koregavimo lygis): 100%
- ATAKA (Laikas, kai uostas bus visiškai atidarytas, kai garso signalas viršys slenkstį): 1 ms
- IŠLEIDIMAS (Uosto laikas visiškai uždarytas, kai signalas nukrenta žemiau ribos): 61 ms
- Peržiūrėkite nustatymus. Spustelėkite mygtuką „Groti“.

(Groti) žaliai apatiniame kairiajame lango kampe, tada klausykitės vokalo. - Sureguliuokite pagal poreikį. Du pagrindiniai veiksniai, kuriuos reikia koreguoti, yra „AMOUNT“ ir „SPEED“ vertės:
- SUMA - 100% suteiks geriausią automatinio derinimo garsą, todėl galite jį sumažinti, jei manote, kad garsas yra per daug sureguliuotas.
- GREITIS - Lėtesnis greitis sukuria labiau trikdantį garsą („T-Pain“ stiliaus balsas), o aukštesnė specifikacija lemia sklandesnį vokalą.
- Taip pat galite pašalinti aštrius ir plokščius, spustelėdami žalius apskritimus ant juodos spynos, esančios kairėje lango pusėje.
- Spustelėkite Taikyti (Taikyti) apatiniame dešiniajame lango kampe. Ištaisyti nustatymai bus taikomi įrašui.
- Tinkinti garso apdorojimą. Toliau tinkinkite nustatymus, kad rastumėte norimą garsą, tačiau atkreipkite dėmesį, kad:
- Kuo garsesnis „ATTACK“ ir „RELEASE“ laikas, tuo natūralesnis yra vokalo skambesys.
- Pridėkite vibrato efektą, kad jūsų balsas skambėtų natūraliau.
- Kuo žemesnis parametras „THRESHOLD“, tuo mechaniškesnis bus garsas.
- Kuo labiau netikslus dainuosite, tuo labiau bus atpažįstamas „automatinio derinimo“ garsas po apdorojimo.

Išsaugokite projektą kaip muzikos failą. Spustelėdami įrašą galite eksportuoti į atskirą takelį Failas (Failas), pasirinkite Eksportuoti garso įrašą ... (Eksportuoti garso įrašą), įveskite pavadinimą, pasirinkite, kur išsaugoti, ir spustelėkite Sutaupyti (Sutaupyti).- Jei būsite paraginti pridėti žymą (pvz., Atlikėjo vardą), galite pridėti arba praleisti visą procesą.
Patarimas
- Jei „Audacity“ įrašote naudodami „micro USB“, gali tekti spustelėti išskleidžiamąjį laukelį „Mikrofonas“ kairėje įrankių juostos pusėje ir pasirinkti prijungtą mikrofoną.
Įspėjimas
- Kadangi „GSnap“ yra nemokamas nemokamų programų papildinys, jis nėra tobulas ir negali pakeisti profesionalios garso apdorojimo programinės įrangos.