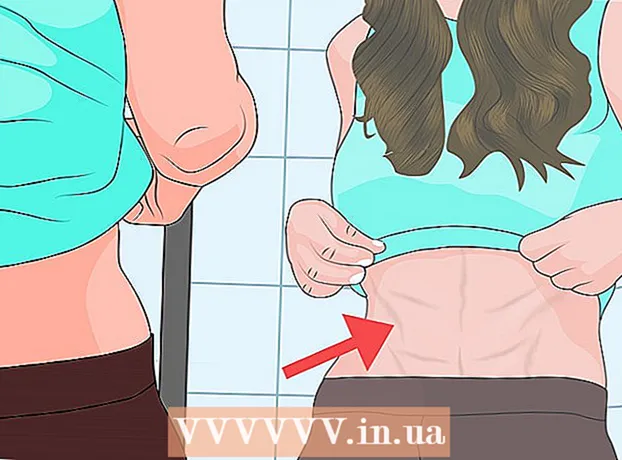Autorius:
Peter Berry
Kūrybos Data:
20 Liepos Mėn 2021
Atnaujinimo Data:
1 Liepos Mėn 2024
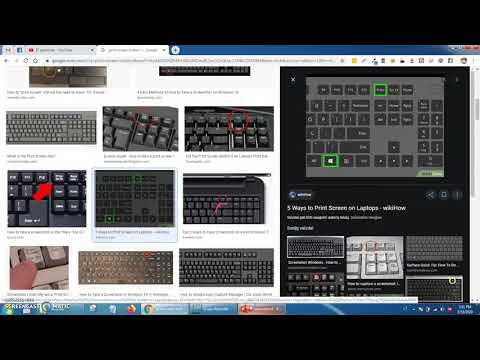
Turinys
Šis „wikiHow“ moko, kaip išsaugoti ekrano kopiją „Windows“, „Mac“, „iPhone“, „iPad“ ar „Android“ įrenginiuose.
Žingsniai
1 metodas iš 4: „Windows“
Užfiksuokite visą ekraną „Windows 8“ arba „10“. Paspauskite klavišų kombinaciją ⊞ Laimėk+„PrintScreen“ norėdami tiesiogiai išsaugoti ekrano vaizdą kaip failą. Tai sutaupys jūsų laiko, kai įklijuosite vaizdą į „Paint“. Failas bus didžiojo aplanko Paveikslėliai aplanke Ekrano kopijos. Kompiuteris pats sukurs aplanką, jei jo dar nėra.

Užfiksuokite visą ekraną „Windows 7“ arba „Vista“. Paspauskite ⎙ Spausdinti ekraną. Rakto pavadinimą galima sutrumpinti ir jis paprastai yra tarp F12 klavišo ir ekrano užrakto klavišo. Norint įsigyti nešiojamąjį kompiuterį, gali reikėti paspausti Funkcija Gerai Fn.- Paveikslėlis bus įrašytas į mainų sritį. Norėdami peržiūrėti, turite įklijuoti nuotrauką į dokumentą.

Aktyvaus lango ekrano kopija. Spustelėkite langą, kurį norite užfiksuoti, tada paspauskite klavišų kombinaciją Alt+„PrintScreen“, kai kuriuose nešiojamuosiuose kompiuteriuose bus Alt+Fn+„PrintScreen“.- Pirmiausia turite įklijuoti vaizdą, kad galėtumėte jį išsaugoti.
2 metodas iš 4: „Mac“

Užfiksuokite visą ekraną. Norėdami fotografuoti visame ekrane rodomą nuotrauką ir išsaugoti ją kaip failą darbalaukyje, palieskite ⌘+⇧ „Shift“+3. Kompiuteris skleis fotoaparato užrakto garsą, o darbalaukyje pasirodys failas su užrašu „Ekrano vaizdas“.- Jei norite kopijuoti paveikslėlį į mainų sritį, o ne išsaugoti jį kaip failą, palieskite ⌘+Kontrolė+⇧ „Shift“+3. Vaizdas bus nukopijuotas į mainų sritį ir galėsite jį įklijuoti į dokumentų ar nuotraukų redaktorių.
Užfiksuokite dalį ekrano. Jei norite užfiksuoti tik dalį rodomo ekrano, palieskite ⌘+⇧ „Shift“+4. Pelės žymeklis pavirs vilkimu. Vilkite pelę, kad apribotumėte norimo užfiksuoti ekrano rėmą.
- Kai atleisite pelės mygtuką, kompiuteris skleis „užrakto garsą“ ir vaizdas bus išsaugotas kaip failas darbalaukyje.
Užfiksuokite konkretų langą. Jei norite užfiksuoti konkretų langą, paspauskite ⌘+⇧ „Shift“+4. Tada paspauskite klavišą Erdvė. Pelės žymeklis pavirs fotoaparato piktograma. Spustelėkite langą, kurį norite užfiksuoti.
- Kai spustelėsite, kompiuteris skleis „užrakto garsą“ ir vaizdas bus išsaugotas kaip failas darbalaukyje.
3 metodas iš 4: „iPhone“ ar „iPad“
Eikite į norimą užfiksuoti ekraną. Raskite norimą užfiksuoti paveikslėlį, pranešimą, tinklalapį ir pan.
Tuo pačiu metu palaikykite nuspaudę mygtuką „Pagrindinis“ su įjungimo / išjungimo mygtuku.
- Fotografuojant ekranas mirksi.
Atidarykite „Photos“ arba „Photos“ programą.
Spustelėkite parinktį Albumai apačioje dešinėje.
Slinkite žemyn ir palieskite albumą Ekrano nuotraukos. Ką tik padaryta nuotrauka bus naujausia, albumo apačioje. skelbimas
4 metodas iš 4: „Android“
Eikite į norimą užfiksuoti ekraną. Raskite norimą užfiksuoti paveikslėlį, pranešimą, tinklalapį ir pan.
Tuo pačiu metu palaikykite paspaudę maitinimo mygtuką ir garsumo mažinimo mygtuką.
- „Samsung Galaxy“ įrenginyje paspauskite maitinimo mygtuką ir pagrindinį mygtuką.
- Fotografuojant ekranas mirksi.
Perbraukite žemyn nuo ekrano viršaus, kad atidarytumėte pranešimų juostą.
Spustelėkite Užfiksuota ekrano kopija (Ką tik padaryta ekrano kopija), kad galėtumėte peržiūrėti nuotraukas.
- Paveikslėlis bus išsaugotas numatytosios vaizdo programos albume „Ekrano kopijos“, pvz., „Galerija“, „Google“ nuotraukos ar Nuotraukos („Samsung“ įrenginiuose).
Patarimas
- Turite įsitikinti, kad darbalaukyje nėra jokios jūsų asmeninės informacijos. Nors kartais tai gali sukelti juokingą situaciją, ji vis tiek yra atsargesnė.