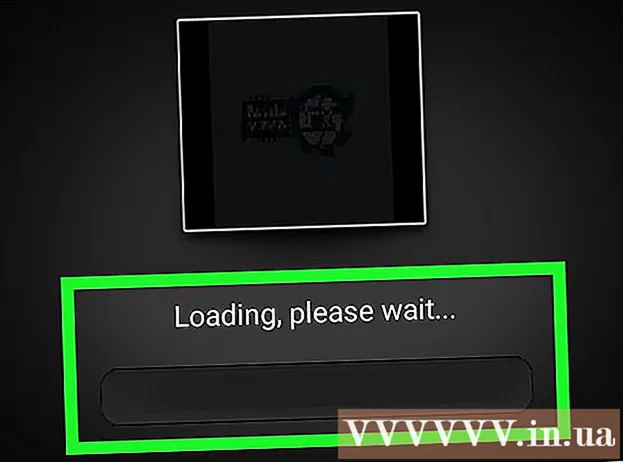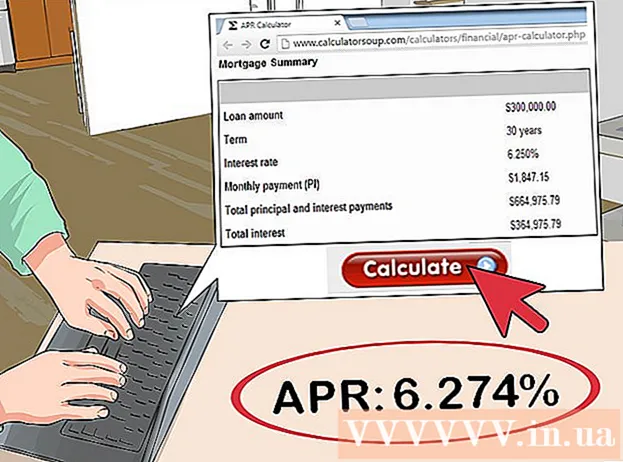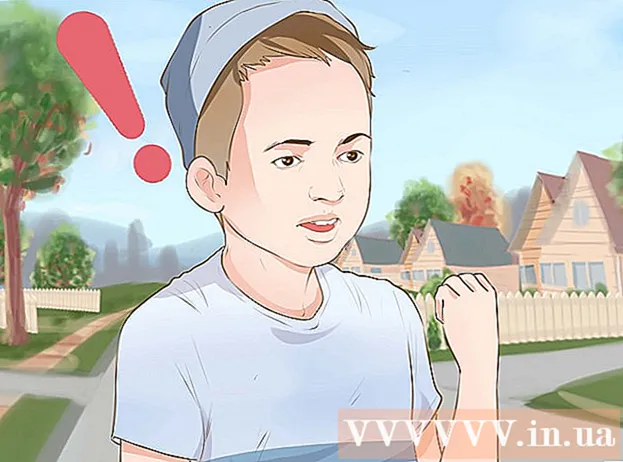Autorius:
Peter Berry
Kūrybos Data:
13 Liepos Mėn 2021
Atnaujinimo Data:
23 Birželio Birželio Mėn 2024

Turinys
Tai straipsnis apie tai, kaip perkelti nuotraukas iš „Android“ telefono ar planšetinio kompiuterio į kompiuterį. Tai galite padaryti „Windows“ ir „Mac“ kompiuteriuose naudodami „Google“ nuotraukas ir USB kabelį. Jei „Mac“ naudojate USB kabelį, turėsite naudoti „Android File Transfer“ programą.
Žingsniai
1 metodas iš 3: naudokite „Google“ nuotraukas
. Jei mygtukas yra išjungtoje padėtyje, paliesite jį, kad įjungtumėte nuotraukų atsarginės kopijos režimą. „Android“ nuotraukos bus įkeltos į „Google“ nuotraukas.
. Apatiniame kairiajame ekrano kampe spustelėkite „Windows“ logotipą.

. Spustelėkite aplanko piktogramą apatiniame kairiajame lango Pradėti kampe. Atlikus šį veiksmą, ekrane pasirodys „File Explorer“ langas.
viršutiniame dešiniajame ekrano kampe įveskite „Android“ failų perkėlimas, tada spustelėkite „Android“ failų perkėlimo piktogramą.

Dukart spustelėkite aplanką „Vidinė atmintis“ arba „SD kortelė“. Atidarytas aplankas skirsis priklausomai nuo to, kur išsaugoti nuotraukas, kurias norite perkelti, ir „Android“ įrenginyje esančios saugyklos tipo.
Dukart spustelėkite aplanką „DCIM“. Čia pamatysite kitą aplanką.
Dukart spustelėkite aplanką „Kamera“. Čia saugomos „Android“ nuotraukos. Tai parodys „Android“ išsaugotų nuotraukų sąrašą.
- Jei nuotrauka išsaugota albume, prieš tęsdami turėsite atidaryti kitą aplanką.
Pasirinkite nuotraukas „Android“. Spustelėkite ir vilkite nuotraukas, kurias norite perkelti į savo kompiuterį, kad jas pasirinktumėte. Taip pat galite laikyti klavišą ⌘ komanda spustelėdami kiekvieną nuotrauką, norėdami pasirinkti kelis vaizdus atskirai.
Spustelėkite Redaguoti (Redaguoti). Tai yra meniu viršutiniame kairiajame „Mac“ ekrano kampe. Pamatysite čia rodomą meniu.
Spustelėkite Kopijuoti (Kopija). Ši parinktis yra šalia meniu viršaus Redaguoti. Pasirinkti vaizdai bus nukopijuoti atlikus operaciją.
- Jei norite ištrinti failą iš „Android“, kai perkeliate duomenis į „Mac“, spustelėkite Iškirpti (Iškirpti).
Atidarykite „Finder“. „Mac“ skyriuje „Dock“ spustelėkite mėlyną veido programą. Ekrane pasirodys naujas langas.
Pasirinkite išsaugojimo aplanką. Spustelėkite aplanką (pvz., Visi mano failai (Visi mano failai)) kairėje „Finder“ lango pusėje, kad pasirinktumėte aplanką nuotraukoms išsaugoti.
Spustelėkite Redaguoti, tada pasirinkite Įklijuoti elementus (Įklijuoti failą). Tokiu būdu jūsų nuotraukos bus nukopijuotos iš „Android“ į „Mac“.
- Jei pasirinksite Iškirpti vietoj KopijuotiJūsų nuotrauka bus ištrinta naudojant „Android“.
Patarimas
- „Google“ nuotraukų naudojimas yra paprasčiausias būdas perkelti nuotraukas į kompiuterį, tačiau nuotraukų ištrynimo procesas „Android“ gali būti sunkesnis nei naudojant USB laidą ir „Cut“ funkciją kompiuteryje.
Įspėjimas
- Neištrinkite nuotraukų iš „Android“, kol nebus baigtas perkėlimas į kompiuterį.