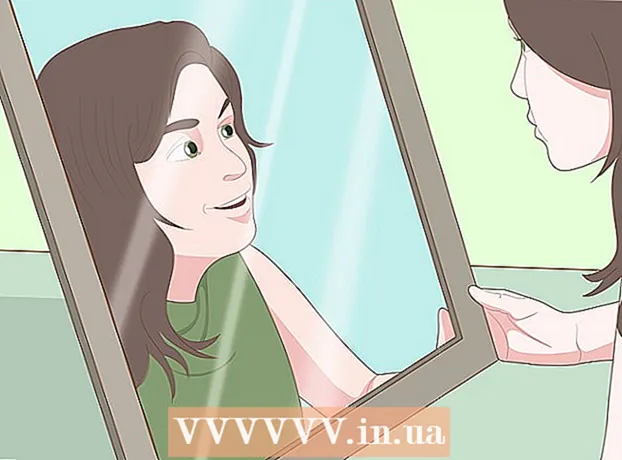Autorius:
Peter Berry
Kūrybos Data:
14 Liepos Mėn 2021
Atnaujinimo Data:
1 Liepos Mėn 2024

Turinys
.Doc, .docx arba.odf failų konvertavimas į HTML yra paprastas veiksmas, tačiau nėra tobulo būdo šiai užduočiai atlikti. Jei norite sukurti greitai įkeliamą ir visose naršyklėse nuosekliai rodomą tinklalapį, galite konvertuoti „Word“ dokumentus į HTML naudodami internetinį įrankį. Jei norite išsaugoti kuo daugiau formatų, konvertuokite šį failą naudodami „Word“ integruotą funkciją „Išsaugoti kaip“.
Žingsniai
1 metodas iš 2: naudokite internetinį įrankį ar programinę įrangą
Naudokite paprastą internetinį įrankį. Viena iš paprasčiausių ir greičiausių variantų yra nukopijuoti „Word“ dokumentą į „TextFixer“ keitiklį arba įkelti jį į „Online-Convert.com“. Tai yra nemokami įrankiai, kurie greitai konvertuoja „Word“ į HTML, tačiau kai kurie formatai gali būti prarasti.

Naudokite įrankį su daugybe galimybių. Jei norite daug konversijos parinkčių arba jums nepatinka aukščiau pateikto įrankio rezultatai, galite patikrinti toliau pateiktus nemokamus internetinius įrankius:- „Word2CleanHTML“ praleidžia daugumą dokumentų formatavimo, kad būtų sukurti HTML failai, atitinkantys interneto kūrėjų standartus. Šis įrankis taip pat siūlo daugybę parinkčių, leidžiančių nustatyti konkrečias konversijas, pavyzdžiui, kaip tvarkyti nestandartinius simbolius ar tuščias pastraipas.
- „ZamZar.com“ keitiklis leidžia konvertuoti tiek į html5, tiek į html4 formatus, kurie vis dar veikia daugumoje naršyklių ir yra labiau žinomi daugeliui vartotojų. Norint naudoti šį įrankį, reikia įvesti el. Pašto adresą.
- wordtohtml.net yra kaip ir kitas internetinis Word į HTML keitiklis, leidžiantis įklijuoti tekstą ir iškart gauti konvertuotą versiją. Be įprastų funkcijų, įrankis taip pat leidžia valdyti pašalintą turinį (paveikslėlius, lenteles ir kt.), Išplėstinės paieškos naudojimo ir komandų keitimo parinktis bei palaiko įprastus posakius. reglamentas.

Naudokite „Google“ diską. Tai yra geras pasirinkimas, jei dirbate su „Word“ su kitais, galite pasidalinti dokumentu su kolegomis, pakviesti juos atlikti šį veiksmą, kad peržiūrėtumėte ką tik konvertuotą HTML dokumentą:- Prisijunkite naudodami „Google“ paskyrą „Google“ diske.
- Spustelėkite mygtuką Sukurti raudoną, pasirinkite Dokumentas.
- Nukopijuokite ir įklijuokite „Word“ dokumentą į tuščią „Google“ disko dokumentą.
- Naudodami „Google“ dokumentų meniu pasirinkite Failas → Atsisiųsti kaip → tinklalapį.

Dideliems darbams atlikti naudokite specializuotą programinę įrangą. Jei turite konvertuoti šimtus failų į HTML, naudokite komercinę programinę įrangą, kuri gali dirbti su jumis. Štai keletas variantų, kuriuos galima išbandyti nemokamai:- „Word Cleaner“ - darbalaukio, internetinė ar programinės įrangos versija
- NCH Doxillion - kompiuterio versija, skirta „Windows“ ir „OSX“
2 metodas iš 2: naudokite įmontuotą keitiklį programoje „Word“
Atidarykite dokumentą naudodami „Microsoft Word“ arba „OpenOffice“. „Word“ turi funkciją konvertuoti dokumentus į HTML formatą. Gautas failas dažnai yra masyvesnis nei standartiniai HTML puslapiai, o kartais jame yra formatų, kurie nėra matomi visose žiniatinklio naršyklėse. Pvz., Sąraše nenaudojamas standartinis HTML žymų sąrašas, bet dokumento formatavimas priklauso nuo CSS. Tačiau dokumente vis dar yra formatų, kuriuos galite naudoti norėdami vėl konvertuoti į originalų „Word“ dokumentą, jei norite jį dar kartą redaguoti.
Pasirinkite „Išsaugoti kaip“ (Išsaugoti kaip). Atidarykite meniu Failas ir pasirinkite „Išsaugoti kaip“. Kai kuriose „Word“ versijose, pavyzdžiui, „Word 2012“, mygtukas „Pagrindinis“ bus parinktis Išsaugoti kaip.
Pasirinkite „Tinklalapis.’ Pasirinkę „Išsaugoti kaip“, pamatysite išskleidžiamąjį meniu, kuriame bus išvardyti įvairūs dokumento išsaugojimo formatai. Pasirinkite „Tinklalapis“, jei norite išsaugoti dokumentą kaip HTML.
- Jei nerandate šios parinkties, galite redaguoti failo pavadinimą ir pridėti plėtinį .htm arba .html, tada failo pavadinimą pridėti kabutėse: „ExampleFile.html“.
Jei įmanoma, išsaugokite kaip „Tinklalapis, filtruotas“. Kai kuriose „Word“ versijose galite išsaugoti kaip „liesesnį“ HTML failą, išvaizda yra visiškai tokia pati, tačiau žiniatinklis įkeliamas greičiau. Jei dar kartą neketinate konvertuoti dokumento į „Word“ formatą, pasirinkite „Tinklalapis, filtruotas“.
- Jei jūsų programinėje įrangoje šios parinkties nėra, išsaugokite ją kaip įprastą „tinklalapį“, tada naudokite „AlgoTech“ internetinį „Mess Cleaner“ įrankį, kad paverstumėte jį kompaktišku HTML failu.
Patarimas
- Norėdami peržiūrėti HTML failo išvaizdą, naudokite „Microsoft Word“ mygtuką → Žiniatinklio išdėstymas.
Įspėjimas
- Konversijos proceso metu ne visada įmanoma išlaikyti visą „Word“ failo formatą ir stilių, arba HTML failas ne visada rodomas vienodai visose naršyklėse. Jums gali tekti naudoti CSS, jei norite talpinti svetainę.