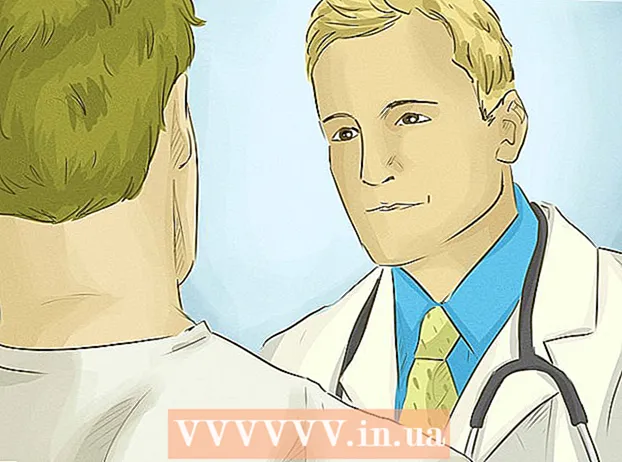Autorius:
Randy Alexander
Kūrybos Data:
28 Balandis 2021
Atnaujinimo Data:
1 Liepos Mėn 2024
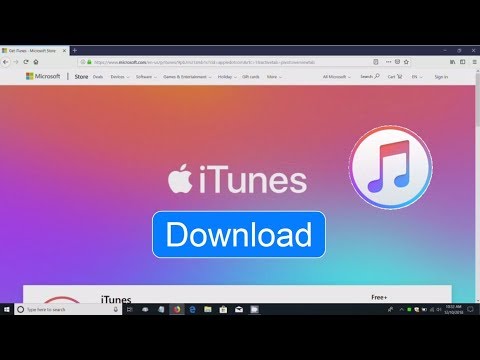
Turinys
„iTunes“ yra muzikos grotuvas ir tvarkyklė, kurią išleido „Apple“. Be muzikos ir filmų grojimo ir tvarkymo, programa taip pat turi turinio sinchronizavimo su „iPhone“, „iPad“ ar „iPod“ funkciją. „iTunes“ yra nemokama, todėl norint ją naudoti reikia „Apple ID“. Įdiegti programą yra gana lengva, tačiau yra daugybė pasirinkimų, atitinkančių jūsų pageidavimus.
Žingsniai
1 dalis iš 6: įdiekite „iTunes“
Atsisiųskite „iTunes“ programinę įrangą iš „Apple“ svetainės. „ITunes“ galite atsisiųsti iš. Atsisiuntimo puslapis automatiškai pateiks tinkamą jūsų kompiuterio operacinės sistemos diegimo programą.

Pašalinkite seną versiją. Jei kompiuteryje iš anksto įdiegta sena „iTunes“ versija, prieš diegdami naują versiją turite pašalinti seną programą. Spustelėkite čia, kad sužinotumėte, kaip pašalinti seną „iTunes“ versiją.
Raskite atsisiųstą diegimo programą. Jį galite rasti naršyklės lango apačioje arba aplanke „Atsisiuntimai“.

Paleiskite sąrankos programą. Vykdykite instrukcijas, kad įdiegtumėte „iTunes“ savo kompiuteryje.- Sąrankos metu galite pasirinkti „iTunes“ kaip numatytąjį muzikos grotuvą.
Po diegimo iš naujo paleiskite kompiuterį. Šis žingsnis gali būti nereikalingas, tačiau paprastai padeda sušvelninti nedideles problemas, su kuriomis susiduriate įdiegę naują programą.

Paleiskite „iTunes“. Pirmą kartą paleidus „iTunes“, jis pasirodys su sveikinimo pranešimais. Uždarykite, kad pradėtumėte naudoti „iTunes“. skelbimas
2 dalis iš 6: Prisijunkite prie „Apple ID“
Spustelėkite mažą vartotojo informacijos piktogramą, esančią šalia juostos „Paieškos parduotuvė“. Tada pasirodys „Apple ID“ prisijungimo langas.
Įveskite „Apple ID“ informaciją arba spustelėkite.Sukurkite „Apple ID“. Norėdami atsisiųsti elementų iš parduotuvės, turėsite prisijungti prie „Apple ID“. „Apple ID“ paprastai teikiamas nemokamai, tačiau reikia įvesti kredito kortelės informaciją. Spustelėkite čia, kad vykdytumėte instrukcijas, kaip sukurti „Apple ID“ be kreditinės kortelės.
Panaikinkite seno kompiuterio įgaliojimą (jei reikia). Vienu metu galite prisijungti prie „Apple ID“ penkiuose kompiuteriuose. Jei „iTunes“ nustatote šeštame kompiuteryje, negalėsite atsisiųsti iš parduotuvės įsigyto turinio. Todėl, jei neturite prieigos, būtina panaikinti vieno iš senų kompiuterių arba visų kompiuterių, kurie tuo pačiu metu buvo prisijungę prie „Apple ID“, įgaliojimus.
- Spustelėkite čia, jei norite gauti išsamias licencijavimo ir licencijavimo panaikinimo instrukcijas.
3 dalis iš 6: Pasirenkamas montavimas
Spustelėkite skirtuką „Redaguoti“ („Windows“) arba „iTunes“ („Mac“). Tai parodys daugybę nustatymų, kuriuos galima pritaikyti „iTunes“, kad tiktų vartotojui. Norėdami padidinti naudą, prieš pridėdami failus koreguokite nustatymus.
Pasirinkite „Nuostatos“. Pasirodys langas Parinktys.
Nustatykite parinktį „Bendra“. Tai yra pagrindiniai „iTunes“ nustatymai.
- Bibliotekos pavadinimas - „iTunes“ bibliotekos pavadinimas. Šis nustatymas yra naudingas, jei kompiuteryje tvarkote kelias bibliotekas.
- Rodiniai - galite pakeisti įvairias sąsajos parinktis naudodami parinkčių langelius ir išskleidžiamuosius meniu.
- Kai įdėsite kompaktinį diską - naudokite išskleidžiamąjį meniu, kad pasirinktumėte funkciją automatiškai, kai į kompiuterį įdedate garso kompaktinį diską.
- Importo nustatymai - atsidarys naujas meniu, kuriame galėsite pasirinkti failų tipus, kuriuos norite konvertuoti, kai pridedate prie bibliotekos. Tai yra išplėstiniai nustatymai, ir daugeliui vartotojų nereikės dėl jų jaudintis. Šis veiksmas bus svarbus pridėjus failus, kurių „iTunes“ nepalaiko.
- Kalba - nustato „iTunes“ kalbą.
Nustatykite parinktį „Atkūrimas“. Tai yra muzikos ir vaizdo įrašų atkūrimo „iTunes“ nustatymai.
- „Crossfade Songs“ - nustatykite dainų persipynimo laiką.
- Garso stiprintuvas - pridėkite tokių efektų kaip aidas ir boso / aukšto dažnio garsai.
- Garso tikrinimas - „iTunes“ sureguliuoja dainos atkūrimo garsumą tuo pačiu lygiu.
- Pageidaujama vaizdo įrašo versija - pasirinkite vaizdo atkūrimo kokybę, kai leidžiate įsigytus vaizdo failus. Pasirinkite žemesnę kokybę, jei kompiuteris negali atkurti 1080P vaizdo versijos.
- Antraštės stilius - leidžia nustatyti vaizdo įraše rodomų antraščių ir subtitrų stilių.
- Leisti garsą naudojant - leidžia pasirinkti įrenginį, kuris leidžia garsą.
- Pralaidumas ir bitai mėginiui (bitai mėginiui) - išplėstinis kokybės nustatymas, kurį dauguma vartotojų gali pasirinkti pagal numatytuosius nustatymus.
Nustatykite parinktį „Bendrinimas“. Šie parametrai nurodo, kaip biblioteka bendrinama su kitais to paties tinklo kompiuteriais.
- Bendrinti biblioteką mano vietiniame tinkle - įjungus šią parinktį, kiti to paties tinklo kompiuteriai gali pasiekti „iTunes“ biblioteką. Galite valdyti, kurie grojaraščiai turi prieigą, ir paprašyti slaptažodžio.
- Norėdami sužinoti daugiau apie „iTunes“ namų bendrinimo nustatymus, spustelėkite čia.
Įdiekite parinktį „Parduotuvė“. Šie nustatymai leidžia „iTunes“ apdoroti įsigytą turinį.
- Automatiniai atsisiuntimai - nustatykite įsigytus daiktus, kuriuos norite atsisiųsti į kompiuterį automatiškai. Šis nustatymas paveiks daiktus, įsigytus kituose įrenginiuose su tuo pačiu „Apple ID“.
- Atsisiųsdami didelės raiškos vaizdo įrašus, teikite pirmenybę - naudodami išskleidžiamąjį meniu pasirinkite norimą kokybę. 720P yra numatytasis, vis dar HD formatu, bet mažesnis nei 1080P.
- Pirkimo ir atkūrimo parinktys - šios parinktys nurodo, kaip „iTunes“ renka albumo iliustraciją ir informaciją apie muzikos failus ir sinchronizuoja atkūrimo informaciją įvairiuose įrenginiuose.
Nustatykite parinktį „Tėvai“. Šis nustatymas leidžia valdyti, kas pasiekia „iTunes“ turinį. Šis žingsnis ypač reikalingas, jei diegiate „iTunes“ vaikams.
- Išjungti - galite išjungti prieigą prie tam tikro turinio ir parduotuvės.
- „Reitingai“ ir „Riboti“ - šie nustatymai leidžia pasirinkti norimą naudoti įvertinimo sistemą, o tada apriboti skirtingus elementus pagal įvertinimą.
- Spustelėkite Užrakinti, kad išvengtumėte tolesnių pakeitimų. Norėdami atrakinti, vartotojas turi turėti prieigos slaptažodį.
Nustatykite parinktį „Įrenginys“. Šie nustatymai veikia „Apple“ įrenginio atsarginę kopiją ir automatinį sinchronizavimą. Kol nepradėsite sinchronizuoti įrenginių, jums nereikės daug dirbti.
- Neleiskite „iPod“, „iPhone“ ir „iPad“ automatiškai sinchronizuoti - Pagal numatytuosius nustatymus „Apple“ įrenginiai automatiškai sinchronizuojami, kai tik jie prisijungia. Jei norite, kad taip neatsitiktų, pažymėkite žemiau esantį laukelį.
Nustatykite parinktį „Advanced“. Tai yra aplanko „iTunes Media“ nustatymai, taip pat kiti programos nustatymai.
- „iTunes Media“ aplanko vieta - tai leidžia pakeisti, kur saugomi „iTunes“ failai, įskaitant įrenginio atsargines kopijas. Šis pakeitimas bus naudingas, jei norite, kad failai būtų saugomi kitame diske.
- Laikykite tvarkomą „iTunes Media“ aplanką - šis parametras tvarkys „iTunes Media“ aplanko failus pagal įterptą informaciją, pvz., Atlikėją, albumą ir dainos numerį. Įjungus šią parinktį failai ir aplankai bus pervardyti ir perkelti.
- Nukopijuokite failus į „iTunes Media“ aplanką, kai pridedate prie bibliotekos - pažymėdami šį laukelį, sukursite papildomų failų kopiją į biblioteką ir įdėsite į „iTunes Media“ aplanką. Tai naudinga organizuojant kelias kolekcijas, tačiau jas pridėjus bus sukurtos papildomos failų kopijos.
- Programos parinktys - leidžia kiekvienai programos parinkčiai išvardyti atsižvelgiant į individualias nuostatas.
4 dalis iš 6: Failų pridėjimas prie bibliotekų
Pridėkite muzikos failų prie „iTunes“ bibliotekos. Galite pridėti muzikos prie bibliotekos, kad „iTunes“ leistų šiuos failus ir sinchronizuotų su „Apple“ įrenginiais.
- Spustelėkite „File“ („Windows“) arba „iTunes“ („Mac“). Jei nematote meniu juostos, paspauskite Alt
- Pasirinkite „Pridėti aplanką į biblioteką“ („Windows“) arba „Pridėti prie bibliotekos“ („Mac“).
- Pasirinkite aplanką, kuriame yra norima pridėti muzika. Jei failai yra WMA apsaugoto formato, spustelėkite čia.
Pridėkite filmų failus prie „iTunes“ bibliotekos. Vaizdo failus galite pridėti prie „iTunes“ bibliotekos, tačiau turėsite konvertuoti formatą, kad „iTunes“ galėtų atpažinti failo tipą. Norėdami sužinoti išsamias instrukcijas, kaip konvertuoti vaizdo failus, spustelėkite čia.
- Galite pridėti konvertuotus vaizdo failus kaip ir muzikos failus. Failus rasite bibliotekos skyriuje „Namų filmai“.
Nukopijuokite garso kompaktinį diską į biblioteką. Galite naudoti „iTunes“, kad galėtumėte skaitmeniniu būdu saugoti savo kompaktinių diskų kolekciją ir groti dainas „Apple“ įrenginyje. Pagal numatytuosius nustatymus „iTunes“ pradės kopijuoti, kai įdėsite kompaktinį diską, kol „iTunes“ veikia.
- Norėdami sužinoti daugiau apie kompaktinių diskų kopijavimą į „iTunes“, spustelėkite čia.
Pirkite turinį ir pridėkite prie galerijos. Jei esate prisijungę naudodami „Apple ID“, naudodami „iTunes Store“ galite nusipirkti muzikos, filmų, TV laidų, tinklalaidžių ir dar daugiau, kad galėtumėte pridėti prie „iTunes“ bibliotekos. Įsigytos prekės yra susietos su paskyra, todėl prie jų galėsite automatiškai prisijungti iš naujų kompiuterių ir įrenginių.
- Pagal numatytuosius nustatymus naujai įsigytos prekės atsisiunčiamos į jūsų kompiuterį.
- Spustelėkite čia, jei norite gauti daugiau instrukcijų, kaip pirkti „iTunes Store“.
5 dalis iš 6: „Apple“ įrenginių sinchronizavimas
Prijunkite „Apple“ įrenginį prie kompiuterio. Jei prisijungiate pirmą kartą, pasirodys pranešimas, patvirtinantis ryšį tiek kompiuteryje, tiek įrenginyje.
„ITunes“ pasirinkite įrenginį. Po kelių minučių įrenginys pasirodys vertikalių mygtukų eilutėje virš „iTunes“. Spustelėkite norėdami nustatyti sinchronizavimo parinktis.
Nustatykite atsargines parinktis. Kai pasirinksite įrenginį, būsite nukreiptas į „Santraukos“ puslapį. Šiame puslapyje galite peržiūrėti informaciją apie savo įrenginį ir nustatyti atsargines parinktis. Norėdami sužinoti daugiau apie „Apple“ įrenginio atsarginę kopiją „iTunes“, spustelėkite čia.
Pasirinkite, ką norite sinchronizuoti. Kairiojoje srityje pamatysite, kad įrenginys rodomas su skirtingomis „iTunes“ bibliotekos kategorijomis (muzika, filmai, programos ir kt.). Pasirinkite vieną iš elementų, kad atidarytumėte sinchronizavimo parinktis.
- Pirmiausia turite įgalinti turinio sinchronizavimą. Norėdami leisti sinchronizuoti, lango viršuje pasirinkite rėmelį.
- Pasirinkite, ką norite sinchronizuoti. Pažymėję langelį, kad pridėtumėte turinį, lango apačioje pamatysite, kiek vietos liko įrenginyje.
- Konvertuokite elementus ir pasirinkite, ką norite sinchronizuoti.
Pradėkite sinchronizuoti. Kai būsite patenkinti savo pasirinkimu, spustelėkite Sinchronizuoti arba Taikyti, kad pradėtumėte sinchronizuoti turinį su savo įrenginiu. Lango viršuje galite stebėti sinchronizavimo eigą.
- Sinchronizuojant įrenginį, bet koks įrenginyje saugomas turinys, kuris nėra pasirinktas „iTunes“, bus ištrintas iš įrenginio.
6 dalis iš 6: Namų dalijimosi nustatymas

Įgalinti namų bendrinimą kiekviename įrenginyje. Namų bendrinimas leidžia bendrinti „iTunes“ biblioteką su dar penkiais kitais licencijuotais kompiuteriais. Kiekvienas kompiuteris turės būti prisijungęs prie to paties „Apple ID“ ir prijungtas prie to paties tinklo.- Spustelėkite „Failas“ → „Bendrinimas namuose“ → „Įjungti namų bendrinimą“.
- Įveskite „Apple ID“ ir slaptažodį. Spustelėkite Įjungti namų bendrinimą
- Pakartokite veiksmus kiekviename kompiuteryje, kurį reikia prijungti.

Peržiūrėkite skirtingas bibliotekas. Prijungę bent du kompiuterius prie „Home Sharing“, galite perjungti bibliotekas spustelėdami mygtuką „Pagrindinis“ viršutiniame kairiajame „iTunes“ lango kampe.
Leiskite muziką ir bendrinkite vaizdo įrašus. Galite iš karto pradėti žaisti turinį iš bendrinamų bibliotekų savo kompiuteryje, dukart spustelėdami jį.

Perkelkite įsigytą turinį. Pasirinkę bendrinamą biblioteką, spustelėkite mygtuką Nustatymai ..., kad pasirinktumėte turinį, kurį norite perkelti į savo kompiuterį. Galite perduoti tik turinį, įsigytą naudojant šį metodą. skelbimas