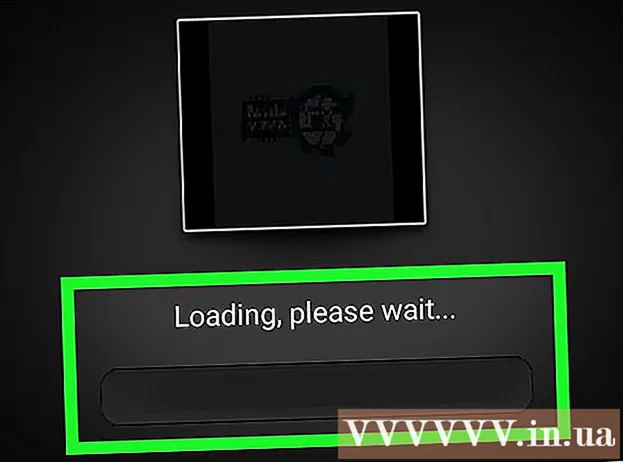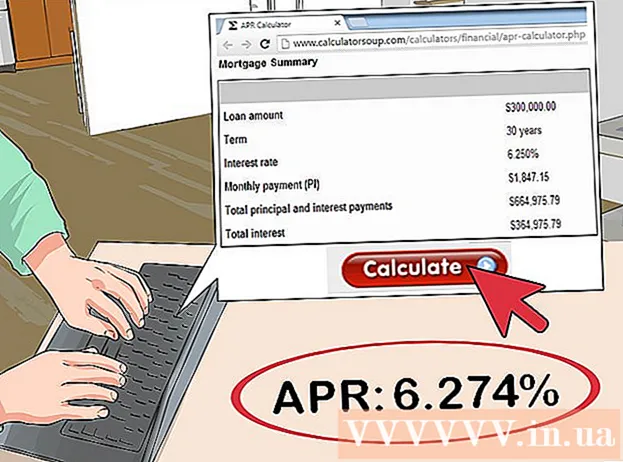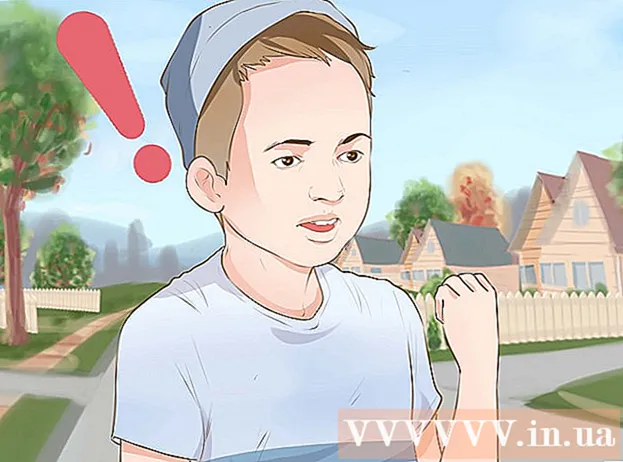Autorius:
Peter Berry
Kūrybos Data:
15 Liepos Mėn 2021
Atnaujinimo Data:
23 Birželio Birželio Mėn 2024

Turinys
Šis „wikiHow“ moko, kaip prijungti ir nustatyti „Canon“ belaidį spausdintuvą su „Windows“ arba „Mac“ kompiuteriu. Tai galite padaryti prisijungę prie interneto, prijungdami spausdintuvą prie kompiuterio per USB kabelį arba leisdami spausdintuvui įdiegti ir prisijungti atskirai.
Žingsniai
1 dalis iš 3: Diegimo paruošimas
- Įsitikinkite, kad spausdintuvas prijungtas ir įjungtas. Jei spausdintuvas naudoja Ethernet ryšį, kad galėtų prisijungti prie interneto, jums reikės Ethernet kabelio, kad galėtumėte prijungti spausdintuvą prie maršrutizatoriaus.
- Patikrinkite spausdintuvo diegimo programinę įrangą. Jei spausdintuvas buvo su kompaktiniu disku, turėsite įdėti kompaktinį diską į savo kompiuterį ir leisti atlikti diegimą, kad nustatytumėte spausdintuvą.
- Šiais laikais spausdintuvai retai montuojami diskuose, tačiau kai kuriems senesniems spausdintuvams prijungti reikės diegimo kompaktinio disko.
- Norėdami įdiegti naudodami kompaktinį diską, tiesiog įdėkite diską į savo kompiuterio kompaktinių diskų dėklą, tada vykdykite ekrane pateikiamas instrukcijas. „Mac“ kompiuteriams reikės išorinio kompaktinių diskų grotuvo.
- Prijunkite spausdintuvą prie tinklo. Dažnai mes naudodavome spausdintuvo LCD ekraną norėdami pasirinkti „Wi-Fi“ tinklą ir įvesti slaptažodį.
- Patikrinkite spausdintuvo vadovą, kad pamatytumėte konkretaus spausdintuvo modelio interneto ryšį.
- Rankinę versiją galite rasti „Canon“ svetainėje spustelėdami PARAMA (Palaikymas), pasirinkite VADOVAI (Rankinis) išskleidžiamajame meniu spustelėkite Spausdintuvai (Spausdintuvas) ir raskite mašinos modelio numerį.
- Įsitikinkite, kad kompiuteris yra tame pačiame tinkle kaip ir spausdintuvas. Kad belaidis spausdintuvas gautų komandas iš kompiuterio, abu įrenginiai turi būti prijungti prie to paties „Wi-Fi“ tinklo.
- Jei spausdintuvas prisijungia prie kito, nei kompiuterio, „Wi-Fi“ tinklo, prieš tęsdami pakeiskite „Wi-Fi“ tinklą kompiuteryje.
2 dalis iš 3: Diegimas „Windows“
- Atidarykite „Pradėti“

. Apatiniame kairiajame ekrano kampe spustelėkite „Windows“ logotipą. - Atidarykite „Nustatymai“
. Apatiniame kairiajame lango kampe spustelėkite Nustatymai.
- Spustelėkite Prietaisai (Įrenginys) lango Nustatymai viršuje.
- Spustelėkite Spausdintuvai ir skaitytuvai (Skaitytuvai ir spausdintuvai). Šis skirtukas yra kairėje lango pusėje.
- Spustelėkite + Pridėkite spausdintuvą ar skaitytuvą (Pridėti spausdintuvą ar skaitytuvą). Ši parinktis yra puslapio viršuje. Pasirodys langas.
- Jei skyriuje „Spausdintuvai ir skaitytuvai“ matote spausdintuvo pavadinimą (pavyzdžiui: „Canon“), spausdintuvas prijungtas.
- Iššokančiajame lange spustelėkite spausdintuvo pavadinimą. Kompiuteris prisijungs prie spausdintuvo. Kai ryšys bus baigtas, turėtumėte galėti naudoti spausdintuvą savo kompiuteryje.
- Jei „Windows“ neranda jūsų spausdintuvo, pereikite prie kito veiksmo.
- Įdiekite spausdintuvą per USB kabelį. Jei nematote spausdintuvo lange Papildyti (Pridėti), galite įdiegti spausdintuvą tiesiogiai prijungdami prie kompiuterio kabeliu:
- Prijunkite spausdintuvą prie kompiuterio USB-USB kabeliu.
- Palaukite, kol pasirodys diegimo langas.
- Vykdykite ekrane pateikiamas instrukcijas.
3 dalis iš 3: „Mac“
- Atidarykite „Apple“ meniu

. Viršutiniame kairiajame ekrano kampe spustelėkite „Apple“ logotipą. Pasirodys išskleidžiamasis meniu. - Spustelėkite Sistemos nuostatos ... (Tinkinti sistemą). Ši parinktis yra išskleidžiamojo meniu viršuje.
- Spustelėkite Spausdintuvai ir skaitytuvai. Ši spausdintuvo formos piktograma yra sistemos nuostatų lange.
- Spustelėkite ženklą + apatiniame kairiajame lango kampe. Pasirodys langas.
- Jei spausdintuvas prijungtas prie tinklo, kairiajame skydelyje turėtumėte pamatyti įrenginio pavadinimą (pvz., „Canon“).
- Išskleidžiamajame meniu spustelėkite spausdintuvo pavadinimą. Spausdintuvas pradės sąranką; Atlikę tai, kairiajame lango langelyje turėtumėte pamatyti spausdintuvo pavadinimą, kuris rodo, kad spausdintuvas sėkmingai prisijungė prie „Mac“ kompiuterio.
- Jei nematote spausdintuvo pavadinimo, pereikite prie kito veiksmo.
- Įdiekite spausdintuvą per USB kabelį. Jei „Mac“ neranda jūsų spausdintuvo, galite jį įdiegti tiesiogiai naudodami USB laidą:
- Atnaujinkite „Mac“ kompiuterį.
- Prijunkite spausdintuvą prie kompiuterio per USB – USB-C kabelį.
- Palaukite, kol pasirodys sąrankos langas.
- Vykdykite ekrane pateikiamas instrukcijas.
Patarimas
- Jūsų spausdintuvo vadove bus pateikta svarbiausia informacija apie konkretų spausdintuvo modelį.
Įspėjimas
- Jei pirksite spausdintuvą, sukurtą specialiai tam tikrai operacinei sistemai (pvz., „Mac“), negalėsite jo naudoti kitoje operacinėje sistemoje (pvz., „Windows“).