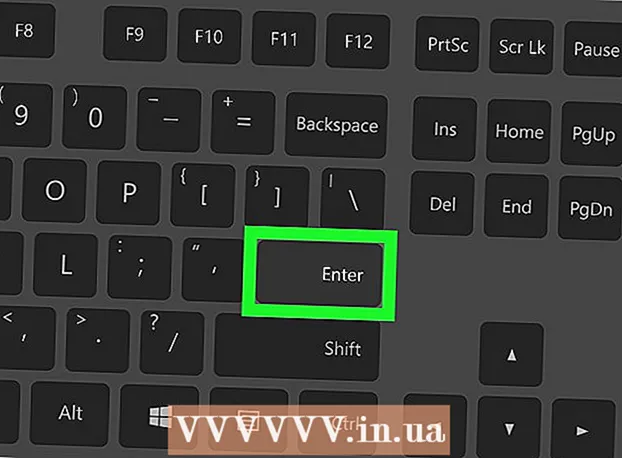Autorius:
Lewis Jackson
Kūrybos Data:
10 Gegužė 2021
Atnaujinimo Data:
1 Liepos Mėn 2024

Turinys
Šis „wikiHow“ moko, kaip atsisiųsti ir įdiegti „Android“ programas „Bluestacks“ („Android“ platformos emuliatoriuose) „Windows“ ir „Mac“ kompiuteriuose. Panašiai kaip „Android“ įrenginiuose, galite įdiegti programas tiesiai iš „Google Play“ parduotuvės tiesiai į „Bluestacks“. Arba taip pat galite atsisiųsti ir įdiegti programos APK failą tiesiogiai, jei programos nėra „Play“ parduotuvėje.
Žingsniai
1 metodas iš 2: naudokite „Play Store“
Google Play. Programos puslapyje „Sistemos programa“ yra daugiaspalvė trikampio piktograma. Bus atidaryta „Google Play Store“ programų parduotuvė.
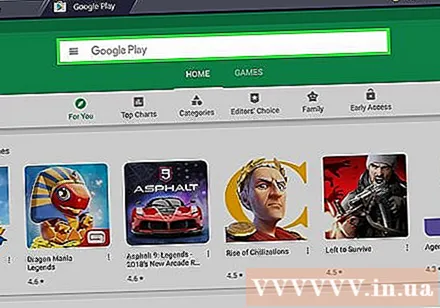
Spustelėkite paieškos juostą. Šis teksto laukelis yra „Google Play“ parduotuvės puslapio viršuje.
Raskite programą. Įveskite programos pavadinimą (arba raktinį žodį, kad rastumėte, ar neprisimenate konkretaus programos pavadinimo), tada palieskite ↵ Įveskite.
- Įvedant programos pavadinimą, piktograma kartu su programos pavadinimu bus rodoma išskleidžiamajame meniu po paieškos juosta. Čia atsidūrę spustelėkite pavadinimą šalia programos piktogramos ir pereikite prie kito veiksmo.
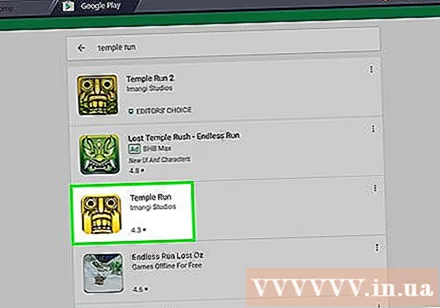
Pasirinkite programą. Slinkite žemyn, kol rasite programą, kurią norite įdiegti, tada spustelėkite piktogramą, kad atidarytumėte programos puslapį.- „Google Play“ parduotuvė rezultatų sąrašo viršuje dažniausiai rodys geriausią paiešką. Galite spustelėti DIEGTI (INSTALLATION) žemiau šios programos, kad pradėtumėte diegimą; Jei pasirinksite šią parinktį, pereikite prie kito žingsnio.
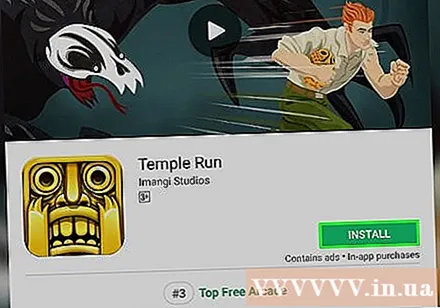
Spustelėkite DIEGTI. Šis žalias mygtukas yra viršutiniame dešiniajame puslapio kampe.
Spustelėkite PRIIMTI (PRIIMTA), kai bus paprašyta. Programa bus pradėta diegti.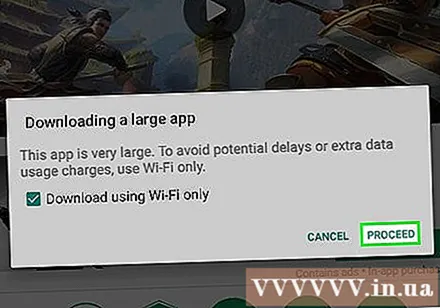
- Priklausomai nuo programos, gali nereikėti spustelėti PRIIMTI kaip aukščiau.
Atidarykite programą. Įdiegę galite paleisti programą dviem būdais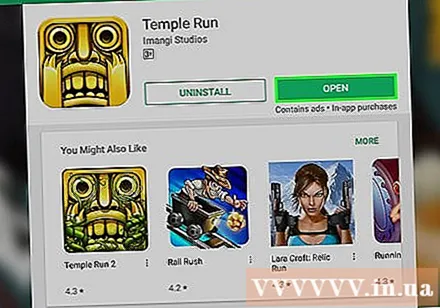
- Spustelėkite ATVIRAS (ATIDARYTI) programos puslapyje „Google Play“ parduotuvėje, kad atidarytumėte dabar.
- Skirtuke spustelėkite programos piktogramą Mano programėlės kada.
2 metodas iš 2: naudokite APK failus
„Bluestacks“ diegimas ir nustatymas. Jei jūsų kompiuteryje nėra „Bluestacks“, eikite į https://www.bluestacks.com, spustelėkite mygtuką ATSISIŲSTI 3N BLUESTACKS puslapio viduryje spustelėkite mygtuką PARSISIŲSTI Eikite į viršų žalia spalva ir tęskite diegti, atsižvelgdami į kompiuterio operacinę sistemą: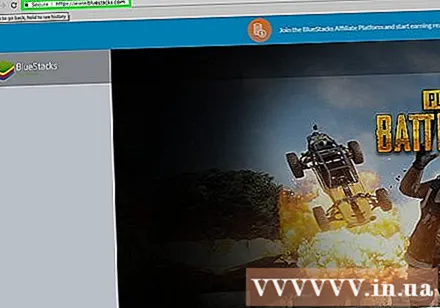
- „Windows“ - Dukart spustelėkite atsisiųstą EXE failą, spustelėkite Taip Kai paprašys, spustelėkite Įdiegti dabar, spustelėkite Baigta Kai įmanoma, tada atidarykite „Bluestacks“ (jei jis neprasideda automatiškai) ir vykdydami ekrane pateikiamas instrukcijas nustatykite savo paskyrą.
- „Mac“ - Dukart spustelėkite atsisiųstą DMG failą, dukart spustelėkite „Bluestacks“ piktogramą, spustelėkite Diegti Kai būsite paraginti, patvirtinkite diegimą, kai būsite paraginti, spustelėkite tiếp tục Jei įmanoma, toliau atidarykite „Bluestacks“ (jei programa nepaleidžiama automatiškai) ir vykdykite ekrane pateikiamas instrukcijas, kad sukurtumėte savo paskyrą.
Atsisiųskite APK failą į savo kompiuterį. APK yra diegimo failai; Paprastai naudojamas įdiegiant tam tikras trečiųjų šalių programas, kurių nėra „Play“ parduotuvėje, taip pat galite naudoti šį failą greitai įdiegdami kai kurių akcijų programų, pvz., „Chrome“, versijas. Norėdami atsisiųsti tam tikros programos APK failus, ieškokite pagal raktinį žodį, įskaitant programos pavadinimą apk (pvz., „facebook apk“), tada pasirinkite svetainę ir spustelėkite nuorodą parsisiųsti arba Veidrodis.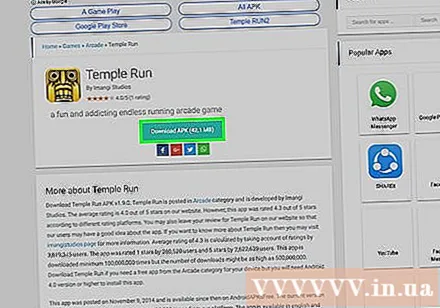
- „APKMirror“, „AppBrain“ ir „AndroidAPKsFree“ yra patikimos svetainės, kuriose galite atsisiųsti APK failus.
Spustelėkite kortelę Mano programėlės lango „Bluestacks“ viršuje kairėje.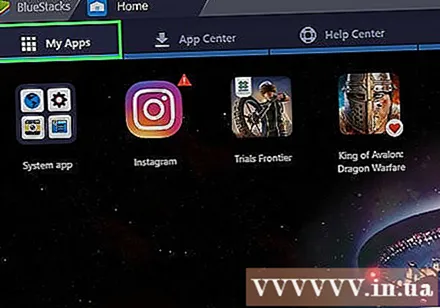
Spustelėkite Įdiekite apk (Įdiekite apk) apatiniame dešiniajame kampe. Bus atidarytas langas „File Explorer“ („Windows“) arba „Finder“ („Mac“).
Pasirinkite atsisiųstą APK failą. Eikite į katalogą, kuriame buvo atsisiųstas APK failas, tada spustelėkite, kad jį pasirinktumėte.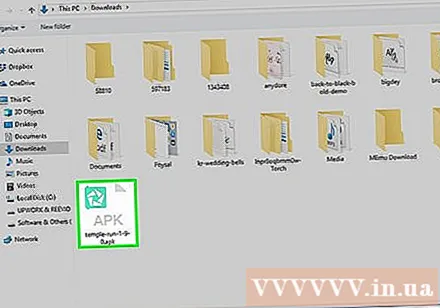
Spustelėkite Atviras (Atviras). Užduotys apatiniame dešiniajame lango kampe. APK failas bus atidarytas „Bluestacks“ ir pradės diegti programą.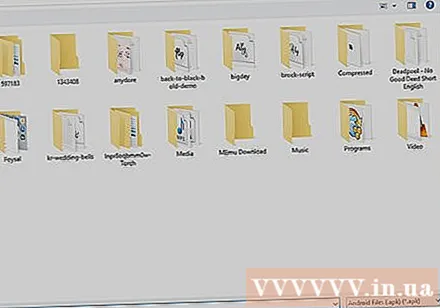
Atidarykite programą. Kai kortelėje pasirodys programos piktograma Mano programėlėsGalite spustelėti jį, kad atidarytumėte programą. skelbimas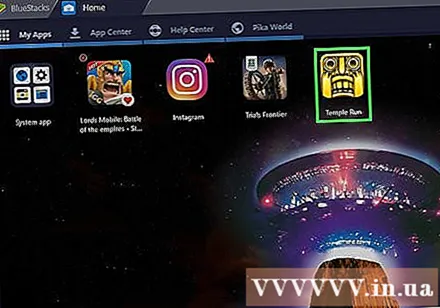
Patarimas
- Nuo 2018 m. Liepos mėn. Naujausioje „Bluestacks“ versijoje veikia „Android Nougat“ (7.0).
- Norėdami ištrinti programą, spustelėkite ir palaikykite pelę ant programos piktogramos, kol bus pažymėta X Viršutiniame kairiajame piktogramos kampe pasirodo raudona spalva, spustelėkite ją X ir spustelėkite veiksmą Ištrinti kai paklausė.
Įspėjimas
- APK failai yra patogu, tačiau juose dažnai yra ir virusų. Jei norite būti saugūs, turėtumėte atsisiųsti programas tik iš „Google Play“ parduotuvės.
- „Bluestacks“ iš esmės yra labai lėtas, net kai naudojamas didelės konfigūracijos kompiuteryje. Todėl paleisdamas kai kurias programas jūsų įrenginys gali tapti nemalonus.