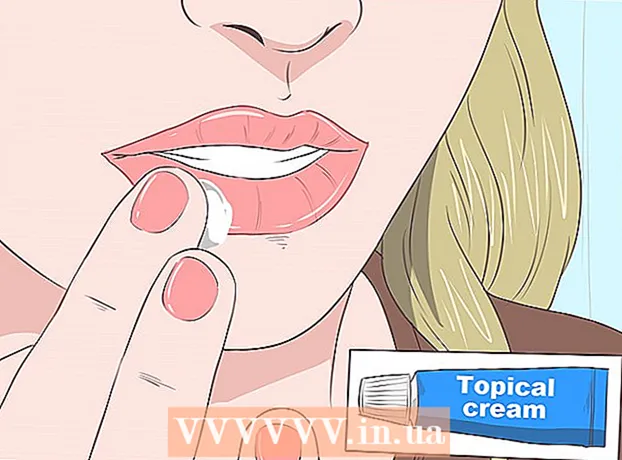![EXPLAINED: How to Install .tar, .tar.gz or .tar.bz2 files on Linux [ Step-by-Step Guide]](https://i.ytimg.com/vi/njqib0fzE9c/hqdefault.jpg)
Turinys
- Žingsniai
- Pasirenkama: kaip įjungti „Oracle Java“ žiniatinklio naršyklėje
- „Google Chrome“
- Mozilla Firefox
Šioje pamokoje bus aptarta, kaip įdiegti „Oracle Java 8“ 32 bitų ir 64 bitų (versiją 1.8.0_20JDK 32 ir 64 bitų „Ubuntu“ operacinėse sistemose. Šie veiksmai taikomi tik „Debian“ ir „Linux Mint“. Šis straipsnis skirtas tik tiems, kurie nori įdiegti „Oracle Java JDK“ su „Oracle Java JRE“, įtrauktu į atsisiųstą JDK versiją. Nurodymai, kaip įdiegti „Oracle Java JDK“ Debian ir Linux platformose, tokiose kaip Debian, Ubuntu ir Linux Mint.
Žingsniai
Patikrinkite, ar jūsų „Ubuntu Linux“ operacinė sistema yra 32 bitų ar 64 bitų, atidarykite terminalą ir įveskite šią komandą.
- Tipas / kopija / įklijavimas: file / sbin / init
- Atkreipkite dėmesį, ar „Ubuntu Linux“ versija yra 32 bitų, ar 64 bitų.
- Tipas / kopija / įklijavimas: file / sbin / init

Patikrinkite, ar sistemoje įdiegta „Java“, ar ne. Turite įvesti komandą į terminalą.- Atidarykite terminalą ir įveskite šią komandą.
- Tipas / kopija / įklijavimas: java -versija
- Jei įdiegtas „OpenJDK“, pamatysite šią eilutę:
- „Java“ versija „1.7.0_15“
„OpenJDK Runtime Environment“ („IcedTea6 1.10pre“) (7b15 ~ pre1-0lucid1)
„OpenJDK“ 64 bitų serverio VM (19.0-b09 komponavimo versija, mišrus režimas)
- „Java“ versija „1.7.0_15“
- Jei jūsų sistemoje įdiegta „OpenJDK“, įdiegėte netinkamą šio pratimo versiją.
- Atidarykite terminalą ir įveskite šią komandą.

Visiškai pašalinkite „OpenJDK / JRE“ iš sistemos ir sukurkite katalogą, kuriame bus saugomi „Oracle Java JDK / JRE“ dvejetainiai failai. Taip išvengsite sistemos konfliktų ir painiavos tarp skirtingų „Java“ kūrėjų versijų. Pvz., Jei sistemoje įdiegiate „OpenJDK / JRE“, galite ją pašalinti įvesdami šią komandą:- Tipas / kopija / įklijavimas: sudo apt-get purge openjdk - *
- Ši komanda visiškai pašalins „OpenJDK / JRE“ iš sistemos.
- Tipas / kopija / įklijavimas: sudo mkdir -p / usr / local / java
- Ši komanda sukurs katalogą, kuriame bus saugomi „Oracle Java JDK“ ir „JRE“ dvejetainiai failai.
- Tipas / kopija / įklijavimas: sudo apt-get purge openjdk - *

Atsisiųskite „Oracle Java JDK“, skirtą „Linux“. Būtinai pasirinkite tiksliai Suspausti dvejetainiai failai, skirti 32 arba 64 bitų operacinėms sistemoms (baigiant tar.gz).- Pavyzdžiui, jei naudojate 32 bitų „Ubuntu Linux“, atsisiųskite 32 bitų „Oracle Java“.
- Jei naudojate „Ubuntu Linux“ 64 bitų, atsisiųskite „Oracle Java“ 64 bitų.
- Variantas, Atsisiunčiami „Oracle Java JDK“ dokumentai
- Pasirinkite jdk-8u20-apidocs.zip
- Svarbi informacija: 64 bitų „Oracle Java“ neveikia 32 bitų „Linux“ operacinėje sistemoje, gausite sistemos klaidos pranešimą, jei tyčia įdiegsite 64 bitų „Oracle Java“ 32 bitų „Ubuntu Linux“.
Nukopijuokite „Oracle Java“ dvejetainį failą į / usr / local / java katalogą. Paprastai atsisiųsta „Java“ yra saugoma kataloge: / home /"Tavo vardas"Atsisiuntimai.
- Kaip įdiegti „Oracle Java 32“ bitų „Ubuntu Linux 32-bi“:
- Tipas / kopija / įklijavimas: CD / namai /"Tavo vardas"/ Atsisiuntimai
- Tipas / kopija / įklijavimas: sudo cp -r jdk-8u20-linux-i586.tar.gz / usr / local / java /
- Tipas / kopija / įklijavimas: cd / usr / local / java
- Oracle Java 64 bitų diegimo 64 bitų Ubuntu instrukcijos:
- Tipas / kopija / įklijavimas: CD / namai /"Tavo vardas"/ Atsisiuntimai
- Tipas / kopija / įklijavimas: sudo cp -r jdk-8u20-linux-x64.tar.gz / usr / local / java /
- Tipas / kopija / įklijavimas: cd / usr / local / java
- Kaip įdiegti „Oracle Java 32“ bitų „Ubuntu Linux 32-bi“:
Ištraukite „Java“ failą kataloge / usr / local / java
- Kaip įdiegti „Oracle Java 32 bitų“ 32 bitų „Ubuntu Linux“:
- Tipas / kopija / įklijavimas: sudo tar xvzf jdk-8u20-linux-i586.tar.gz
- Kaip įdiegti „Oracle Java 64“ bitų „Ubuntu Linux 64“ bituose:
- Tipas / kopija / įklijavimas: sudo tar xvzf jdk-8u20-linux-x64.tar.gz
- Kaip įdiegti „Oracle Java 32 bitų“ 32 bitų „Ubuntu Linux“:
Dar kartą patikrinkite 1 katalogą. Šiame žingsnyje pamatysite 2 nesuglaudintus dvejetainius katalogus / usr / local / java iš Java JDK / JRE, išvardytų taip:
- Tipas / kopija / įklijavimas: ls -a
- jdk1.8.0_20
- jre1.8.0_20
Redaguokite / etc / profile failo kelią ir prie kelio pridėkite šiuos sistemos kintamuosius. Norėdami atidaryti / etc / profile, naudokite „nano“, „gedit“ ar bet kurį kitą teksto rengyklę.
- Tipas / kopija / įklijavimas: sudo gedit / etc / profile
- arba
- Tipas / kopija / įklijavimas: sudo nano / etc / profile
Naudodamiesi naršymo mygtuku, slinkite iki failo apačios ir / etc / profile faile įveskite šią eilutę:
- Tipas / kopija / įklijavimas:
JAVA_HOME = / usr / local / java /jdk1.8.0_20
JRE_HOME = / usr / local / java /jre1.8.0_20
PATH = $ PATH: $ JRE_HOME / bin: $ JAVA_HOME / bin
eksportuoti JAVA_HOME
eksportuoti JRE_HOME
eksporto kelias
- Tipas / kopija / įklijavimas:
Išsaugokite / etc / profile failą ir išeikite.
Informuokite „Ubuntu Linux“ sistemą apie „Oracle Java JDK / JRE“ vietą. Tai yra būdas pranešti sistemai, kad „Oracle Java“ versija yra paruošta naudoti.
- Tipas / kopija / įklijavimas: sudo update-alternatives -install "/ usr / bin / java" "java" "/usr/local/java/jdk1.8.0_20/bin/java" 1
- Tai komanda, pranešanti sistemai, kad „Oracle Java JRE“ yra paruošta naudoti.
- Tipas / kopija / įklijavimas: sudo update-alternatives -install "/ usr / bin / javac" "javac" "/usr/local/java/jdk1.8.0_20/bin/javac" 1
- Tai komanda, skirta informuoti sistemą, kad „Oracle Java JDK“ yra paruoštas naudoti.
- Tipas / kopija / įklijavimas: sudo update-alternatives -install "/ usr / bin / javaws" "javaws" "/usr/local/java/jdk1.8.0_20/bin/javaws" 1
- Tai komanda, informuojanti sistemą, kad „Oracle Java Web“ yra paruošta naudoti.
- Tipas / kopija / įklijavimas: sudo update-alternatives -install "/ usr / bin / java" "java" "/usr/local/java/jdk1.8.0_20/bin/java" 1
Pasakykite „Ubuntu Linux“ sistemai, kad „Oracle Java JDK / JRE“ yra numatytoji „Java“.
- Tipas / kopija / įklijavimas: sudo update-alternatives -set java /usr/local/java/jdk1.8.0_20/bin/java
- Tai komanda, skirta nustatyti „Java“ vykdymo laiko sistemą.
- Tipas / kopija / įklijavimas: sudo update-alternatives -set javac /usr/local/java/jdk1.8.0_20/bin/javac
- Tai komanda, leidžianti nustatyti „javac“ kompiliatorių sistemai.
- Tipas / kopija / įklijavimas: sudo update-alternatives -set javaws /usr/local/java/jdk1.8.0_20/bin/javaws
- Tai komanda, leidžianti „Java Web“ paleisti į sistemą.
- Tipas / kopija / įklijavimas: sudo update-alternatives -set java /usr/local/java/jdk1.8.0_20/bin/java
Perkraukite / etc / profile sistemos kelią įvesdami šią komandą:
- Tipas / kopija / įklijavimas: šaltinis / etc / profilis
- Prisiminkite kelią / etc / profile failą, kuris perkraus jūsų „Ubuntu Linux“ sistemą.
Patikrinkite, ar sistemoje „Oracle Java“ įdiegta teisingai, ar ne. Paleiskite šią komandą ir prisiminkite „Java“ versiją:
Sėkmingai įdiegus „Oracle Java“ 32 bitų bus rodoma:
- Tipas / kopija / įklijavimas: java -versija
- Tai komanda, rodanti sistemoje veikiančią „Java“ versiją.
- Gausite šį pranešimą.
- „Java“ versija „1.8.0_20“
„Java“ (TM) SE vykdymo trukmės aplinka (versija 1.8.0_20-b26)
„Java HotSpot“ (TM) serverio VM (25.20-b23 komponavimo versija, mišrus režimas)
- „Java“ versija „1.8.0_20“
- Tipas / kopija / įklijavimas: javac -versija
- Tai komanda, informuojanti, kad galite kaupti „Java“ programas iš terminalo.
- Gausite tokį pranešimą:
- „javac 1.8.0_20“
- Tipas / kopija / įklijavimas: java -versija
Sėkmingai įdiegus „Oracle Java“ 64 bitų bus rodoma:
- Tipas / kopija / įklijavimas: java -versija
- Tai komanda, rodanti sistemoje veikiančią „Java“ versiją.
- Gausite tokį pranešimą:
- „Java“ versija „1.8.0_20“
„Java“ (TM) SE vykdymo trukmės aplinka (versija 1.8.0_20-b26)
„Java HotSpot“ (TM) serverio VM (25.20-b23 komponavimo versija, mišrus režimas)
- „Java“ versija „1.8.0_20“
- Tipas / kopija / įklijavimas: javac -versija
- Tai komanda, sakanti, kad galite kaupti „Java“ programas iš terminalo.
- Gausite tokį pranešimą:
- „javac 1.8.0_20“
- Tipas / kopija / įklijavimas: java -versija
Sveikiname, sėkmingai įdiegėte „Oracle Java“ savo „Linux“ sistemoje. Dabar iš naujo paleiskite „Ubuntu Linux“ sistemą. Tada sistema bus visiškai sukonfigūruota paleisti ir kurti „Java“ programas. Tada galite sudaryti ir paleisti „Java“ programas vadovaudamiesi internetinėmis pamokomis. skelbimas
Pasirenkama: kaip įjungti „Oracle Java“ žiniatinklio naršyklėje
- Norėdami įgalinti „Java“ papildinius žiniatinklio naršyklėje, turite sukurti simbolinę nuorodą iš naršyklės papildinių katalogo į „Java“ papildinių vietą, įskaitant „Oracle Java“.
Svarbi pastaba: Būčiau atsargus įjungdamas „Oracle Java 7“ žiniatinklio naršyklėje dėl daugybės saugumo spragų ir išnaudojimų. Visų pirma, suaktyvindami „Oracle Java 7“ savo interneto naršyklėje, jei yra saugos spraga ir ją išnaudojate, blogasis gali įsilaužti į jūsų sistemą. Norėdami gauti išsamesnės informacijos, apsilankykite šioje svetainėje: „Java Tester“
„Google Chrome“
„Oracle Java“ 32 bitų mokymo programa:
- Išleiskite šias komandas.
- Tipas / kopija / įklijavimas: sudo mkdir -p / opt / google / chrome / plugins
- Tai komanda sukurti / opt / google / chrome / plugins katalogą
- Tipas / kopija / įklijavimas: cd / opt / google / chrome / plugins
- Tai yra „Google Chrome“ papildinių katalogo pakeitimo komanda. Prieš kurdami piktogramos nuorodą įsitikinkite, kad esate tame kataloge.
- Tipas / kopija / įklijavimas: sudo ln -s /usr/local/java/jdk1.8.0_20/jre/lib/i386/libnpjp2.so
- Čia yra komanda generuoti simbolinę nuorodą iš JRE (Java Operating Environment) papildinio. libnpjp2.so į „Google Chrome“ žiniatinklio naršyklę.
- Tipas / kopija / įklijavimas: sudo mkdir -p / opt / google / chrome / plugins
„Oracle“ Java 64 bitų mokymo programa:
- Įveskite šias komandas:
- Tipas / kopija / įklijavimas: sudo mkdir -p / opt / google / chrome / plugins
- Tai komanda sukurti / opt / google / chrome / plugins katalogą
- Tipas / kopija / įklijavimas: cd / opt / google / chrome / plugins
- Tai yra „Google Chrome“ papildymo katalogo pakeitimo komanda. Prieš kurdami simbolinę nuorodą įsitikinkite, kad esate šiame kataloge.
- Tipas / kopija / įklijavimas: sudo ln -s /usr/local/java/jdk1.8.0_20/jre/lib/64 pakeitimas/libnpjp2.so
- Čia pateikiama komanda generuoti simbolinę nuorodą iš „Java JRE“ („Java Operating Environment“) papildinio. libnpjp2.so į „Google Chrome“ žiniatinklio naršyklę.
- Tipas / kopija / įklijavimas: sudo mkdir -p / opt / google / chrome / plugins
Priminti:
- Pastaba: Daug kartų gausite šį pranešimą:
- ln: sukuriama simbolinė nuoroda `./libnpjp2.so ': Failas egzistuoja
- Norėdami tai apeiti, tiesiog pašalinkite ankstesnę simbolio nuorodą naudodami šią komandą:
- Tipas / kopija / įklijavimas: cd / opt / google / chrome / plugins
- Tipas / kopija / įklijavimas: sudo rm -rf libnpjp2.so
- Prieš įvesdami komandą, įsitikinkite, kad esate kataloge / opt / google / chrome / plugins.
- Iš naujo paleiskite žiniatinklio naršyklę ir apsilankykite „Java Tester“, kad patikrintumėte „Java“ funkciją naršyklėje.
Mozilla Firefox
„Oracle Java“ 32 bitų mokymo programa:
- Įveskite šias komandas:
- Tipas / kopija / įklijavimas: cd / usr / lib / mozilla / plugins
- Tai komanda, kurią reikia pakeisti kataloge / usr / lib / mozilla / plugins, sukuriant katalogą, jei jo dar nėra.
- Tipas / kopija / įklijavimas: sudo mkdir -p / usr / lib / mozilla / plugins
- Čia yra komanda sukurti / usr / lib / mozilla / plugins katalogą, prieš kurdami simbolinę nuorodą įsitikinkite, kad esate šiame kataloge.
- Tipas / kopija / įklijavimas: sudo ln -s /usr/local/java/jdk1.8.0_20/jre/lib/i386/libnpjp2.so
- Čia pateikiama komanda generuoti simbolinę nuorodą iš „Java JRE“ („Java Operating Environment“) papildinio. libnpjp2.so į „Mozilla Firefox“ interneto naršyklę.
- Tipas / kopija / įklijavimas: cd / usr / lib / mozilla / plugins
„Oracle Java“ 64 bitų mokymo programa:
- Įveskite šias komandas.
- Tipas / kopija / įklijavimas: cd / usr / lib / mozilla / plugins
- Tai komandų pakeitimas kataloge / usr / lib / mozilla / plugins, sukuriant katalogą patys, jei jo dar nėra.
- Tipas / kopija / įklijavimas: sudo mkdir -p / usr / lib / mozilla / plugins
- Čia yra komanda sukurti / usr / lib / mozilla / plugins katalogą, prieš kurdami simbolinę nuorodą įsitikinkite, kad esate šiame kataloge.
- Tipas / kopija / įklijavimas: sudo ln -s /usr/local/java/jdk1.8.0_20/jre/lib/64 pakeitimas/libnpjp2.so
- Čia pateikiama komanda sukurti „Java JRE“ („Java Operating Environment“) papildinio piktogramos nuorodą. libnpjp2.so į „Mozilla Firefox“ interneto naršyklę.
- Tipas / kopija / įklijavimas: cd / usr / lib / mozilla / plugins
Priminti:
- Pastaba: Daug kartų gausite šį pranešimą:
- ln: sukuriama simbolinė nuoroda `./libnpjp2.so ': Failas egzistuoja
- Norėdami išspręsti šią problemą, tiesiog pašalinkite ankstesnę simbolio nuorodą naudodami šią komandą:
- Tipas / kopija / įklijavimas: cd / usr / lib / mozilla / plugins
- Tipas / kopija / įklijavimas: sudo rm -rf libnpjp2.so
- Prieš įvesdami komandą, įsitikinkite, kad esate kataloge / usr / lib / mozilla / plugins.
- Iš naujo paleiskite žiniatinklio naršyklę ir apsilankykite „Java Tester“ puslapyje, kad patikrintumėte „Java“ funkciją naršyklėje.