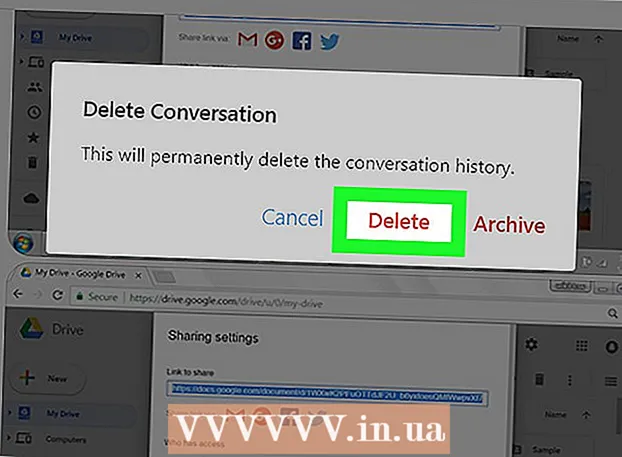Autorius:
Monica Porter
Kūrybos Data:
17 Kovas 2021
Atnaujinimo Data:
27 Birželio Birželio Mėn 2024

Turinys
Ar kada nors bandėte įdiegti „Ubuntu“, bet jūsų kompiuteryje nėra pakankamai vietos „Ubuntu“ paleisti? Šiame straipsnyje bus nurodyta, kaip sukurti virtualią mašiną, pvz., „VirtualBox“, norint naudoti kitą operacinę sistemą, nekeičiant dabartinio kompiuterio nustatymų. Šiame straipsnyje pagrindinis dėmesys bus skiriamas „VirtualBox“ diegimui ir pirmosios virtualios mašinos nustatymui, kaip atsisiųsti, paruošti ir įdiegti „Ubuntu“.
Žingsniai
1 dalis iš 6: Atsisiųskite „Ubuntu“
Eikite į „Ubuntu“ pagrindinį puslapį ir atidarykite atsisiuntimą.

Dialogo lange pasirinkite tinkamą struktūrą.
Norėdami pradėti atsisiųsti „Ubuntu“ (gnome), spustelėkite mygtuką „Pradėti atsisiuntimą“. skelbimas
2 dalis iš 6: „VirtualBox“ diegimas

Atsisiųskite naujausią „VirtualBox“ versiją. Apsilankykite „VirtualBox“ svetainėje ir atidarykite atsisiuntimą. Yra versijų, suderinamų su „Windows“, „Mac“ ir „Linux“. Jei nesate tikri, kokia operacinė sistema veikia jūsų kompiuteryje, atsisiųskite „Windows“ versiją nuo pat pradžių spustelėdami „x86 / amd64“.
Pradedamas diegimas. Perskaitykite licencijos sutartį ir sutikite su ja. Naujesnės diegimo programos versijos (nuo 4.3.16 išleistos „2014 m. Rugsėjo 9 d.“) Nerodo licencijos sutarties diegiant.
Pasirinkite „Aš sutinku“, tada spustelėkite „Kitas“, jei norite tęsti.
Pasirinkite neįdiegti USB, tinklo ar „Python“ palaikymo. Spustelėkite pilką piktogramą šalia kiekvienos parinkties ir pasirinkite raudoną X arba „Visa funkcija bus nepasiekiama“. Norėdami tęsti, spustelėkite „Next“. Jei pirmą kartą naudojate virtualią mašiną, nereikės diegti pasirinktinių tvarkyklių, todėl bus lengviau įdiegti ir pašalinti „VirtualBox“. Jei kada nors dirbote su virtualia mašina, galite pasirinkti šias parinktis.
Nuimkite žymėjimą Greito paleidimo juostos dialogo lange ir spustelėkite „Kitas“, jei norite tęsti.
Norėdami įdiegti „VirtualBox“, spustelėkite „Įdiegti“.
Spustelėkite „Baigti“, kad atidarytumėte „VirtualBox“. skelbimas
3 dalis iš 6: naujos virtualios mašinos kūrimas
„VirtualBox“ spustelėkite mygtuką „Naujas“, kad paleistumėte vedlį, kad įdiegtumėte virtualias mašinas.
Pavadinkite virtualią mašiną ir pasirinkite operacinę sistemą. Spustelėkite „Next“. Šiame pavyzdyje įdiegsite „Ubuntu“.
- Lauke Pavadinimas įveskite bet kokį pavadinimą (pvz., „Ubuntu“ arba „Linux“). Skiltyje „Operacinė sistema“ pasirinkite „Linux“. Versija bus automatiškai nustatyta kaip „Ubuntu“. Baigę spustelėkite „Kitas“.
Pasirinkite virtualiosios mašinos naudojamos atminties kiekį ir spustelėkite „Next“. Pasirinkdami operacinę sistemą ankstesniame etape, „VirtualBox“ automatiškai pasiūlys reikiamą atminties kiekį. Jei numeris neteisingas, dialogo lange galite vilkti slankiklį arba įvesti naują numerį. Baigę spustelėkite „Kitas“.
Spustelėkite „Next“, kad sukurtumėte naują virtualų standųjį diską, tada dar kartą spustelėkite „Next“. Tai antrasis vedlys, atidaręs naują virtualų standųjį diską.
Atsižvelgdami į savo poreikius, pasirinkite „Fiksuoto dydžio saugykla“ arba „Dinamiškai plečianti saugykla“. Fiksuoto talpos saugykla būtų virtualaus kietojo disko kiekis pagrindinėje operacinėje sistemoje (pavyzdžiui, 8 GB virtualusis kietasis diskas būtų 8 GB pagrindinės OS kietajame diske). Kintamos talpos saugykla yra tik „Ubuntu“ dydžio kietajame diske, tačiau dydis pasikeis, kai pridedate failus, kol pasieksite ribą (pvz., Virtualiame kietajame diske yra 1 megabaito failas. Virtualus kietasis diskas yra 1 megabaitas. Tada prie kietojo disko pridedate dar 1 megabaito failą. Tai yra 2 megabaitų dydis. Šis procesas tęsis tol, kol bus pasiektas standžiojo disko dydžio apribojimas.)
Spustelėkite „Kitas“, kad sutiktumėte su numatytuoju pavadinimu ir virtualaus kietojo disko talpa. Dar kartą „VirtualBox“ rekomenduos tinkamą vietą virtualiam kietajam diskui. Jei manote, kad šis dydis nėra tinkamas, galite perkelti slankiklį arba įvesti numerį į dialogo langą. Baigę spustelėkite „Kitas“.
Spustelėkite „Baigti“ ir palaukite, kol „VirtualBox“ sukurs naują virtualų standųjį diską. Sąraše turėtumėte pamatyti naują virtualią mašiną. skelbimas
4 dalis iš 6: Įkrovos kompaktinio disko sąranka
Pasirinkite naują virtualią mašiną. Baigę spustelėkite mygtuką „Nustatymai“.
Spustelėkite skirtuką „Saugykla“.
Spustelėkite „CD / DVD piktogramą“ (CD / DVD piktogramą), pažymėtą „+“, ir pasirinkite ISO, kurį norite įdiegti.
„Ubuntu ISO“ bus įdiegta po valdymo įrenginiu.
Kairėje spustelėkite sistemos skirtuką. Pasirinkite įkrovos tvarką ir laikykite CD / DVD sąrašo viršuje, kaip svarbiausią prioritetą.
Dabar galite uždaryti nustatymų langą ir grįžti į pagrindinį langą. „Ubuntu“ mašina yra paruošta paleisti. skelbimas
5 dalis iš 6: „Ubuntu“ diegimas
Pasirinkite virtualią mašiną. Tada spustelėkite mygtuką „Pradėti“.
„Ubuntu“ virtuali mašina bus paleista atskirame lange.
Įrenginys bus paleistas iš pasirinkto ISO ir pamatysite kalbos parinktį. Pasirinkite norimą naudoti kalbą ir paspauskite Enter.
Kitame lange pamatysite „Diegimo parinktys“. Galite pasirinkti išbandyti „ubuntu“ be diegimo arba pasirinkti įdiegti „ubuntu“. Galite patikrinti, ar nėra disko ir atminties klaidų ir klaidų, ir pasirinkti paleisti iš dabartinio kietojo disko. Čia pasirinkite INSTALL ubuntu.
Atsisiuntę „ubuntu“, pasirinkite savo kalbą ir spustelėkite „Tęsti“.
Kitame ekrane „ubuntu“ pateiks kontrolinį sąrašą ir paprašys atnaujinti diegimo metu. Pasirinkite parinktį pagal savo pageidavimus ir spustelėkite „Tęsti“.
Kitoje parinktyje bus klausiama, ar norite ištrinti visus duomenis ir įdiegti ar sukurti savo skaidinį iš parinkties „Kažkas kita“.
Žemėlapyje pasirinkite laiko juostą, spustelėkite „Tęsti“.
Spustelėkite „Tęsti“, jei norite išsaugoti numatytąją klaviatūros sąsają, arba pasirinkite norimą.
Pirmame dialogo lange įveskite vartotojo vardą. Vartotojo vardas ir kompiuterio vardas bus užpildyti automatiškai. Įveskite slaptažodį ir patvirtinkite slaptažodį, tada spustelėkite „Tęsti“.
„Ubuntu“ pradės diegimo procesą.
Baigę diegimą, spustelėkite „Paleisti iš naujo dabar“, kad baigtumėte diegimą.
Virtualioji mašina bus paleista iš naujo, o ką tik įdiegta „Ubuntu“ bus įkelta iš kietojo disko, suteikiant slaptažodį prisijungti prie pagrindinio „ubuntu“ lango. skelbimas
6 dalis iš 6: papildomų svečių įrengimas
Prisijungę prie „Ubuntu“, virtualiojoje dėžutėje spustelėkite skirtuką „Įrenginiai“. pasirinkite „Įterpti svečių pridėjimų kompaktinio disko vaizdą ...“.
Kai „Ubuntu“ paprašys įdiegti programą ir jai reikia slaptažodžio, įveskite slaptažodį. Spustelėkite „Įdiegti dabar“.
Leiskite paleisti terminalo programą ir, kai baigsite, paspauskite Enter.
Iš naujo paleiskite virtualią mašiną, kai ji bus įjungta, spustelėkite meniu „Žiūrėti“> „Automatiškai keisti svečio ekrano dydį“ ir dabar galėsite naudoti virtualią mašiną Didžiausia „Ubuntu“ skiriamoji geba. skelbimas
Patarimas
- Jums gali tekti įgalinti virtualizavimą iš pagrindinio kompiuterio BIOS meniu, kad virtualioji mašina galėtų sėkmingai veikti. Jei klaidos pranešimas "Šiam branduoliui reikalingas x86-64 procesorius, bet aptiktas tik i686 procesorius. Nepavyko paleisti - naudokite savo procesoriui tinkamą branduolį", šiam branduoliui reikalingas x86 procesorius. 64 aptiktas tik i686 procesorius. Nepavyko paleisti - paleiskite „Virtual Machine“ naudokite branduolį, atitinkantį jūsų procesorių). Pabandykite įdiegti „Ubuntu“ 32 bitų versiją.
- Jei USB tvarkyklė neįdiegta, kiekvieną kartą apsilankę virtualios mašinos nustatymuose, gausite įspėjamąjį įspėjimą, kad „VirtualBox“ negali pasiekti USB posistemio. Tai normalu ir neturėtų turėti įtakos virtualiai mašinai. Tiesiog spustelėkite „Gerai“ ir eikite.
- Koncentruodamas dėmesį į virtualią mašiną, „VirtualBox“ automatiškai sujungia klaviatūrą su virtualia mašina. Norėdami atleisti klaviatūrą, tiesiog paspauskite dešinįjį „Ctrl“ klavišą.
- Spustelėjus virtualioje mašinoje, „VirtualBox“ automatiškai sujungia pelę su virtualia mašina. Norėdami paleisti pelę, tiesiog paspauskite dešinįjį „Ctrl“ klavišą.
Įspėjimas
- Įsitikinkite, kad standžiajame diske yra pakankamai laisvos vietos virtualiam standžiajam diskui sukurti. Jei „VirtualBox“ rekomenduoja 8 GB virtualųjį kietąjį diską, kietajame diske kompiuteryje turi būti daugiau nei 8 GB laisvos vietos.