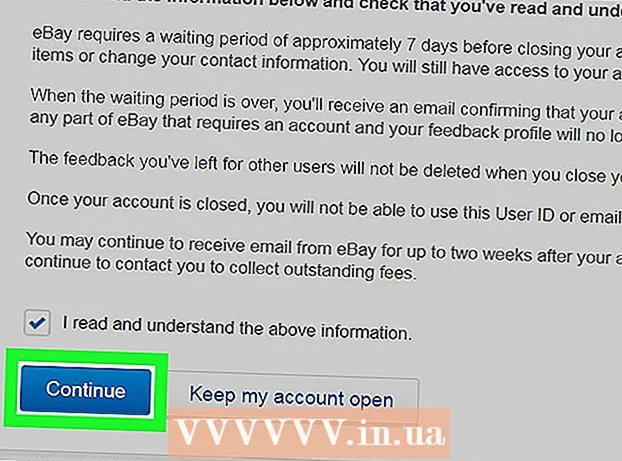Autorius:
Laura McKinney
Kūrybos Data:
7 Balandis 2021
Atnaujinimo Data:
26 Birželio Birželio Mėn 2024

Turinys
„VirtualBox“ leidžia kurti virtualius kompiuterius, galinčius valdyti kelias operacines sistemas, nereikia dvigubo įkrovos režimo ar aparatinės įrangos konfigūracijos. „VirtualBox“ diegimas nėra per daug sudėtingas, daug laiko skiriama standartinės operacinės sistemos diegimui. Žr. 1 žingsnį, kaip įdiegti „VirtualBox“ ir operacinę sistemą.
Žingsniai
1 dalis iš 3: „VirtualBox“ diegimas
Atsisiųskite „VirtualBox“. Galite visiškai nemokamai atsisiųsti „Oracle“ „VirtualBox“ iš kūrėjo svetainės. Reikia atsisiųsti versiją, suderinamą su operacine sistema.
- Linux operacinei sistemai yra daugybė galimybių. Pasirinkite „Linux“ tinkantį paketą arba naudokite parinktį „Visi paskirstymai“, jei nematote „Linux“ sąraše.

Įdiekite „VirtualBox“ programą. Jei naudojate „Windows“, dukart spustelėkite sąrankos failą ir vykdykite nurodymus. Jei naudojate „Mac“, atidarykite ką tik atsisiųstą DMG failą ir vilkite „VirtualBox“ failą į aplanką „Applications“.- Diegdami „Windows“ išlaikykite numatytuosius nustatymus.

Paleiskite programą. „VirtualBox“ leidžia valdyti kelias virtualias mašinas ir lengvai kurti naujas. Galite paleisti „VirtualBox“ tiesiogiai sąrankos programoje arba paleisti iš piktogramos darbalaukyje. skelbimas
2 dalis iš 3: virtualios mašinos kūrimas
Surinkite diegimo diską. Kurdami virtualią mašiną, turite įdiegti operacinę sistemą taip, kaip įprastai. Tai reiškia, kad jums reikia operacinės sistemos diegimo disko, jei norite jį įdiegti virtualioje mašinoje.
- Jei atsisiųsite diegimo disko ISO failą, turinį galite įrašyti į tuščią DVD diską arba įdiegti tiesiai iš ISO failo.

Pasirinkite mygtuką „Naujas“. Tai leidžia vedliui atidaryti virtualios mašinos kūrimo procesą.
Nustatykite operacinę sistemą. Pirmajame vedlio ekrane jūsų prašoma pavadinti naują virtualią mašiną ir pasirinkti norimą įdiegti operacinę sistemą. Meniu Tipas pasirinkite operacinę sistemą, tada meniu Versija pasirinkite suderinamą versiją.
- Pvz., Jei diegiate „Windows 7“, meniu „Tipas“ turite pasirinkti „Microsoft Windows“, tada meniu „Versija“ pasirinkti „Windows 7“.
- Jei diegiate 64 bitų operacinės sistemos versiją, meniu Versija būtinai pasirinkite 64 bitų parinktį.
RAM nustatymas. Turite nurodyti virtualiosios mašinos RAM kiekį. „VirtualBox“ automatiškai pasirinks mažiausią operacinės sistemos dydį, tačiau galite jį savavališkai padidinti ar sumažinti.
- Galite pasirinkti RAM kiekį, kuris yra lygus operacinės sistemos diegimui naudojamam kiekiui.
- Nesirinkite maksimalaus, nes paleisdami virtualią mašiną tai nebebus galima įprastai operacinei sistemai.
Sukurkite virtualią aparatinę įrangą. Norint įdiegti operacinę sistemą ir programas, virtualiajai mašinai reikalingas virtualus kietasis diskas. Šis virtualusis kietasis diskas sukurtas laisvoje mašinos vietoje. „VirtualBox“ nustatys reikiamą dydį, priklausomai nuo operacinės sistemos, galite jį koreguoti patys.
- Įsitikinkite, kad virtualiame standžiajame diske yra pakankamai laisvos vietos operacinei sistemai įdiegti. Norėdami nustatyti mažiausią reikalingą vietos kiekį, patikrinkite operacinės sistemos specifikacijas.
- Turėkite omenyje, kad visos įdiegtos programos bus įrašytos į virtualaus kietojo disko atmintį, todėl ją planuokite atitinkamai.
- Labiausiai paplitęs virtualaus kietojo disko formatas yra VDI („VirtualBox Image Disk“).
Pradėkite diegti operacinę sistemą. Sukonfigūravus virtualią mašiną, vedlys užsidarys ir eis į pagrindinį „VirtualBox“ ekraną. Dukart spustelėkite naują aparatą kairiajame meniu, kad jį paleistumėte pirmą kartą.
- Pasirodys naujas vedlys, kuris padės pradėti diegti operacinę sistemą.
- Jei diegiate iš disko, įdėkite diską į savo kompiuterį ir pasirinkite „Host drive“, tada išskleidžiamajame meniu pasirinkite atitinkamą disko raidę.
- Jei diegiate iš vaizdo failo, spustelėkite aplanko piktogramą, kad galėtumėte pasiekti jį savo kompiuteryje ir pradėti diegimą.
Įdiekite operacinę sistemą. Pasirinkus diegimo būdą, diegimas prasidės. Diegimas yra panašus į operacinės sistemos diegimą įprastame kompiuteryje. Perskaitykite instrukcijas, atitinkančias naudojamą operacinę sistemą, kad gautumėte daugiau informacijos:
- „Windows 8“
- Windows 7
- „Windows Vista“
- Windows XP
- „OS X“
- „Linux Mint“
- „Ubuntu Linux“
3 dalis iš 3: virtualios mašinos naudojimas
Paleiskite virtualią mašiną. Įdiegus operacinę sistemą, virtualioji mašina yra parengta veikti. Dukart spustelėkite mašiną meniu kairėje „VirtualBox“ pagrindinio puslapio pusėje, kad paleistumėte virtualią mašiną. Virtuali mašina paleis ir įkels įdiegtą operacinę sistemą.
- Virtuali mašina veikia viename lange. Nesvarbu, kur nukreiptas virtualiosios mašinos langas, bet koks spausdinimo ar spustelėjimo veiksmas paveiks virtualią mašiną, bet ne tikrąją mašiną.
- Galite sukurti darbalaukio spartųjį klavišą dešiniuoju pelės mygtuku spustelėdami mašiną „VirtualBox“ lange ir pasirinkdami „Sukurti nuorodą darbalaukyje“.
Išjunkite virtualią mašiną. Jūs turite keletą išjungimo variantų, ir jie skirtingai veikia virtualią mašiną. Spustelėję „X“ viršutiniame dešiniajame ekrano kampe, pamatysite keletą parinkčių:
- Išsaugoti mašinos būseną - tai leidžia išsaugoti virtualios mašinos būseną išjungus. Programos bus išsaugotos dabartine būsena ir viskas bus atkurta, kai įjungsite aparatą.
- Signalo išjungimas - ši parinktis leidžia išjungti virtualiosios mašinos signalą, kuris išsijungs paspaudus tikro kompiuterio maitinimo mygtuką.
- Maitinimas išjungtas - ši parinktis leidžia išjungti mašiną, kai jos maitinimas yra išjungtas. Turinys nebus išsaugotas.
Užfiksuokite virtualią mašiną. „VirtualBox“ leidžia jums nukopijuoti tikslią mašinos būseną ir bet kada grįžti į šią būseną. Tai labai naudinga bandant patikrinti programinę įrangą arba perkonfigūruoti įrenginį.
- Galite nufotografuoti spustelėdami meniu Mašina ir pasirinkdami „Fotografuoti“. Momentinė nuotrauka bus pridėta prie virtualiosios mašinos knygos kairėje „VirtualBox“ meniu pusėje.
- Momentinę nuotrauką galite atkurti spustelėdami ją dešiniuoju pelės klavišu ir tada pasirinkdami „Atkurti“. Virtualiojo kietojo disko pakeitimai, padaryti nuo nuotraukos darymo, nebebus atkurti.