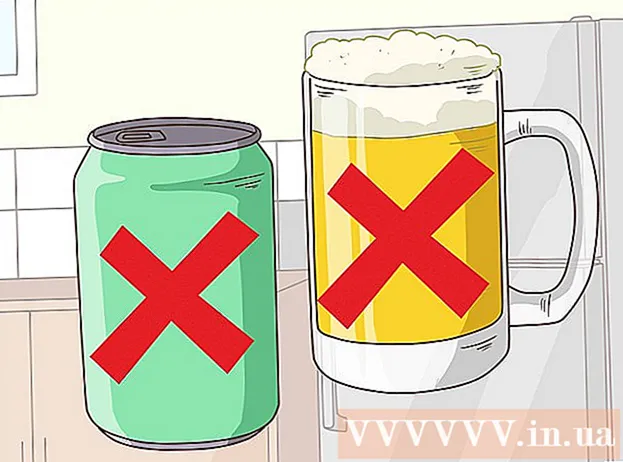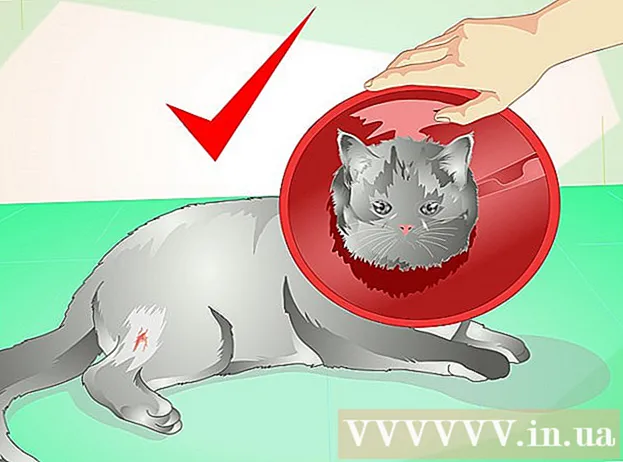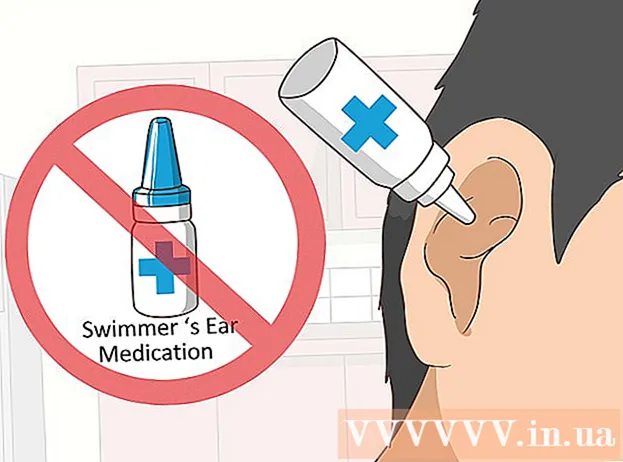Autorius:
Peter Berry
Kūrybos Data:
16 Liepos Mėn 2021
Atnaujinimo Data:
1 Liepos Mėn 2024

Turinys
Šiame straipsnyje parodyta, kaip pašalinti programas, kurios jau įdiegtos „Mac“ kompiuteryje. Galite pašalinti programą naudodami šiukšliadėžę arba, jei programa pašalinama, galite ją paleisti. Iš „App Store“ įdiegtas programas galima pašalinti naudojant „Launchpad“.
Žingsniai
1 metodas iš 3: šiukšliadėžės (šiukšliadėžės) naudojimas
Atidarykite „Finder“ spustelėdami programą su mėlyna veido piktograma.

Spustelėkite aplanką Programos (Programos) kairiajame „Finder“ lango šone.
Raskite programą, kurią norite pašalinti. Vilkite slankiklį žemyn, kol pamatysite norimos pašalinti programos piktogramą.
- Jei programa išsaugota aplanke, dukart spustelėkite aplanką, kad jį atidarytumėte, ir raskite programą, kurią norite pašalinti. Jei nematote pašalinimo programos, vykdykite kitame skyriuje pateiktas instrukcijas.

Pasirinkite programos piktogramą. Spustelėkite programos piktogramą, kad ją pasirinktumėte.
Spustelėkite Failas (Failas) meniu viršutiniame kairiajame ekrano kampe, kad atidarytumėte pasirinkimo sąrašą.

Spustelėkite Išmesti (Perkelti į šiukšliadėžę) šalia išskleidžiamojo sąrašo apačios Failas.- Taip pat galite paspausti klavišų kombinacijas ⌘ komanda+Ištrinti „Mac“ klaviatūroje, jei norite perkelti failus į šiukšliadėžę.
Spustelėkite ir laikykite nuspaudę šiukšliadėžės piktogramą „Mac“ skyriuje „Dock“. Palaikę sekundę, turėtumėte pamatyti meniu, rodomą virš šiukšliadėžės piktogramos.
Spustelėkite Tuščia Šiukšlinė (Empty Trash) pasirodžiusiame meniu. Tai ištrins šiukšliadėžės turinį, įskaitant programą, į kurią ką tik perkėlėte. Dabar programa pašalinta iš „Mac“. skelbimas
2 metodas iš 3: naudokite pašalinimo programą
Atidarykite „Finder“ spustelėdami programą su mėlyna veido piktograma.
Spustelėkite aplanką Programos (Programos) kairiajame „Finder“ lango šone.
Dukart spustelėkite, kad atidarytumėte programos aplanką. Aplanke pamatysite pašalinimo programą.
- Jei nematote pašalinimo programos, pasirinkite ir pašalinkite programą įprastu būdu.
Dukart spustelėkite pašalinimo programą ir ekrane pasirodys naujas langas.
Vykdykite ekrane pateikiamas instrukcijas. Kadangi kiekvienoje programoje yra skirtingi pašalinimo standartai, jos veiksmai nebus vienodi.
- Norėdami visiškai pašalinti programą, būtinai pažymėkite langelį „Ištrinti failus“, jei toks yra.
3 metodas iš 3: naudokite „Launchpad“
Atidarykite „Launchpad“ spustelėdami erdvėlaivio piktogramą „Mac“ „Dock“ skyriuje. Ekrane rodomas įdiegtų programų sąrašas.
Raskite programą, kurią norite pašalinti. Jei norite rasti programą, kurią norite ištrinti, sąraše galite vilkti slankiklį į kairę arba į dešinę.
Spustelėkite ir palaikykite programą. Po kurio laiko programa pradeda drebėti.
Spustelėkite ženklą X viršutiniame kairiajame programos piktogramos kampe.
- Jei nematote žymės X rodomas virš drebančios programos piktogramos, o tai reiškia, kad programa nėra įdiegta iš „App Store“ ir jos negalima pašalinti naudojant „Launchpad“.
Spustelėkite Ištrinti (Ištrinti), kai paprašoma pašalinti programą iš „Mac“. skelbimas
Patarimas
- Kai kurios programos palieka aplankus su profiliais, failais ar kitais duomenimis. Šiuos failus galite ištrinti aplanke Biblioteka.
- Jei ištrinsite programą, įsigytą iš „App Store“, galėsite ją iš naujo įdiegti per „App Store“ be jokio papildomo mokesčio.
Įspėjimas
- Išvalius šiukšliadėžę bus visam laikui ištrinti failai. Įsitikinkite, kad šiukšliadėžėje nėra išsaugotinų failų.