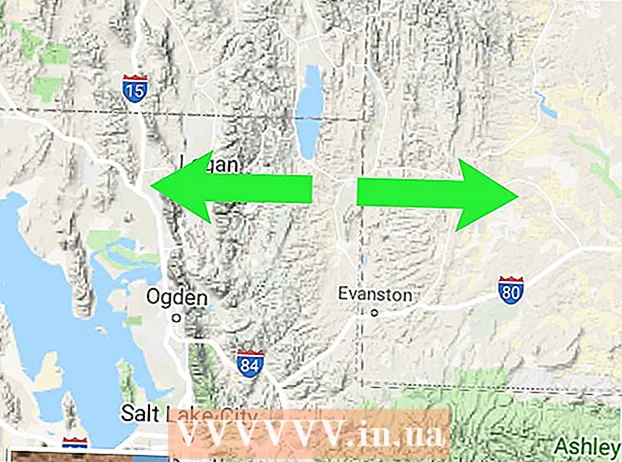Autorius:
Robert Simon
Kūrybos Data:
19 Birželio Birželio Mėn 2021
Atnaujinimo Data:
1 Liepos Mėn 2024

Turinys
Šiame straipsnyje paaiškinama, kaip naudoti „Windows“ kompiuterį garso įrašams iš jūsų įrenginio ir išoriniam garsui įrašyti. Galite naudoti nemokamą programą, pvz., „Audacity“, kad užfiksuotumėte garsą, gaunamą iš kompiuterio, pvz., Mėgstamos muzikos ir vaizdo įrašų programų garsą. Jei norite įrašyti naudodamiesi kompiuterio mikrofonu, galite naudoti balso įrašymo programą, galimą visose „Windows“ versijose. Jei norite atlikti išplėstinį įvairių dainų įrašymą (pvz., Savo grupei ar muzikos projektui), sužinokite, kaip įrašyti dainas naudojant „Audacity“.
Žingsniai
1 metodas iš 2: įrašykite garsą iš kompiuterio naudodamiesi „Audacity“
, importas įžūlumas ir spustelėkite Įžūlumas paieškos rezultatuose.

sustabdyti įrašymą. Tai mygtukas šalia viršutinio kairio „Audacity“ lango kampo.
Žalia spalva rodoma „Audacity“ lango viršuje. Įrašas bus grojamas per kompiuterio garsiakalbius arba kompiuterio ausines.
ir pasirinkti

Nustatymai.- Spustelėkite Sistema.
- Spustelėkite Garsas (m garsas).
- Dešiniojoje srityje esančiame meniu „Pasirinkite įvesties įrenginį“ pasirinkite mikrofoną.
- Raskite ritmo juostą dešinėje srityje žemiau eilutės „Patikrinkite mikrofoną“.
- Kalbėkite į mikrofoną. Jei ritmo juosta juda jums kalbant, garsas aptinkamas per mikrofoną.
- Jei ritmo juosta vis dar yra, spustelėsite „Device properties“ ir bandysite padidinti garsumą. Jei vis tiek kyla problemų, sužinokite, kaip prijungti mikrofoną prie kompiuterio.

apatiniame kairiajame ekrano kampe.
Importuoti balso įrašytuvas. Tai rasite balso įrašymo įrenginį jūsų kompiuteryje. Tai nemokama programa, prieinama „Windows 10“.
Spustelėkite Balso įrašytuvas paieškos rezultatuose. Programos mikrofono piktogramos paprastai rodomos virš rezultatų. Balso įrašymo programa bus rodoma iškart po paspaudimo ekrane.
Norėdami pradėti įrašyti, spustelėkite mėlynos ir baltos mikrofono piktogramą. Ši parinktis yra apatiniame kairiajame programos ekrano kampe. Diktofono programa bus pradėta įrašyti iš mikrofono.
- Jei norite įrašyti savo balsą, kalbėkite į mikrofoną.
Norėdami sustabdyti įrašymą, spustelėkite mėlynas ir baltas langelius. Tai mygtukas lango viduryje. Tai išsaugos įrašą ir grįš į pagrindinį Diktofono ekraną.
- Įrašai bus išsaugoti aplanke Garso įrašai į Dokumentai pagal nutylėjimą.
Norėdami klausytis įrašo, spustelėkite įrašymo datą. Jūsų įrašai rodomi kairėje srityje, o jūsų naujausi įrašai yra aukščiau.
- Norėdami pakeisti failo pavadinimą, dešiniuoju pelės mygtuku spustelėkite jį kairiajame srityje ir pasirinkite Pervardyti.
- Norėdami bendrinti įrašą su kitais, tiesiog dešiniuoju pelės mygtuku spustelėkite failą ir pasirinkite Bendrinti. Tai leidžia pasirinkti, kurias programas bendrinti.