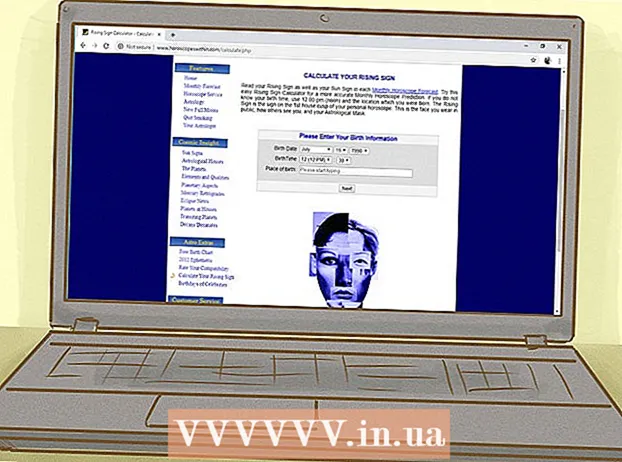Autorius:
John Stephens
Kūrybos Data:
1 Sausio Mėn 2021
Atnaujinimo Data:
1 Liepos Mėn 2024

Turinys
Šiame straipsnyje „wikiHow“ parodo, kaip atsispausdinti sritį arba „Google Maps“ nuorodas. Tai galite padaryti tiek „Windows“, tiek „Mac“ kompiuteriuose. Atkreipkite dėmesį, kad norite aiškiai matyti kiekvieną gatvę, turite priartinti, tai reiškia, kad negalite spausdinti per plataus ploto puslapyje.
Žingsniai
1 metodas iš 2: spausdinti žemėlapį
Atidarykite „Google Maps“ svetainę. Eikite adresu https://www.google.com/maps/. Tai yra „Google Maps“ žiniatinklio naršyklės atidarymas žiniatinklio naršyklėje.

Įveskite adresą. Spustelėkite paieškos juostą viršutiniame kairiajame „Google Maps“ ekrano kampe, tada įveskite adresą, kurį norite spausdinti.- Galite įvesti miesto, provincijos ar viešosios įstaigos pavadinimą (pvz., Kolegijos pavadinimą).
Pasirinkite vietą. Norėdami atsisiųsti, spustelėkite adresą po paieškos juosta.

Keiskite žemėlapio dydį artindami arba tolindami. Spustelėkite piktogramą + Apatiniame dešiniajame ekrano kampe norėdami priartinti spustelėkite piktogramą - nutolinti. Galite atspausdinti ekrane rodomos žemėlapio dalį.- Kuo daugiau priartinama, tuo žemėlapis yra išsamesnis.
- Galite spustelėti ir vilkti žemėlapį, kad jį pakeistumėte rėmelyje.

Atidarykite spausdinimo meniu. Priklausomai nuo naudojamos žiniatinklio naršyklės, veiksmas yra šiek tiek kitoks:- „Chrome“ Spustelėkite ⋮ viršutiniame dešiniajame „Chrome“ ekrano kampe spustelėkite Spausdinti ... (Spausdinti ...) išskleidžiamajame meniu.
- „Firefox“ Spustelėkite ☰ viršutiniame dešiniajame „Firefox“ ekrano kampe, tada spustelėkite Spausdinti išskleidžiamajame meniu.
- „Microsoft Edge“ Spustelėkite ⋯ viršutiniame dešiniajame ekrano kampe, tada spustelėkite Spausdinti išskleidžiamajame meniu.
- Internet Explorer Spustelėkite ⚙️ viršutiniame dešiniajame naršyklės lango kampe pasirinkite Spausdinti išskleidžiamojo meniu viršuje ir spustelėkite Spausdinti ... kai pasirodys kairysis išskleidžiamasis meniu.
- „Safari“ Spustelėkite Failas (File) „Mac“ meniu juostoje pasirinkite Spausdinti ... išskleidžiamojo meniu apačioje.
Pasirinkite spausdintuvą. Spustelėkite dabartinį spausdintuvą arba spustelėkite lauką „Spausdintuvas“ ir pasirinkite tinklo spausdintuvą.
- Jei naudojate senesnį spausdintuvą, prieš spausdinant gali tekti jį prijungti prie kompiuterio.
- Gali tekti spustelėti Keisti (Keisti) arba Naršyti (Naršyti) po šiuo metu pasirinktu spausdintuvu.
Jei reikia, pakeiskite spausdinimo parametrus. Kiekvienas spausdintuvas turi skirtingus nustatymus ir kiekviena naršyklė turi skirtingus spausdintuvo parinkčių langus. Galite pakeisti šias parinktis:
- Spalva (Spalvotas) - Spausdinkite „Google Map“ nespalvotai, kad sutaupytumėte rašalo, arba atspausdinkite spalvotai, kad paryškintumėte išsamią informaciją.
- Kopijų skaičius (Spaudinių skaičius) - pasirinkite reikiamą žemėlapio spaudinių skaičių.
- Išdėstymas (Sąsaja) arba Orientacija (Orientation) - pasirinkite Peizažas (Peizažas) dideliame žemėlapyje.
Spustelėkite Spausdinti. Priklausomai nuo žiniatinklio naršyklės, mygtuką galite rasti naršyklės puslapio viršuje arba apačioje. Tai nusiųs žemėlapį į pasirinktą spausdintuvą ir jį atspausdins. skelbimas
2 metodas iš 2: Spausdinimo kryptys
Atidarykite „Google Maps“ puslapį. Eikite adresu https://www.google.com/maps/. Tai atidarys „Google Maps“ puslapį dabartinėje naršyklėje.
Spustelėkite piktogramą „Nurodymai“. Kreivos rodyklės piktograma mėlyname fone. Šią piktogramą galite rasti viršutiniame dešiniajame „Google Maps“ paieškos juostos kampe (paieškos juosta yra viršutiniame kairiajame ekrano kampe). Pasirodys iššokantis langas.
Įveskite savo pradinę vietą. Įveskite pradinį adresą teksto lauke lango Kryptys viršuje.
- Norėdami nustatyti pradinį tašką, galite spustelėti vietą žemėlapyje.
Įveskite savo kelionės tikslą. Įveskite savo kelionės tikslą lauke „Pasirinkti tikslą ...“, esančiame tiesiai po pradinio taško lauku.
Paspauskite ↵ Įveskite. Tai yra veiksmas, skirtas patvirtinti 2 ką tik įvestus adresus ir rasti kelią nuo pradinio taško iki greičiausio tikslo.
Pasirinkite maršrutą. Kairėje lango pusėje spustelėkite norimą maršrutą.
Spustelėkite spausdintuvo piktogramą. Piktograma yra lango „Kryptys“ dešinėje, tiesiai pasirinktu maršrutu. Spustelėjus piktogramą atidaromas iššokantis langas su spausdinimo parinktimis.
Pasirinkite spausdinimo parinktis. Spustelėkite Spausdinkite su žemėlapiais (Spausdinti žemėlapiu) arba Spausdinti tik tekstą (Spausdinti tik tekstą). Spausdinimas naudojant žemėlapius suteikia vizualų vaizdą kartu su nuorodomis, nors tai kainuoja daugiau rašalo.
Spustelėkite Spausdinti. Šis mygtukas yra viršutiniame dešiniajame ekrano kampe. Tai atidarys naršyklės spausdinimo langą.
Pasirinkite spausdintuvą. Spustelėkite dabartinį spausdintuvą arba lauką „Spausdintuvas“ ir pasirinkite tinklo spausdintuvą.
- Jei naudojate senesnį spausdintuvą, prieš spausdinant gali tekti jį prijungti prie kompiuterio.
- Gali tekti spustelėti Keisti arba Naršyti žemiau pasirinkto spausdintuvo.
Jei reikia, pakeiskite spausdinimo parametrus. Kiekvienas spausdintuvas turi skirtingus nustatymus ir kiekviena naršyklė turi skirtingus spausdintuvo parinkčių langus. Galite pakeisti šias parinktis:
- Spalva (Spalvotas) - Spausdinkite „Google Map“ nespalvotai, kad sutaupytumėte rašalo, arba atspausdinkite spalvotai, kad paryškintumėte išsamią informaciją.
- Kopijų skaičius (Spaudinių skaičius) - pasirinkite reikiamą žemėlapio spaudinių skaičių.
Spustelėkite Spausdinti. Priklausomai nuo žiniatinklio naršyklės, mygtuką galite rasti naršyklės puslapio viršuje arba apačioje. Tai nusiųs žemėlapį į pasirinktą spausdintuvą ir jį atspausdins. skelbimas
Patarimas
- Vienintelis būdas atsispausdinti „Google“ žemėlapį mobiliajame telefone yra padaryti ekrano kopiją ir atsispausdinti iš „iPhone“ ar „Android“ programos.
Įspėjimas
- Spausdintoje „Google Maps“ versijoje rodoma tik keletas konkrečių maršruto informacijos.