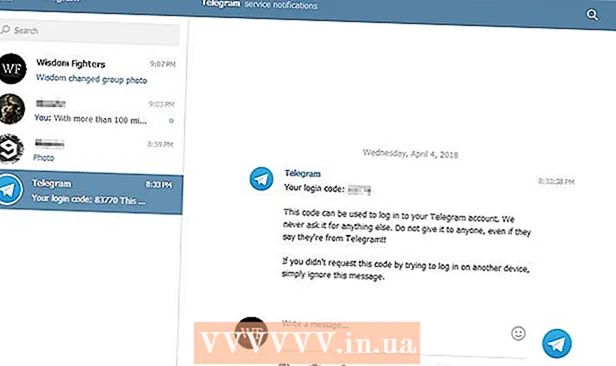Autorius:
Louise Ward
Kūrybos Data:
3 Vasario Mėn 2021
Atnaujinimo Data:
1 Liepos Mėn 2024

Turinys
Šiame straipsnyje parodyta, kaip patikrinti, kaip jūsų kompiuteryje ar „iPad“ įdiegta laisvosios kreipties atmintis. RAM yra iš dalies atsakingas už tai, kad atviros programos veiktų tinkamai.
Žingsniai
1 metodas iš 3: „Windows“
. Apatiniame kairiajame ekrano kampe spustelėkite „Windows“ logotipą.
. Apatiniame kairiajame lango kampe spustelėkite krumpliaračio piktogramą Pradėti. Tai atidarys langą Nustatymai.

. Viršutiniame kairiajame ekrano kampe spustelėkite „Apple“ logotipą. Čia pasirodys meniu.
„iPad“. Palieskite „App Store“ programą, kurios mėlyname fone yra raidė „A“.
- „IPad“ turi turėti bent „iOS 7“ operacinę sistemą, kad galėtų naudoti šio metodo programas.
Ieškokite „Smart Memory Lite“ programos. Viršutiniame dešiniajame ekrano kampe palieskite paieškos juostą ir įveskite protinga atmintis ir palieskite mygtuką Paieška Mėlynas (paieškos) apatinis dešinysis klaviatūros kampas.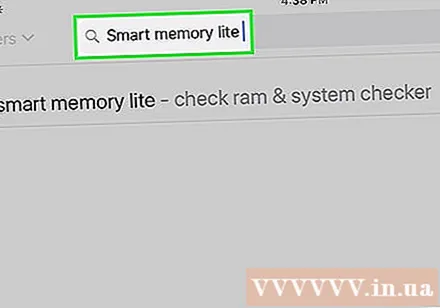
- Jei nematote paieškos juostos, pirmiausia įsitikinkite, kad atidarėte teisingą skirtuką paliesdami Panašūs (Panašūs) apatiniame kairiajame ekrano kampe.
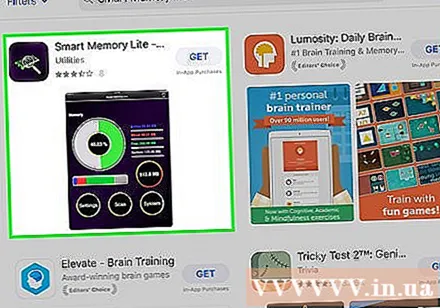
Raskite programą „Smart Memory Lite“. Dažnai programos pavadinimą pamatysite šalia paieškos rezultatų viršaus.
Palieskite GAUTI (Imk). Tai yra „Smart Memory Lite“ programos dešinėje esanti parinktis.
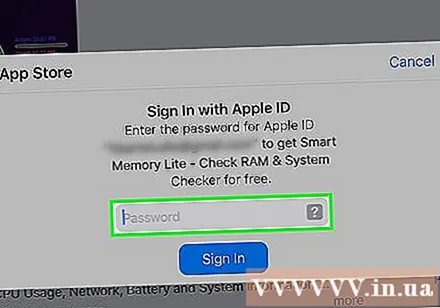
Kai būsite paraginti, įveskite „Touch ID“. Nuskaitykite „Touch ID“ piršto atspaudą, kad „iPad“ galėtų atsisiųsti programas.- Jei „iPad“ nenaudoja „Touch ID“, paliesite jį Diegti (Parametrai) yra ekrano apačioje, kai paprašoma, ir įveskite „Apple ID“ slaptažodį.
Atidarykite „Smart Memory Lite“. Prašome paliesti ATVIRAS (Atidarykite) „App Store“, kai programa baigs atsisiųsti, arba palieskite „Smart Memory Lite“ programos kompiuterio lusto piktogramą.
Peržiūrėkite bendrą „iPad“ RAM atmintį. Apatiniame dešiniajame ekrano kampe pamatysite ratą su skaičiumi viduje - tai yra visas „iPad“ įdiegtos RAM kiekis.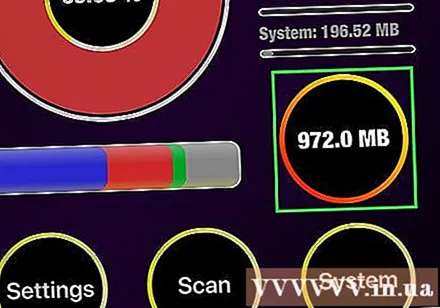
- Skirtingai nuo daugelio kompiuterių, „iPad“ negalima įdiegti daugiau RAM.
Patikrinkite, kiek RAM naudoja jūsų „iPad“. Netoli ekrano apačios rodomos mėlynos, raudonos, žalios ir pilkos juostos rodo šiuo metu naudojamo „iPad“ operatyviosios atminties pasiskirstymą, fiksuotą RAM kiekį, laisvosios RAM ir sistemos naudojamos RAM kiekį.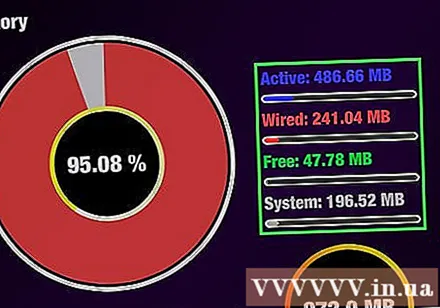
- Dešinėje ekrano pusėje taip pat galite pamatyti tikrąjį „iPad“ naudojamos RAM procentą.
Patarimas
- „Smart Memory Lite“ programą galima įsigyti „iPad“ ir „iPhone“.
- RAM, dar vadinama „mainų sritimi“, nėra tas pats, kas kietasis diskas; Kietasis diskas dažnai suprantamas kaip „vieta duomenims saugoti“.
- Taip pat galite patikrinti savo kompiuterio standžiojo disko talpą.
Įspėjimas
- 32 bitų versijos kompiuteriuose galima naudoti tik didžiausią 4 GB talpos RAM; todėl įrengdami RAM didesne talpa, švaistysite tik pinigus.