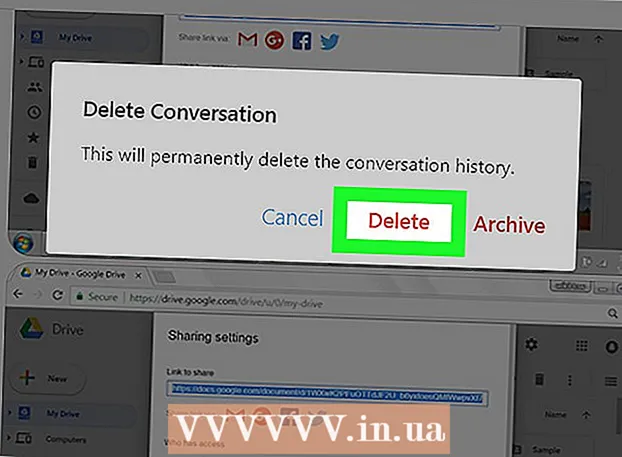Autorius:
Laura McKinney
Kūrybos Data:
1 Balandis 2021
Atnaujinimo Data:
26 Birželio Birželio Mėn 2024

Turinys
„iPad“ yra „Apple“ pagaminta planšetė. Šiame įrenginyje yra daugybė funkcijų, įskaitant muzikos klausymą, prieigą prie programų, pašto ir kt. Prijungti „iPad“ prie kompiuterio nėra sunku, ir tai leidžia perkelti informaciją tarp dviejų įrenginių.
Žingsniai
1 dalis iš 5: Prijunkite „iPad“ prie kompiuterio
Atsisiųskite ir įdiekite „iTunes“ (jei jūsų kompiuteryje nėra šios programos). „ITunes“ galite nemokamai atsisiųsti iš „Apple“ „iTunes“ svetainės.

Prijunkite „iPad“ per USB prievadą kompiuteryje. Prijunkite prie prievado tiesiogiai kompiuteryje, o ne per USB šakotuvą (naudojamą tam, kad prie kompiuterio pridėtumėte keletą USB prievadų, kad vartotojai galėtų naudoti daugiau išorinių įrenginių).- „IPad“ palieskite „Pasitikėti“. Šis pranešimas rodomas tik pirmą kartą prijungus „iPad“.

Atidarykite „iTunes“. Programa gali paraginti pasirinkti „iPad“ patikimumo funkciją, kuriai reikalingas patikimas ryšys su kompiuteriu.
Patikrinkite, ar „iPad“ pasirodė „iTunes“. Viršutinėje įrankių juostoje pamatysite „iPad“ piktogramą, jei naudojate „iTunes 12“, arba įrenginio meniu, jei naudojate „iTunes 11“.
- Jei „iPad“ piktograma nerodoma, turėsite patikrinti, ar įrenginys įjungtas. Jei nepavyksta atidaryti „iPad“ ir „iTunes“ jo neatpažįsta, planšetinį kompiuterį turėsite perjungti į atkūrimo režimą.

„ITunes“ pasirinkite „iPad“. Tai atvers „iPad“ suvestinės langą, kuriame galėsite sukurti atsarginę kopiją arba atsisiųsti „iOS“ naujinį. skelbimas
2 dalis iš 5: Muzikos ir filmų sinchronizavimas su „iPad“
Pridėkite failus prie „iTunes“ bibliotekos. Norėdami nukopijuoti arba „sinchronizuoti“ turinį į „iPad“, turite juos pridėti prie savo „iTunes“ bibliotekos. Savo kompiuteryje galite pridėti failus, pvz., MP3, AAC, MP4, MOV ir kai kuriuos kitus failų tipus. Turinį taip pat galite įsigyti iš „iTunes Store“.
- Perskaitykite išsamesnes instrukcijas, kaip pridėti muziką prie „iTunes“.
- Perskaitykite išsamesnes instrukcijas, kaip pridėti vaizdo failus į „iTunes“.
- Perskaitykite išsamesnes instrukcijas, kaip konvertuoti WMA failus į MP3.
„ITunes“ pasirinkite „iPad“. Spustelėkite „iPad“ piktogramą viršutinėje įrankių juostoje, jei naudojate „iTunes 12“, arba įrenginio meniu, jei naudojate „iTunes 11“.
Spustelėkite skirtuką Muzika. „ITunes 12“ kortelė yra kairėje srityje pasirinkus „iPad“. „ITunes 11“ skirtukas yra vertikaliai virš pagrindinio rėmo pasirinkus „iPad“.
- Pažymėkite žymimąjį laukelį „Sinchronizuoti muziką“, kad „iTunes“ leistų sinchronizuoti muziką su „iPad“. Galite sinchronizuoti visą biblioteką arba nurodyti albumus, atlikėjus, žanrus ar grojaraščius, kuriuos norite nukopijuoti į „iPad“.
Spustelėkite skirtuką Filmas. „ITunes 12“ kortelė yra kairėje srityje pasirinkus „iPad“. „ITunes 11“ skirtukas yra vertikaliai virš pagrindinio rėmo pasirinkus „iPad“.
- Pažymėkite žymimąjį laukelį „Sinchronizuoti filmus“, kad „iTunes“ leistų sinchronizuoti vaizdo įrašus ir filmus su „iPad“. Galite pasirinkti, kuriuos bibliotekos filmus norite sinchronizuoti, arba automatiškai nukopijuoti pagal peržiūrėtus filmus.
- Jei vaizdo įrašų bibliotekoje turite „TV laidas“, jos bus rodomos „TV laidų“ skirtuke.
Spustelėkite.Sinchronizuoti arba Taikyti pradėti kopijavimo procesą. Šis veiksmas užtruks šiek tiek laiko, ypač kai kopijuojate daug didelių muzikos ar vaizdo failų. skelbimas
3 dalis iš 5: Sinchronizuokite nuotraukas su „iPad“
- Išdėstykite savo nuotraukas vienoje srityje. „iTunes“ sinchronizuos nuotraukas iš pirminio aplanko arba bet kurių pirminio aplanko pakatalogių. Jei naudojate „Mac“, galite naudoti „iPhoto“, kad sutvarkytumėte vaizdus į albumus.
- Spustelėkite čia, kad gautumėte patarimų, kaip tvarkyti vaizdus kompiuteryje.
„ITunes“ pasirinkite „iPad“. Spustelėkite „iPad“ piktogramą viršutinėje įrankių juostoje, jei naudojate „iTunes 12“, arba įrenginio meniu, jei naudojate „iTunes 11“.
Spustelėkite skirtuką Nuotraukos. „ITunes 12“ kortelė yra kairėje srityje pasirinkus „iPad“. „ITunes 11“ skirtukas yra vertikaliai virš pagrindinio rėmo pasirinkus „iPad“.
Pažymėkite žymimąjį laukelį „Sinchronizuoti nuotraukas iš“ ir išskleidžiamajame meniu pasirinkite šaltinį. Pasirinkę aplanką, galite pasirinkti sinchronizuoti visas aplanko nuotraukas arba konkretų pakatalogį.
Spustelėkite.Sinchronizuoti arba Taikyti pradėti kopijavimo procesą. Šis veiksmas užtruks, jei sinchronizuosite daug vaizdo failų.
Sinchronizuokite kitus failus. Taip pat galite naudoti „iTunes“, kad sinchronizuotumėte kitų tipų failus, pvz., Programas, tinklalaides ir kontaktus. Spustelėkite atitinkamą kortelę ir pasirinkite, ką norite sinchronizuoti. skelbimas
4 dalis iš 5: „Wi-Fi“ sinchronizavimo nustatymas
„ITunes“ atidarykite „iPad“ skirtuką „Santrauka“. Įsitikinkite, kad „iPad“ yra prijungtas prie kompiuterio per USB ir „iPad“ ekrane paspaudėte „Trust“ (jei reikia).
- „Wi-Fi“ sinchronizavimas leidžia valdyti „iPad“ turinį nereikia jo prijungti prie kompiuterio.
Pasirinkite „Sinchronizuoti su šiuo„ iPad “per„ Wi-Fi “(Sinchronizuoti su šiuo„ iPad “per„ Wi-Fi “). Šis žingsnis leidžia atlikti tą patį sinchronizavimą kaip ir jungiant „iPad“ per USB, išskyrus belaidį ryšį.
Spustelėkite.Taikyti.
Prijunkite „iPad“ prie belaidžio tinklo.
Pažymėkite, jei norite įjungti kompiuterį ir atidaryti „iTunes“.
Prijunkite „iPad“ įkroviklį ir pradėkite sinchronizuoti. „iPad“ sinchronizuos su kompiuteriu tol, kol jis bus prijungtas prie to paties tinklo, kompiuteris bus įjungtas ir „iTunes“ veiks. skelbimas
5 dalis iš 5: „iPad“ prijungimas prie kompiuterio monitoriaus
- Pirkite ekrano adapterį. Šiandien kiekvienam „iPad“ planšetinio kompiuterio modeliui yra platus adapterių asortimentas, taip pat ryšio tipas, kurį palaiko jūsų monitorius.
- Geriausias būdas prijungti „iPad“ prie naujesnio ekrano yra HDMI adapteris. VGA jungtys yra prastesnės kokybės, tačiau taip pat yra gana populiarios.
- Prijunkite „iPad“, kad galėtumėte stebėti naudodami adapterį. Jei reikia, taip pat galite naudoti adapterio garso lizdą, kad pritvirtintumėte išorinius garsiakalbius.
- Naudokite „iPad“ kaip įprasta. Pagal numatytuosius nustatymus „iPad“ rodys ekraną tiek „iPad“, tiek monitoriuje (išskyrus tai, kad originalus „iPad“ galėjo rodyti tik leidžiamą vaizdo įrašą). Visa operacinė sistema ir programos bus rodomos abiejuose įrenginiuose.
- Leiskite vaizdo įrašą ekrane ir valdykite naudodami „iPad“. Ekrane bus paleistas vaizdo įrašas, o „iPad“ bus rodomi atkūrimo valdikliai. skelbimas