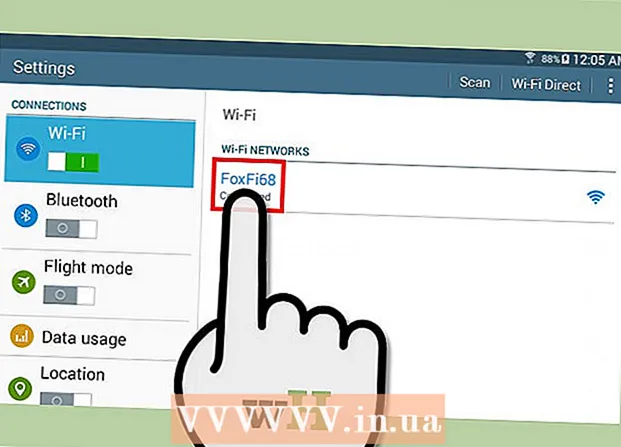Autorius:
Louise Ward
Kūrybos Data:
8 Vasario Mėn 2021
Atnaujinimo Data:
1 Liepos Mėn 2024

Turinys
Paslėpę „Windows“ užduočių juostą, kai nenaudojate, gausite daugiau vietos darbalaukyje ir parodysite visą darbalaukį. Užduočių juostą galite paslėpti „Windows 10“ meniu Nustatymai arba užduočių juostos lange Ypatybės su senesnėmis versijomis. Jei užduočių juosta neslepia ir neišnyksta, galite išbandyti keletą dalykų.
Žingsniai
1 metodas iš 4: „Windows 10“
Dešiniuoju pelės mygtuku spustelėkite užduočių juostą ir pasirinkite „Užduočių juostos nustatymai“. Turite priminti, kad norite spustelėti tuščią vietą, o ne piktogramą. Naudodami jutiklinį ekraną, kurį laiką palaikykite užduočių juostoje ir tada atleiskite, kad atidarytumėte dešiniuoju pelės mygtuku spustelėkite meniu.
- Taip pat galite atidaryti meniu Pradėti, pasirinkti „Nustatymai“, spustelėti arba spustelėti „Suasmeninimas“ ir kairiajame meniu pasirinkti „Užduočių juosta“.
- Jei dešiniuoju pelės mygtuku spustelėkite ir vietoje „Nustatymai“ matote „Ypatybės“, naudojate senesnę „Windows 10“ versiją. Norėdami paslėpti užduočių juostą, galite vadovautis kitame skyriuje pateiktomis instrukcijomis.

Įjunkite jungiklį „Automatiškai slėpti užduočių juostą darbalaukio režimu“ (Automatiškai slėpti užduočių juostą darbalaukio režimu). Užduočių juosta iškart paslėps. Tai paveiks užduočių juostą kiekvieną kartą, kai kompiuteris grįš į darbalaukio režimą. Jei jūsų kompiuteris nėra planšetinis kompiuteris, tai yra vienintelis nustatymas, į kurį reikia atsižvelgti.
Įjunkite jungiklį „Automatiškai slėpti užduočių juostą planšetinio kompiuterio režimu“ (Automatiškai slėpti užduočių juostą planšetinio kompiuterio režimu). Užduočių juosta bus paslėpta, kai įrenginys grįš į planšetinio kompiuterio režimą. Galite pereiti į planšetinio kompiuterio režimą paliesdami mygtuką Pranešimai apatiniame dešiniajame darbalaukio kampe ir paliesdami mygtuką „Planšetinio kompiuterio režimas“.
Atidarykite užduočių juostą užvedę pelės žymeklį virš ekrano apačios. Padėjus pelės žymeklį ekrano apačioje, pasirodys užduočių juosta. Užvedus pelės žymeklį, užduočių juosta lieka paslėpta.- Jei naudojate planšetinį kompiuterį, užduočių juostą galite iškviesti perbraukdami aukštyn iš ekrano apačios.
Pakeiskite užduočių juostos padėtį. Norėdami pakeisti užduočių juostos vietą ekrane, galite naudoti meniu „Užduočių juostos vieta ekrane“. Gal jums bus patogiau, kai užduočių juosta bus šone arba virš ekrano. Pakeitimai bus taikomi nedelsiant. skelbimas
2 metodas iš 4: „Windows 7“, „8“ ir „Vista“
Dešiniuoju pelės mygtuku spustelėkite užduočių juostą ir pasirinkite „Ypatybės“. Jei naudojate „Windows 8“, meniu Pradėti pasirinkite „Darbalaukis“ arba spustelėkite ⊞ Laimėk+D norėdami atidaryti darbalaukio rodinį.
Pažymėkite langelį „Automatiškai slėpti užduočių juostą“. Ši parinktis yra skirtuke „Užduočių juosta“.
Spustelėkite „Taikyti“. Užduočių juosta išnyks. Galite spustelėti „Gerai“, kad uždarytumėte meniu, arba pakoreguoti kitus nustatymus.
Norėdami vėl atidaryti užduočių juostą, naudokite pelės žymeklį. Užduočių juosta pasirodys, kai užvesite pelės žymeklį virš ekrano apačios, ir paslėps, jei užvesite iš jos. skelbimas
3 metodas iš 4: trikčių šalinimas
Patikrinkite, ar nėra programų, kurios užduočių juostą palaiko. Jei užduočių juostoje mirksi programa, užduočių juostos uždaryti nepavyks. Spustelėkite mirksinčią programą, kad pereitumėte į tą programą, pranešimas tuo metu bus sustabdytas.
Patikrinkite sistemos dėklo piktogramas. Sistemos dėklas yra apatiniame dešiniajame ekrano kampe, šalia laikrodžio. Kaip ir užduočių juostos programos, sistemos dėklo piktogramos užduočių juostą palaiko, kad galėtumėte apie tai pranešti. Spustelėkite pranešimo piktogramą, kad pamatytumėte, ko reikia programai.
- Programos piktograma gali būti paslėpta. Spustelėkite rodyklių ženklą kairėje piktogramos eilutės, kad pamatytumėte, ar piktograma paslėpta.
Išjunkite konkrečių programų pranešimus. Jei dažnai ignoruojate pranešimus arba jei kažkas neišsijungia ir užduočių juosta užstringa, galite išjungti visus pranešimus.
- „Windows 10“ - spustelėkite meniu Pradėti ir pasirinkite „Nustatymai“.Pasirinkite „Sistema“> „Pranešimai ir veiksmai“. Galite išjungti konkrečios programos pranešimus arba išjungti visas svarbiausias sąrašo parinktis.
- „Windows 7“, „8“ ir „Vista“ - spustelėkite išplėstinę rodyklę šalia sistemos dėklo piktogramų ir pasirinkite „Tinkinti“. Raskite programą, kurios pranešimus norite išjungti, ir pasirinkite „Slėpti piktogramą ir pranešimus“.
Pabandykite dar kartą pritaikyti nustatymus. Kartais išjungus ir vėl atidarius automatinio slėpimo funkciją, užduočių juostos uždarymas bus pašalintas. Dar kartą atidarykite langą „Nustatymai“ („Windows 10“) arba „Ypatybės“ ir išjunkite automatinio slėpimo funkciją. „Windows 8“ ir ankstesnėse versijose spustelėkite „Taikyti“. Tada vėl įjunkite funkciją ir pritaikykite nustatymus.
Iš naujo nustatykite „Windows Explorer“. Tai yra „Windows“ vartotojo sąsaja, ją iš naujo nustatę, galite išspręsti užduočių juostos problemą.
- Laikykite nuspaudę „Ctrl“+⇧ „Shift“ ir dešiniuoju pelės mygtuku spustelėkite užduočių juostą.
- Meniu pasirinkite „Exit Explorer“. Užduočių juosta kartu su visomis piktogramomis ir aplankais dings.
- Paspauskite „Ctrl“+⇧ „Shift“+Esc atidaryti „Task Manager“.
- Spustelėkite „Failas“ → „Vykdyti naują užduotį“.
- Įveskite „explorer“ ir spustelėkite ↵ Įveskite. Failų tvarkyklė bus iš naujo įkelta.
4 metodas iš 4: „Windows 10“ trikčių šalinimas
Paspauskite.⊞ Laimėk+Rir įveskite „powershell“, kad atidarytumėte „PowerShell“. Jei naudojate „Windows 10“ ir negalite paslėpti užduočių juostos, galite pabandyti ją ištaisyti naudodami „PowerShell“ funkciją.
Dešiniuoju pelės mygtuku spustelėkite „PowerShell“ piktogramą užduočių juostoje ir pasirinkite "Vykdyti kaip administratorius" (Vykdyti kaip administratorius). Tada patvirtinkite, kad norite tęsti. Pasirodys naujas „Administrator“ „PowerShell“ langas.
Nukopijuokite ir įklijuokite šią komandą. Įsitikinkite, kad įklijavote komandą į teisingą langą „Administratorius“:
- „Get-AppXPackage -AllUsers“ „Foreach“ {Add-AppxPackage -DisableDevelopmentMode -Register "$ ($ _. InstallLocation) AppXManifest.xml"}
Vykdykite komandą. Vykdant komandą, pamatysite keletą klaidų, tačiau drąsiai jų nepaisykite.
Baigę komandą spustelėkite arba bakstelėkite meniu Pradėti. Pamatysite, kad užduočių juosta paslėpta. skelbimas
Patarimas
- Negalėsite visam laikui slėpti užduočių juostos naujesnėse „Windows“ versijose.