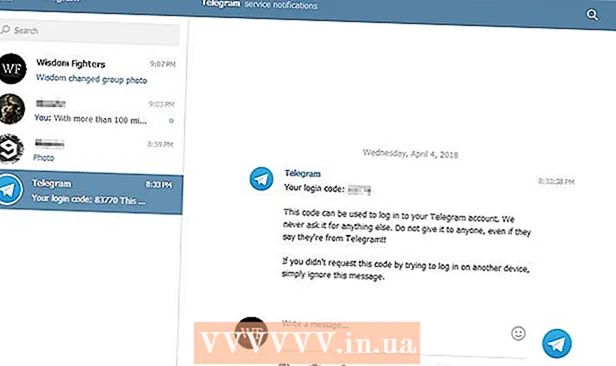Autorius:
Monica Porter
Kūrybos Data:
19 Kovas 2021
Atnaujinimo Data:
1 Liepos Mėn 2024

Turinys
Šis „wikiHow“ moko, kaip nuskaityti fizinį dokumentą į „AirPrinter“ ar kompiuterį naudojant „iPhone“ kamerą.
Žingsniai
1 dalis iš 2: Dokumento nuskaitymas
Atidarykite „iPhone“ kamerą. Programa yra pilka, o viduje yra juoda fotoaparato piktograma. Paprastai šią parinktį galite rasti pagrindiniame ekrane.
- Taip pat galite perbraukti aukštyn iš ekrano apačios ir paliesti kameros piktogramą, esančią meniu apačioje dešinėje.

Nukreipkite telefono kamerą link dokumento. Paspauskite ekraną, kol dokumentas yra viduryje, kad fotoaparatas sutelktų dėmesį į turinį kuo kokybiškiau.- Jei fotoaparatas atsidaro jūsų veidui, palieskite fotoaparato piktogramą apatiniame dešiniajame priekinio ekrano kampe, kad perjungtumėte objektyvus.

Paspauskite užrakto mygtuką. Šis mygtukas turi baltą apskritimą ekrano apačioje. Bus padaryta nuotrauka.- Pakartokite šį procesą su likusiu dokumentu (jei yra).
Palieskite kvadratą apatiniame kairiajame ekrano kampe. „IPhone“ fotoaparato ritinėlis atvers paskutinę jūsų darytą nuotrauką.

Spustelėkite bendrinimo mygtuką su rodyklės aukštyn piktograma, esančia apatiniame kairiajame ekrano kampe. Ekrano apačioje pasirodys parinkčių sąrašas.
Slinkite kairėn ir palieskite Pridėti prie „iCloud Drive“ (Pridėti prie „iCloud Drive“). Šis mygtukas yra pilkų parinkčių eilutėje ekrano apačioje. Jei „iPhone“ įgalintas „iCloud Drive“ ir pasirenkate tik vieną nuotrauką, ši parinktis bus rodoma ekrano apačioje.
- Jei norite tiesiog atsispausdinti dokumento kopiją, o „AirPrinter“ prijungtas prie jūsų „iPhone“, palieskite Spausdinti (Spausdinti).
Spustelėkite „iCloud Drive“. Ši parinktis yra lango „iCloud Drive“ viršuje. Pasirinkta nuotrauka bus išsaugota „iCloud Drive“; dabar galite atidaryti failą bet kuriame kompiuteryje, kuriame yra interneto ryšys.
- Taip pat galite spustelėti bet kurį aplanką, jei norite išsaugoti nuotraukas konkrečioje vietoje.
- Jei norite įkelti kelis puslapius dokumentų, turėsite juos įkelti po vieną.
2 dalis iš 2: Prieiga prie nuskaitytų dokumentų
Prieiga „iCloud“ svetainė kompiuteryje. Galite atidaryti „iCloud Drive“ ir atsisiųsti bet kurią čia išsaugotą nuotrauką.
Įveskite „Apple ID“ ir slaptažodį, tada spustelėkite mygtuką →. Jei kompiuteris prisimena paskyrą ir prisijungia automatiškai, galite praleisti šį veiksmą.
Spustelėkite „iCloud Drive“. Programa yra mėlyna, o viduje yra baltas debesis.
Spustelėkite dokumentą, kad jį pasirinktumėte.
- Galite laikyti klavišą „Ctrl“ (arba ⌘ komanda „Mac“ sistemoje) ir spustelėkite visus failus, kad juos visus pasirinktumėte.
- Jei įrašote dokumentą konkrečiame aplanke, pirmiausia dukart spustelėkite tą aplanką.
Spustelėkite debesies piktogramą su rodykle žemyn, esančia puslapio viršuje; čia yra atsisiuntimo mygtukas.
Palaukite, kol nuskaitytas dokumentas bus baigtas. Baigę atsisiuntimą, galite atidaryti dokumentą savo kompiuterio aplanke „Atsisiuntimai“ ir daryti viską, ko norite.
- Atsižvelgiant į jūsų naršyklę, gali reikėti pasirinkti atsisiuntimo vietą (pavyzdžiui, stalinį kompiuterį).
Patarimas
- Galite apkarpyti vaizdą, kad pašalintumėte perteklinį turinį (pvz., Paviršių, ant kurio dedamas popierius).
- Šis procesas gali būti taikomas bet kuriai debesies paslaugai (pvz., „Google“ diskui ar „Dropbox“), tačiau pirmiausia turite pridėti tą programą prie paveikslėlių parinkčių eilutės, slinkdami iki galo grupėje. viršutinę programą, palieskite Daugiau (Kita) tada perbraukite norimos naudoti programos jungiklį į padėtį „Įjungta“.
Įspėjimas
- „iCloud Drive“ numatytasis saugyklos limitas yra 5 GB. Jei norite daugiau saugyklos vietos, turėsite atnaujinti „iCloud“ saugyklą.