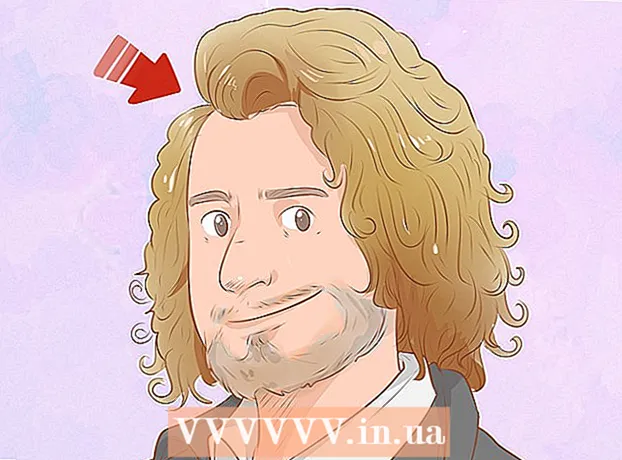Autorius:
Laura McKinney
Kūrybos Data:
6 Balandis 2021
Atnaujinimo Data:
1 Liepos Mėn 2024

Turinys
„Google Hangout“ suteikia galimybę viso pasaulio vartotojams lengvai dalyvauti vaizdo pokalbiuose, bendrauti ir dalintis nuo susitikimų iki vėlyvų vakarų filmų. Šioje pokalbių programoje yra daug integruotų funkcijų, todėl pateikiamos instrukcijos, padėsiančios išnaudoti visas „Hangout“ galimybes.
Žingsniai
1 metodas iš 4: nustatykite „Hangout“
Prisijunkite prie „Google+“. Jums reikės „Google“ paskyros, pavyzdžiui, „Gmail“ paskyros, kurią naudojate. „Google+“ yra socialinių tinklų svetainė, sukurta išskirtinai „Google“ paskyros savininkams.

Raskite „Hangout“ rėmelį. „Hangout“ yra kairėje „Google+“ puslapio pusėje. Čia galite pamatyti „Hangout“ ir naujausių el. Pašto adresų sąrašą.
Sukurkite naują „Hangout“. „Hangout“ sąrašo viršuje spustelėkite lauką „+ Naujas„ Hangout “. Tai bus pakeista į jūsų „Google+“ kontaktų sąrašą ir draugų ratus. Pažymėkite laukelį šalia asmens, kurį norite pridėti prie „Hangout“.
- Nesvarbu, kokią platformą naudojate, palietus ar palietus kontaktą ar esamą „Hangout“, pasirodys dialogo langas. Jei asmuo neprisijungęs, jis gaus jūsų pranešimus kitą kartą, kai atidarys „Hangout“.
- Taip pat galite ieškoti žmonių ar draugų ratų, sąrašo viršuje esančiame lauke įvesdami vardą, el. Pašto adresą ar telefono numerį.

Pasirinkite „Hangout“ formatą. „Hangout“ pradėti galite dviem būdais: vaizdo ar teksto formatu. Taip pat galite bet kada konvertuoti tekstą į vaizdo įrašą. skelbimas
2 metodas iš 4: kalbėkite „Hangout“ sistemoje „Google+“

Pridėti pokalbio šypsenėlių. Palietus arba bakstelėjus šypsenėlės piktogramą, esančią pokalbio lauko kairėje, bus rodomas šypsenėlių ir jaustukų sąrašas. Šios piktogramos skirstomos į kategorijas ir galite pereiti prie kiekvieno elemento pasirinkdami piktogramas jaustukų ekrano viršuje.
Dalinkitės nuotraukomis. Vaizdus prie „Hangout“ galite pridėti paliesdami kameros piktogramą pokalbio lauko dešinėje. Bus atidarytas kompiuterio „Select Image“ langas arba mobiliojo įrenginio parinkčių meniu.
- Galite naudoti internetinę kamerą ar patį įrenginį vaizdams fotografuoti ir dalytis, taip pat galite fotografuoti iš kitų šaltinių, pavyzdžiui, iš savo kompiuterio ar telefono atminties.
Tinkinkite savo pokalbio nustatymus. Jei naudojatės kompiuteriu, pokalbio lange palieskite krumpliaračio piktogramą, kad pasirinktumėte nustatymus. Taip pat galite užblokuoti asmenį, su kuriuo kalbate.
- Jei naudojate mobilųjį įrenginį, eikite į meniu skyrių ir pasirinkite meniu juostoje rodomas parinktis.
Perjunkite iš teksto pokalbio į vaizdo pokalbį. Spustelėkite fotoaparato piktogramą, esančią dialogo lango viršuje. Pranešimas, kad norite pradėti vaizdo pokalbį, bus išsiųstas kitam asmeniui. Vaizdo pokalbius galite atlikti tiek kompiuteryje, tiek mobiliuosiuose įrenginiuose.
- Vaizdo pokalbiams nereikia fotoaparato abiem vartotojams. Tiesiog turėkite įjungtą fotoaparatą, o kitas naudojasi mikrofonu arba tiesiog vienas fotoaparato vartotojas, o kitas kalbasi su tekstu.
3 metodas iš 4: sukurkite grupę (vakarėlį) „Hangout“
Atidarykite „Google+“ puslapį. Apatiniame dešiniajame lango kampe pasirodys nuoroda, kad galėtumėte inicijuoti grupę per „Hangout“. Tai grupinis vaizdo pokalbis su iki 10 žmonių. „Hangout“ komanda suteikia galimybę visiems prisijungti per vaizdo įrašą ir tekstą. Taip pat galite bendrinti „YouTube“ vaizdo įrašus ir kartu kurti bendrinamus dokumentus.
- Mobiliojo ryšio vartotojai taip pat gali prisijungti prie „Hangout“ grupių, nors bus ribotos funkcijos, tokios kaip „YouTube“ vaizdo įrašų bendrinimas ir „Google“ dokumentų failai.
Apibūdinkite susitikimą ir pakvieskite dalyvius. Kuriant grupę „Hangout“, jūsų bus paprašyta įvesti susitikimo turinio aprašą ir įtraukti žmones į svečių sąrašą. Jūsų parašytas aprašymas bus išsiųstas kvietime.
- Galite apriboti skambučius tik 18 metų ir vyresniems žmonėms.
Pradėkite kalbėtis. Jei jūsų interneto kamera tinkamai sukonfigūruota, galite pradėti pokalbį iš karto. Laukelyje po „Hangout“ langu rodomi visi žmonės, prisijungę prie jūsų „Hangout“. Dešinėje srityje yra pokalbio tekstas. Jei nematote pokalbio, palieskite pokalbio piktogramą kairėje lango pusėje.
Fotografuoti. Jei norite išsaugoti ką nors, kas pasirodo ekrane, kairiajame meniu spustelėkite mygtuką Užfiksuoti. Fotoaparato piktograma pasirodys lango apačioje, tiesiog bakstelėkite ją, kad padarytumėte ekrano kopiją.
Bendrinkite „YouTube“ vaizdo įrašus. Kairiajame meniu spustelėkite „YouTube“ piktogramą, kad paleistumėte „YouTube Hangout“ programą. Galite pridėti vaizdo įrašų prie „Hangout“ grojaraščio, o vaizdo įrašas bus rodomas visiems tuo pačiu metu. Spustelėkite žalią mygtuką „Pridėti vaizdo įrašų prie grojaraščio“, kad rastumėte ir pridėtumėte „YouTube“ vaizdo įrašų.
- Vaizdo įrašas atidaromas pagrindiniame „Hangout“ laukelyje. Kiekvienas grupės narys gali pakeisti vaizdo įrašų paleidimo ar praleidimo nuostatas.
- Atkuriant vaizdo įrašą mikrofonas bus nutildytas. Jei norite atkurti vaizdo įrašą, paspauskite žalią mygtuką „Tiesiogiai kalbėti“.
Ekrano rodymas. Jei norite bendrinti ekraną, galite naudoti „Hangout“. Kairiajame meniu spustelėkite mygtuką Ekrano bendrinimas. Bus atidarytas naujas langas su visų atidarytų langų ir programų sąrašu. Galite bendrinti vieną langą arba visą ekraną.
- Tai gali būti labai naudinga, jei bandote įgyti daugiau patirties, kad išspręstumėte problemą, ar norite pasidalinti kuo nors kita komanda su visais komandos nariais.
Pridėti vaizdo įrašo efektų. Kairėje esančiame meniu spustelėkite mygtuką „Google Effects“. Dešinėje lango pusėje atsidarys efektų meniu, kuris pakeis pokalbių langelį. Galite vilkite ir upuść efektus į vaizdo pokalbių ekraną, pvz., Pridėdami skrybėles, akinius ar kitas juokingas piktogramas.
- Spustelėkite rodyklę efektų lango viršuje, kad pakeistumėte efektų sąrašą.
- Norėdami atšaukti visus pridėtus efektus, spustelėkite nuorodą „x Pašalinti visus efektus“, esančią efektų meniu apačioje.
Bendradarbiaukite kurdami dokumentus. Galite pridėti dokumentus iš „Google“ disko prie „Hangout“, kad visi nariai galėtų dirbti su tuo pačiu dokumentu. Norėdami atidaryti „Google“ diską, užveskite pelės žymeklį virš kairiajame meniu esančio mygtuko „...“. Spustelėkite mygtuką „Pridėti programų“. Bus rodomas galimų programų sąrašas. Pasirinkite „Google“ diską.
- Meniu spustelėjus mygtuką „Google“ diskas, pasirodys jūsų „Google“ diske esančių dokumentų sąrašas. Galite pasirinkti, kuriuos dokumentus norite bendrinti, arba sukurti privatų bendrinamą aplanką.
- Dalydamiesi dokumentu, jūs taip pat bendrinsite savo el. Pašto adresą. Norėdami tęsti, turite patvirtinti.
Išjunkite mikrofoną ar fotoaparatą. Jei reikia nutildyti mikrofoną, viršutiniame dešiniajame kampe palieskite nutildymo mygtuką. Nutildymo piktograma atrodo kaip perbrauktas mikrofonas. Kai mikrofonas nutildomas, piktograma tampa raudona.
- Norėdami išjungti fotoaparatą, spustelėkite perbraukto fotoaparato piktogramą. Tai išjungs fotoaparato funkciją, tačiau jei nenutildysite mikrofono, jūsų balsas vis tiek bus girdimas.
Koreguokite skiriamosios gebos nustatymą. Jei vaizdo įrašo kokybė nėra gera, nustatykite mažesnę skiriamąją gebą spustelėdami mygtuką, kuris atrodo kaip signalo stulpeliai viršutiniame dešiniajame kampe. Tai parodys slankiklį, kuriame galėsite koreguoti „Hangout“ kokybę. Perbraukite žemyn, jei norite pabloginti vaizdo įrašo kokybę. Jei braukite iki galo į dešinę, „Hangout“ bus tik garsas (jums).
Koreguokite vaizdo kameros ir mikrofono nustatymus. Viršutiniame dešiniajame meniu spustelėkite krumpliaračio piktogramą, kad atidarytumėte įvesties nustatymus. Bus parodytas langas su jūsų internetinės kameros parinkties miniatiūra. Dabar galite pasirinkti, kuriuos įrenginius norite naudoti. Tai naudinga, jei prie kompiuterio prijungta daugiau nei viena kamera arba mikrofonas.
Išeikite iš „Hangout“. Baigę kalbėtis, paspauskite mygtuką Išeiti viršutiniame dešiniajame lango kampe. Piktograma yra kaip stalo telefonas. skelbimas
4 metodas iš 4: eikite į „Hangout“ keliaudami
Atsisiųskite programą. „Android“ įrenginyje atidarykite „Google“ programų parduotuvę arba „iOS“ įrenginių programų parduotuvę ir ieškokite „Hangout“. Programą galima nemokamai atsisiųsti.
- Daugelyje „Android“ įrenginių yra iš anksto įdiegti „Hangout“. Jis pakeičia seną „Talk“ programą.
Paleiskite programą. Kai atsisiųsite programą pirmą kartą, jūsų bus paprašyta prisijungti prie „Google“ paskyros. „Android“ vartotojai gali pasirinkti su įrenginiu susietą paskyrą, o „iOS“ vartotojai turi įvesti vartotojo vardą ir slaptažodį.
- Kai atsidarys programa, pamatysite naujausių „Hangout“ sąrašą.
Perbraukite kairėn, kad sukurtumėte naują „Hangout“ paskyrą. Pridėkite kontaktą iš sąrašo arba ieškokite ko nors pagal vardą ar telefono numerį. skelbimas
Patarimas
- Įdiekite „Chrome“ plėtinį, jei nenorite atidaryti „Google+“, kad galėtumėte pasiekti „Hangout“. „Hangout“ plėtinį galima naudoti „Google Chrome“. Baigę diegimą, pamatysite „Hangout“ piktogramą, pridėtą prie sistemos dėklo. Spustelėkite piktogramą, kad atidarytumėte „Hangout“ sąrašą. Galite pridėti naują „Hangout“ spustelėdami lauką „+ Naujas„ Hangout “.
- Jei norite sukurti nuolatinį URL, kurį būtų lengva pasiekti, patartina sukurti „Hangout“ per „Google“ kalendorių. Spustelėkite nuorodą „pridėti vaizdo skambutį“ (pridėti vaizdo skambutį). Pridėjus vaizdo skambučio parinktis ir išsaugojus šias parinktis, URL, susietas su nuoroda „prisijungti prie vaizdo skambučio“, bus fiksuotas URL. Galite lengvai nukopijuoti ir įklijuoti kelią į kalendoriaus užrašų lauką.