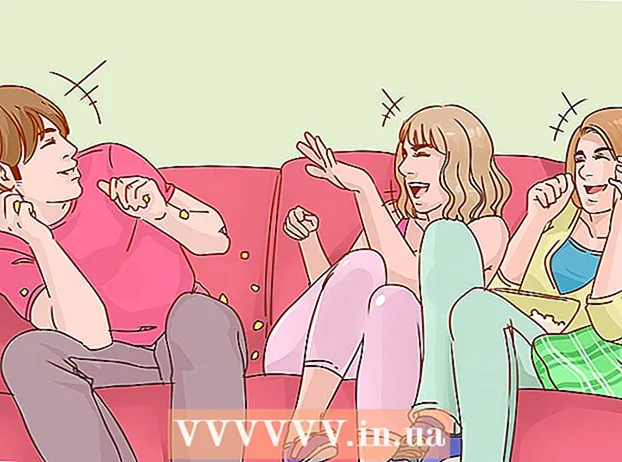Autorius:
Lewis Jackson
Kūrybos Data:
5 Gegužė 2021
Atnaujinimo Data:
1 Liepos Mėn 2024

Turinys
„Snapchat“ yra populiari socialinių tinklų ir susirašinėjimo programa „iOS“ ir „Android“ operacinėse sistemose; Galite pridėti daugiau efektų prie nuotraukų ir vaizdo įrašų tiesiai programoje. Norėdami animuoti „Snapchat“ galite naudoti „Lens“ su veido efektais, naudoti filtrus, išbandyti veidų keitimą, pridėti teksto, papuošti lipdukais ar jaustukais. arba naudokite piešimo funkciją. Nedvejodami išbandykite įvairias galimybes ir pažiūrėkite, kaip atrodo gatavas produktas!
Žingsniai
1 dalis iš 7: Objektyvo naudojimas - veido efektai
Supraskite objektyvą. Populiariausias objektyvas buvo vienas ankstyviausių „Snapchat“ efektų: vaivorykštės išleidimas. Vėliau „Snapchat“ reguliariai atnaujino naujus „Lens“ efektus, tokius kaip veido keitimas, daugelio gyvūnų veidai, simbolių perjungimas, veido iškraipymas, „Gimtadienio vakarėlis“ ir daugelis kitų efektų. .
- Objektyvai yra specialieji efektai, kurie naudojami veido aptikimo metu, todėl galite stebėti, kaip jūsų veiksmai veikia objektyvo efektą tiesiai ekrane. Kadangi lęšiai taip dažnai sąveikauja, turite sekti tam tikrus judesius, kad sukurtumėte konkretų efektą (pavyzdžiui, atidarykite burną, kad vaivorykštė galėtų tekėti iš burnos kaip krioklys). „Snapchat“ siūlo 10 nemokamų „Lens“ efektų kiekvieną dieną ir jie keičiami kasdien. Jei įsigijote objektyvą, galite jį naudoti bet kada.
- Objektyvai naudojami prieš fotografuojant ar fotografuojant, norint padaryti „Snap“, o „Filters“ funkcija pridedama po to, kai turite „Snap“. Lęšių ir filtrų efektus galite naudoti tuo pačiu metu.

Supraskite „Lens“ apribojimus mobiliuosiuose įrenginiuose ir aparatinėje įrangoje. „Lens“ funkcija nesuderinama su daugeliu „Android“ telefonų ir yra prieinama tik naujesniuose „iPhone“ telefonuose (nors pastaruoju metu buvo tam tikrų nesuderinamumų). Be naujesnio įrenginio yra tikimybė, kad negalėsite naudotis objektyvo funkcija. Net tada, kai yra naujesnis įrenginys, ši funkcija neveikia.- Originalus „iPhone 4“ ir „iPad“ nepalaikė „Lens“ funkcijos. Tačiau daugelis vartotojų teigė negalintys naudoti „Lens“ kai kuriuose įrenginiuose, kurie turėtų palaikyti šią funkciją.
- „Lens“ palaikomas „Android 4.3“ ar naujesniuose „Android“ telefonuose. Net atnaujinę į naujausią įrenginio versiją kai kurie vartotojai pranešė, kad ši funkcija vis tiek neveikia.

„Snapchat“ atnaujinimai. Įsitikinkite, kad naudojate naujausią „Snapchat“ versiją, kad galėtumėte pasiekti „Lens“ funkciją. „Snapchat“ galite atnaujinti „App Store“ arba „Google Play“ parduotuvėje.- Sužinokite, kaip atnaujinti „Snapchat“, kad gautumėte išsamesnės informacijos apie šios programos atnaujinimą.

„Snapchat“ perjunkite į asmenukių režimą („Padarykite asmenukę“). Objektyvas veikia pagal veido aptikimo mechanizmą, tada prideda efektų. Galite naudoti galinę arba priekinę kamerą, tačiau paprasčiausias būdas tai išbandyti priekinėje kameroje. Atidarius programą iškart paleidžiama galinė kamera. Priekinę kamerą galite įjungti dviem būdais:- Norėdami įjungti priekinę kamerą, bakstelėkite piktogramą viršutiniame dešiniajame kampe (apskritimą sudaro dvi rodyklės). Taip pat galite dukart paliesti ekraną, kad perjungtumėte fotoaparatus.
Laikykite telefoną atokiau, kad pamatytumėte visą veidą. Objektyvai geriausiai veikia, kai kadre matote visą veidą.
- Be to, turite užtikrinti gerą apšvietimą, kad nepakenktumėte veido atpažinimui.
Paspauskite ir palaikykite veidą ekrane, kol bus baigta visa geometrija. Po akimirkos programa nuskaitys jūsų veidą, o objektyvo parinktys bus rodomos ekrano apačioje.
- Įsitikinkite, kad visas jūsų veidas yra ekrane, o jūs telefoną laikote stabiliai. Gali tekti kelias sekundes nuspausti ir palaikyti ekraną arba net keletą kartų pabandyti, kol funkcija įsijungs. Jei matote tik veido aptikimo rėmelį, turėtumėte dar kartą reguliuoti apšvietimą.
Pasirinkite norimą naudoti objektyvo efektą. Perbraukite kairėn / dešinėn, kad pasirinktumėte galimą efektą. „Snapchat“ kasdien atnaujina „Lens“, todėl visada turite naujų galimybių.
- Kai kurie dažnai pasitaikantys lęšiai: vaivorykštė, šaukimas, zombis, „įsimylėjęs“, verksmo efektas.
- „Gimtadienio vakarėlio“ efektas suaktyvinamas per jūsų gimtadienį (jei jį įjungėte Gimtadienio vakarėlis skiltyje „Nustatymai“). Efektą galite naudoti savo draugų gimtadieniuose - tiesiog ieškokite torto piktogramos šalia vartotojo vardo, kuris naudojamas jų gimtadieniui paskelbti, ir palieskite piktogramą, kad ją pasiektumėte. poveikis nedelsiant.
- Kadangi „Snapchat“ kasdien keičia „Lens“, efektų, kuriuos turite naudoti, gali nebūti. Pabandykite dar kartą po dviejų ar dviejų dienų patikrinti, ar efektas pasireiškia.
Vykdykite pasirinkto objektyvo instrukcijas. Daugelyje objektyvų bus rodoma trumpa komanda efektui sukurti. Pavyzdžiui, jei norite naudoti vaivorykštės atleidimo efektą, turite atidaryti burną.
Fotografuokite arba įrašykite vaizdo įrašus „Snapchat“. Kai būsite pasirengę, galite nuspausti mygtuką „Užfiksuoti“ ekrano apačioje (šiuo atveju pamatysite pasirinkto efekto vaizdą), kad nufotografuotumėte, arba paspauskite ir palaikykite mygtuką, kad įrašytumėte filmą. (iki 10 sekundžių). Lenso efektas taip pat pasirodys filme.
- Jei norite pamatyti nuotraukas, apatiniame kairiajame nuotraukos kampe apskritime yra simbolis „3“. Palieskite, kad pasirinktumėte, kiek sekundžių (iki 10) norite rodyti nuotrauką.
- „Android“ įrenginiuose turi būti įdiegta 5.0 arba naujesnė versija, kad galėtumėte įrašyti filmus naudodami „Snapchat“ objektyvo efektą. „iPhone 4“, „4S“ ir „iPad 2“ nepalaiko šio efekto. Net turint suderinamus įrenginius, vis tiek yra daug vartotojų, kurie negali naudotis objektyvo funkcija.
- Apsvarstykite galimybę pridėti efektų (teksto, piešinių, jaustukų ir lipdukų). Kitus efektus galite pridėti prie nuotraukų / vaizdo įrašų naudodami objektyvo funkciją (apie tai kalbama tolesniuose skyriuose).
Siųskite nuotraukas / vaizdo įrašus. Nufotografavę arba nufotografavę, kad padarytumėte „Snap“, galite juos nusiųsti į „Snapchat“ kontaktus, paskelbti „Story“ (matoma tik 24 valandas) arba išsaugoti nuotrauką / vaizdo įrašą neskelbiant, kaip įprastai. .
- Palieskite antrą piktogramą iš kairės į ekrano apačią su rodyklėmis ir brūkšneliais, kad išsaugotumėte nuotraukas / vaizdo įrašus nepaskelbę.
- Trečioji piktograma iš kairės į ekrano apačią su langeliu ir pliuso ženklu naudojama istorijai paskelbti - 24 valandas matoma tik tiems, kuriems leidžiama ją pamatyti.
- Palieskite mygtuką Siųsti (Siųsti) mėlyname apatiniame dešiniajame kampe pasirinkite, kam norite siųsti nuotrauką / vaizdo įrašą. Taip pat galite pasirinkti paskelbti istorijas.
- Pasirinkę gavėją, apatiniame dešiniajame kampe palieskite mėlyną rodyklę, kad nusiųstumėte nuotrauką / vaizdo įrašą.
2 dalis iš 7: Filtrų naudojimas
Supraskite filtrą. „Snapchat“ filtrai pridedami po to, kai padarote nuotrauką / vaizdo įrašą, ir jie prideda blizgesio prie nuotraukos ar vaizdo įrašo su minimaliomis pastangomis. Tiesiog perbraukite ekraną kairėn arba dešinėn, kad pamatytumėte filtrą, arba perskaitykite toliau pateiktą informaciją.
Įsitikinkite, kad „Snapchat“ programa yra atnaujinta. Kad galėtumėte pamatyti visus filtrus, turite atnaujinti į naujausią „Snapchat“ versiją. Jei kurį laiką neatnaujinote programos, tai padės pamatyti daugiau filtrų. Programą galite atnaujinti „Google Play“ parduotuvėje arba „iPhone App Store“.
- Sužinokite, kaip atnaujinti „Snapchat“, kad gautumėte daugiau informacijos apie šios programos atnaujinimą.
Įjunkite filtrą. Perbraukite žemyn fotoaparato ekrane ir palieskite piktogramą viršutiniame dešiniajame kampe, kad atidarytumėte meniu Nustatymai (Nustatymas).
- Slinkite žemyn ir pasirinkite Tvarkyti nuostatas (Tvarkyti parinktis) meniu skyriuje „Papildomos paslaugos“.
- Paspauskite šoninį slankiklį Filtrai (Filtras) į padėtį „Įjungta“. Dabar slankiklis bus žalias.
„Snapchat“ įjunkite vietos nustatymo paslaugas. Jei norite naudoti kokius nors filtrus, „Snapchat“ turite nurodyti savo buvimo vietą. Kai kuriems filtrams reikia pasiekti jūsų buvimo vietą, pvz., Miesto ar temperatūros filtrams.
- IOS - atidarykite programą „Nustatymai“. Slinkite žemyn ir pasirinkite Privatumas (Privatus), tada pasirinkite Vietos paslaugos (Vietos paslaugos). Paspauskite šoninį slankiklį Vietos paslaugos į „Įjungta“, jei ji nėra žalia. Tada slinkite žemyn ir pasirinkite „Snapchatas“ tada palieskite Naudodamiesi programa (Naudodamasis programa).
- „Android“ - atidarykite programą „Nustatymai“. Meniu viršuje pasirinkite Vieta ir įgalinkite „Vieta“.
Fotografuokite arba įrašykite vaizdo įrašus. Pradėkite nuo šio fotoaparato ekrano. Palieskite didelį ratą, kad nufotografuotumėte; Laikykite ratą, kad įrašytumėte vaizdo įrašą iki 10 sekundžių. Jei norite pasirinkti nuotraukas, palieskite piktogramą „5“ apskritime apatiniame kairiajame ekrano kampe, kad pasirinktumėte, kiek laiko nuotrauka bus rodoma, kol ji išnyks - iki 10 sekundžių. Jei norite išjungti vaizdo įrašą, galite pasirinkti garso mygtuką apatiniame kairiajame ekrano kampe.
Pridėkite filtrų prie nuotraukų ar vaizdo įrašų. Perbraukite nuotrauką į dešinę arba į kairę, kad pridėtumėte skirtingus filtrus. Su vieta susiję filtrai nebus rodomi, jei Vietos paslaugos neįjungtas. Perbraukite kairėn arba dešinėn, kad pamatytumėte galimus filtrus.
Pridėti geofiltrus. Šie filtrai rodomi atsižvelgiant į jūsų dabartinę vietą.
- Miesto filtras - paprastai yra kelios versijos, vaizduojančios miestą, kuriame esate (dažniausiai miesto pavadinimas).
- Bendruomenės filtrai - apima „Snapchat“ patvirtintą darbą, kurį kiekvienas gali pateikti savo vietai, todėl pamatysite ir juos. Tačiau vartotojams neleidžiama nustatyti prekės ženklo logotipų.
- Pagal poreikį filtras - įmonės ar vartotojai gali mokėti už konkrečios svetainės filtro sukūrimą. Šiuo atveju leidžiami prekės ženklo logotipai.
Išbandykite vaizdo įrašo filtrą. Ši filtrų grupė keičia vaizdo įrašo būseną ir garsą.
- Atsukti - 3 rodyklės kairėje, šis filtras leidžia atsukti vaizdo įrašą, įskaitant garsą.
- Greitas pirmyn - triušio piktograma (be eilučių), pagreitina vaizdo ir garso įrašą (bet ne taip greitai, kaip greitesnis greitas pirmyn).
- Greitesnis greitas pirmyn - triušio piktograma, esanti tarp dviejų eilučių, šis filtras naudojamas padvigubinti vaizdo įrašo greitį. Garsas taip pat yra daug greitesnis.
- „Slow Motion“ - sraigės piktograma, šis filtras sulėtina vaizdo ir garso garsą.
Pabandykite filtruoti duomenis (duomenys). Ši filtrų grupė kaupia duomenis nuo nuotraukos / vaizdo įrašo darymo, kad pridėtų informacijos prie nuotraukos / vaizdo įrašo.
- Baterijos veikimo laikas - šis filtras yra susijęs su jūsų naudojamo įrenginio akumuliatoriaus būsena. Jis turi žalią veiduką ir yra pilnas, kai baterija yra pilna; arba piktograma yra raudona ir tuščia, kai prietaiso baterija yra labai maža.
- Laikas arba Data - šis filtras leidžia pridėti laiką ar datą, kad galėtumėte fotografuoti ar filmuoti. Palieskite rodomą laiką, kad perjungtumėte į datą. Palieskite dar kartą, kad pakoreguotumėte datos išdėstymą.
- Temperatūra - pridedama temperatūra, susieta su dabartine vieta. Bakstelėkite temperatūrą, jei norite pasirinkti Celsijaus, o ne Fahrenheitą.
- Greitis - padidina judėjimo greitį tuo metu, kai fotografuojate / filmuojate. Jei nejudate, tai 0 KM / H arba 0 MPH - palieskite skaičių, kad pakeistumėte matavimo vienetą.
Išbandykite spalvų filtrą (Spalva). Ši filtrų grupė keičia nuotraukos ar vaizdo įrašo spalvas.
- Juoda ir balta - daro nuotrauką ar vaizdo įrašą nespalvotą.
- Derlius arba prisotintas - jūsų nuotrauka ar vaizdo įrašas atrodys prisotintas ir „sendintas“.
- Sepija - nuotrauka ar vaizdo įrašas tampa aukso rudos spalvos.
- Ryškus - daro vaizdą ar vaizdo įrašą ryškesnį.
Pabandykite pridėti daugiau filtrų. Jei norite naudoti kelis filtrus, perbraukite, kad pirmiausia pasirinktumėte mėgstamiausią filtrą.Tada vienu pirštu paspauskite ir palaikykite nuotrauką, o perbraukite kitu.
- Vienam vaizdui galite naudoti iki 3 filtrų („Geofilter“, „Data“, „Color“) ir 5 filtrus vaizdo įrašams („Geofilter“, „Data“, „Color“, „Rewind“ ir vieną iš trijų greičio filtrų).
3 dalis iš 7: Veido keitimas
Norėdami rasti veido keitimo parinktis, įjunkite objektyvo efektą. „Snapchat“ objektyvo efektas turi dvi skirtingas veido keitimo parinktis: galite keistis veidais su tuo pačiu kadru esančiu asmeniu arba veidus pakeisti įrenginyje saugomomis nuotraukomis.
- Norėdami įjungti „Lens“, „Snapchat“ fotoaparato ekrane palaikykite nuspaudę veidą. Po akimirkos objektyvo efektas pasirodys ekrano apačioje.
Palieskite geltonos veido apsikeitimo parinktį, kad pakeistumėte veidus su kitu asmeniu. Šį objektyvo efektą galite rasti sąrašo apačioje su dviejų veidukų piktograma.
Perkelkite šabloną ekrane, kad padėtumėte veidą. Pasirinkę geltoną veido apsikeitimo objektyvą, ekrane pamatysite dviejų veidukų modelį. Perkelkite šabloną į dvi veido pozicijas ir „Snapchat“ juos pakeis.
- Jūsų veidas pasirodys ant jūsų draugo kūno ir atvirkščiai!
Pasirinkite „Purple Face Swap Lens“, jei norite pakeisti veidus su nuotraukomis, išsaugotomis jūsų telefone. Šis objektyvas rodomas sąrašo gale su šypsenėle ir fotoaparato piktograma. Pasirinkęs šį efektą, „Snapchat“ nuskaitys jūsų įrenginio nuotraukas ir ras nuotraukas su keičiamais veidais.
Palieskite veidą, su kuriuo norite sukeisti. „Snapchat“ nuskaitys jūsų nuotrauką ir suras nuotrauką su veidu. Negalite patys pasirinkti nuotraukų, galite pasikliauti tik „Snapchat“ veido atpažinimu.
- Šis efektas pakeičia esamą veidą vaizde su tuo, kuris šiuo metu yra fotoaparate - panašiai kaip kuriant savo „Lens“ stilių čia!
4 dalis iš 7: teksto pridėjimas
Pridėkite teksto prie nuotraukų ar vaizdo įrašų. Palieskite nuotrauką ar vaizdo įrašą. Įveskite pranešimą, tada paspauskite Atlikta, Įveskite arba bakstelėkite ekraną. Tekstas automatiškai pridedamas prie rėmelio vidurio.
Įjunkite teksto efektą paliesdami piktogramą „T“ viršutiniame dešiniajame ekrano kampe. Tai padidins tekstą, sulygins centrą / kairę arba pašalins antraščių juostą.
- Bakstelėkite piktogramą „T“ antrą kartą, kad sulygiuotumėte tekstą puslapio centre.
- Tris kartus palieskite simbolį „T“, kad grįžtumėte suprasti originalų žodį.
Teksto perkėlimas, dydžio keitimas ir pasukimas. Palieskite ir vilkite, kad perkeltumėte tekstą. Susiaurinkite du pirštus paliesdami tekstą, kad atitolintumėte. Padidinkite tekstą, kad padidintumėte dydį. Vienu metu pasukite du pirštus ant teksto, kad pasuktumėte norimu kampu.
Pakeiskite teksto ar šrifto spalvą. Bakstelėkite tekstą ir ekrane bus rodoma spalvų paletė su klaviatūra. Palieskite spalvų paletę, kad pakeistumėte šrifto spalvą. Baigę pasirinkite Atlikta, Įveskite arba bakstelėkite ekraną.
- Jei norite pakeisti raidę ar žodį, pasirinkite raidę ar žodį ir palieskite spalvų paletę, kad pakeistumėte spalvą.
5 dalis iš 7: Lipdukų, jaustukų ir „Bitmoji“ pridėjimas
Pridėkite lipdukų, jaustukų ar „Bitmoji“. Bakstelėkite mygtuką Lipdukai ekrano viršuje (tai atrodo kaip lipdukų piktograma, kairėje nuo piktogramos „T“). Perbraukite sąrašą kairėn ir dešinėn, kad pamatytumėte skirtingų tipų lipdukus. Slinkite žemyn, kad pamatytumėte pasirinkimą. Palietus jaustuką, jis bus pridėtas prie nuotraukos, tada vilkite pirštu į norimą padėtį. Galite pridėti tiek lipdukų, kiek norite.
- Suimkite du pirštus, kai perbraukiate, kad priartintumėte lipduką, arba padalykite du pirštus, kad priartintumėte. Taip pat galite pasukti lipduką, uždėdami du pirštus galuose ir sukdami tuo pačiu metu.
Prisekite lipdukus prie klipo objektų. Kai vaizdo klipe paspausite ir laikysite lipduką, vaizdo įrašas bus pristabdytas ir leis jums užklijuoti lipduką virš rėmelyje esančio objekto. Nuvilkite ant objekto lipduką, kad „prisegtumėte“, ir lipdukas seks objektą, jam judant per ekraną.
Išbandykite filtro dizaino patarimus naudodami lipdukus ar jaustukus. Pirmiausia pasirenkate lipduką. Tada padidinsite lipduką, kad prarastumėte pradinę formą, nukreipdami dėmesį į lipduko ar jaustuko kraštą. Neryškus kraštas gali būti naudojamas kaip specialus nuotraukų ar filmų filtras.
Padarykite lipdukus. Ekrano viršuje palieskite žirklių piktogramą, tada pirštu apibūdinkite tam tikras vaizdo įrašo dalis, pvz., Žmogaus veidą. Sukūrę lipduką, pirštu galite judėti bet kurioje ekrano vietoje.
- Ką tik sukurtas lipdukas pasirodys meniu viršuje Lipdukai kai paliesite atmintinės piktogramą.
- Lipduką iš nuotraukos galite pašalinti laikydami ir vilkdami jį virš lipdukų piktogramos, kuri, kai priartinate lipduką, paprastai virsta šiukšliadėžės piktograma.
6 dalis iš 7: Piešimo funkcijos naudojimas
Pieškite ant nuotraukos ar vaizdo įrašo. Viršutiniame dešiniajame ekrano kampe palieskite kreidelės piktogramą. Paletėje pasirinkite spalvą. Palieskite ekraną, kad pieštumėte. Baigę dar kartą palieskite kreidelės piktogramą.
- Jei jūsų netenkina ką tik nupieštas piešinys, palieskite anuliavimo mygtuką (kairėje kreivą rodyklės piktogramą) kairėje nuo kreidelės piktogramos.
Raskite paslėptas spalvas. Nors juoda ir balta yra integruota į „Android“, „iOS“ spalvų slankikliu šios dvi spalvos nerodomos. Norėdami gauti baltą spalvą, vilkite spalvų slankiklį į viršutinį kairįjį kampą. Norėdami gauti juodą, vilkite spalvų slankiklį žemyn į vidurinį apatinį kampą. Jei norite pilkos spalvos, vilkite spalvų slankiklį į apatinį kairįjį kampą. Norėdami pasirinkti nerodomas spalvas (pvz., Šviesiai rausvos ar bordo spalvos), perkelkite spalvų slankiklį per ekraną.
- „Android“ įrenginiuose taip pat yra „skaidrių“ spalvų. Jums tereikia paspausti ekraną, kol pasirodys visa spalvų paletė, tada pasirinkite „skaidrią“ spalvą.
7 dalis iš 7: Naudojant senąją versiją
Nufotografuoti. Atlikite šiuos veiksmus, jei turite seną „Snapchat“ versiją ir nenorite atnaujinti.
Pridėkite sepijos filtrą prie nuotraukos. Palieskite nuotrauką, kad atidarytumėte teksto laukelį, tada įveskite Sepija ....
- Turi įvesti elipsę.
Prie nuotraukos pridėkite nespalvotą filtrą. Palieskite nuotrauką, kad atidarytumėte teksto laukelį, tada įveskite b & w ....

Prie paveikslėlio pridėkite neigiamą filtrą. Palieskite nuotrauką, kad atidarytumėte teksto laukelį, tada įveskite Neigiamas .... skelbimas
Patarimas
- Norėdami pakeisti šrifto spalvą: įrašykite tekstą ir tada pasirinkite žodį ar simbolį, kurio spalvą norite pakeisti.
- Jei norite slapta padaryti ekrano kopiją: telefone įjungiate lėktuvo režimą, palieskite, kad atsisiųstumėte „istoriją“, tada palieskite, kad peržiūrėtumėte „istoriją“ ir padarytumėte ekrano kopiją. Tokiu būdu asmuo, pateikęs „istoriją“, negaus ekrano užfiksavimo pranešimo.
- Norėdami pridėti muzikos, atidarykite muzikos programą, pvz., „Spotify“, pasirinkite dainą, atidarykite „Snapchat“ ir įrašykite vaizdo įrašą.
- Norėdami pridėti du filtrus, nufotografuokite nuotrauką, pasirinkite filtrą, laikykite to filtro ekraną ir braukite, kad pasirinktumėte kitą filtrą.
- Jei norite, kad jaustukas vaizdo įraše judėtų, pasirinkite jaustuką, perkelkite jį į norimą objektą, tada atleiskite.
- Norėdami susidraugauti su nuotrauka naudodami „Snapcode“, apkarpykite nuotrauką, kad būtų rodoma tik „Snapcode“. Tada atidarykite „Snapchat“, pasirinkite Pridėti draugų, pasirinkite pridėti draugų naudodami „Snapcode“, tada pasirinkite nuotrauką naudodami „Snapcode“. Norėdami susirasti draugų naudodami „Snapcode“, atidarykite „Snapchat“, nukreipkite fotoaparatą į savo draugo „Snapcode“, laikykite kodą, tada susiraskite draugų.
- Norėdami įrašyti filmą be laisvų rankų įrangos („iOS“): eikite į sistemos nustatymus, pasirinkite Pritaikymas neįgaliesiems, pasirinkite Pagalbinis palietimas, pasirinkite Kurti naują gestą, laikykite pirštą ir nustatykite vardas yra „Snapchat“. Dabar „Snapchat“ tiesiog atidarykite kvadratą su apskritimu, raskite parinktį, pasirinkite „Snapchat“, perkelkite ratą su tašku įrašymo mygtuke ir atleiskite.
- Norėdami rasti paslėptas spalvas: „iOS“ nufotografavote vaizdą, eikite į spalvų paletę, tada slinkite aukštyn į kairę, kad rastumėte baltą spalvą, ir žemyn į apačią kairėje, kad rastumėte juodą. Naudodami „Android“, nufotografuosite, laikysite spalvų paletę ir turėsite skaidrią spalvą.
- Norėdami įjungti kelionės režimą, eikite į Nustatymai (Sąranka), slinkite žemyn iki Tvarkyti nuostatas (Tvarkyti parinktis) skiltyje Papildomos paslaugos “, tada įjunkite Kelionės režimas (Kelionės režimas). Tai padeda sumažinti mobiliųjų duomenų kiekį.
- Spustelėkite pieštuko piktogramą piešimo įrankių juostoje. Spustelėję žemiau esančią širdies piktogramą, galite piešti įvairiomis širdies formomis.