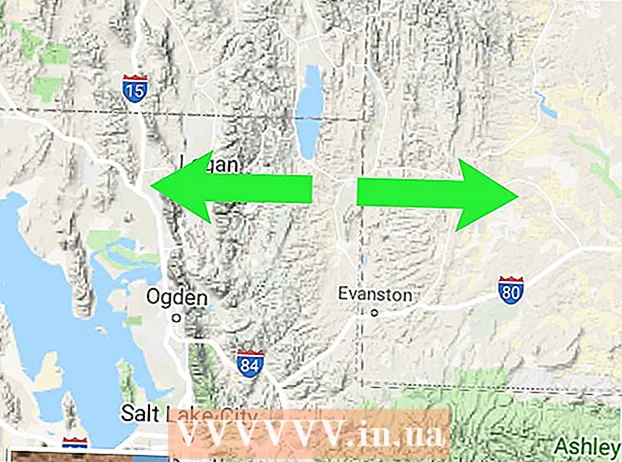Autorius:
Randy Alexander
Kūrybos Data:
27 Balandis 2021
Atnaujinimo Data:
1 Liepos Mėn 2024

Turinys
Kai jūsų kompiuteryje yra problemų, bet negalite išspręsti problemos, tinkamiausias būdas yra sistemos atkūrimo naudojimas. „Windows 7“ sistemos atkūrimo funkcija leidžia grąžinti kompiuterį tuo momentu, kai įvyko klaida. Sistemos atkūrimą galite naudoti šiose situacijose: turint klaidą diegiant naują operacinę sistemą, naują standųjį diską ar programinę įrangą.
Žingsniai
1 metodas iš 2: atlikite sistemos atkūrimą
Sužinokite, kaip veikia sistemos atkūrimas. Kiekvieną kartą, kai pakeisite savo kompiuterio nustatymą, „Windows“ sukuria sistemos atkūrimo tašką. Iš esmės tai yra kompiuterio nuotrauka prieš atliekant pakeitimus (diegiant ar pašalinant programas, atnaujinant standžiuosius diskus ir kt.). Jei atliekant pakeitimus kažkas negerai, galite naudoti sistemos atkūrimo tašką, kad grąžintumėte kompiuterį ten, kur jis buvo prieš pakeitimą, nesijaudindamas dėl duomenų praradimo.
- Sistemos atkūrimas neturi įtakos jūsų asmeniniams failams, tačiau nieko nepraranda, jei avarijos atveju padarote failų atsarginę kopiją. Spustelėkite čia, kad gautumėte instrukcijas, kaip greitai sukurti svarbių failų atsarginę kopiją.
- Jei kompiuteris nebus paleistas į „Windows“, perskaitykite skyrių Trikčių šalinimas.

Sukurkite naujo disko slaptažodį (pasirinktinai). Rekomenduojama, kad pakeitus slaptažodį, jį atkurus, jūsų senasis slaptažodis gali būti atgautas. Žr. Straipsnį, kaip sukurti disko slaptažodį iš naujo.
Spustelėkite meniu Pradėti ir įveskite „sistemos atkūrimas“. Paieškos rezultatų sąraše pasirinkite „Sistemos atkūrimas“.
Pasirinkite norimą naudoti atkūrimo tašką. „Windows“ siūlo naujausią atkūrimo tašką. Jei reikia pasirinkti senesnį tašką, spustelėkite mygtuką Kitas> (Toliau).
- Norėdami pamatyti visus galimus atkūrimo taškus, pažymėkite dialogo langą „Rodyti daugiau atkūrimo taškų“. Galbūt nėra iš ko rinktis, nes „Windows“ automatiškai ištrina atkūrimo tašką, kad atsirastų vietos.
- Kiekviename atkūrimo taške bus trumpas pakeitimo, kuris sukėlė šį tašką, aprašymas.

Spustelėkite mygtuką.Ieškokite paveiktų programų (Nuskaitykite paveiktą programą) pasirinkę atkūrimo tašką. Bus rodomos visos programos ir standieji diskai, kurie iš naujo įdiegiami arba pašalinami atliekant sistemos atkūrimą šiuo metu.- Visos programos, įdiegtos po atkūrimo taško sukūrimo, bus pašalintos, o pašalintos - iš naujo.
Prieš tęsdami peržiūrėkite atkūrimo tašką. Prieš tęsdami sistemos atkūrimą, peržiūrėkime pakeitimus paskutinį kartą. Spustelėkite mygtuką Baigti, kad pradėtumėte atkūrimo procesą.
Palaukite, kol bus baigtas atkūrimas. Patvirtinę, kad norite atkurti, jūsų kompiuteris bus paleistas iš naujo ir prasidės atkūrimo procesas. Tai turėtų užtrukti kelias minutes.
Patvirtinkite sėkmingą atkūrimą. Baigus atkūrimą, „Windows“ bus paleista ir pranešimas, kai atkūrimas buvo sėkmingas, turėtų pasirodyti. Patikrinkite savo kompiuterį, ar atkūrimo procesas ištaisė klaidą. Jei ne, galite išbandyti senesnį atkūrimo tašką.
- Jei sistemos atkūrimas pablogina jūsų kompiuterio būklę arba norite, kad kompiuteris grįžtų, kai jis nebuvo atkurtas, galite atšaukti naujausią atkūrimą dar kartą paleidę sistemos atkūrimo įrankį ir pasirinkę „Anuliuoti sistemos atkūrimą“ (Pašalinkite sistemos atkūrimą).
Trikčių šalinimas
Įsitikinkite, kad įjungtas sistemos atkūrimas. Norėdami naudoti sistemos atkūrimą, kompiuteryje turite įgalinti šią funkciją. Jei funkcija vis dar neveikia, turėtumėte patikrinti, ar ji aktyvuota.
- Spustelėkite meniu Pradėti, dešiniuoju pelės mygtuku spustelėkite Kompiuteris ir pasirinkite „Ypatybės“.
- Spustelėkite nuorodą „Sistemos apsauga“, tada pasirinkite standųjį diską, iš kurio norite paleisti sistemos atkūrimą.
- Spustelėkite Konfigūruoti ... ir nepamirškite įjungti „Įjungti sistemos apsaugą“.
Jei „Windows“ nepaleis, paleiskite sistemos atkūrimą komandinėje eilutėje. Jei „Windows“ negali paleisti klaidos, galite paleisti sistemos atkūrimo įrankį iš komandų skydelio.
- Perkraukite kompiuterį ir laikykite nuspaudę klavišą F8. Atidaromas meniu „Advanced Boot Options“.
- Išplėstinių įkrovos parinkčių meniu pasirinkite „Saugus režimas su komandine eilute“. „Windows“ atsisiųs svarbius failus ir pateks į komandų skydą.
- Tipas rstrui.exe ir paspauskite „Enter“. Tai leidžia paleisti sistemos atkūrimo įrankį. Vykdykite anksčiau pateiktame skyriuje pateiktas instrukcijas, kad atkurtumėte kompiuterį. Atliekant sistemos atkūrimą saugiuoju režimu, jo atšaukti negalima.
Įjunkite „Check Disk“ įrankį ir patikrinkite, ar nėra problemų su kietuoju disku. Sugedęs kietasis diskas gali sustabdyti sistemos atkūrimą. Disko tikrinimas gali išspręsti šią problemą.
- Spustelėkite Pradėti, dešiniuoju pelės mygtuku spustelėkite Komandų eilutė ir pasirinkite „Vykdyti kaip administratorius“.
- Tipas chkdisk / r ir paspauskite „Enter“.
- Patvirtinkite, kad mašina paleista iš naujo. Patikrinkite, ar diskas bus aktyvus prieš paleidžiant „Windows“ ir ieškos klaidų. Jis bandys ištaisyti visas rastas klaidas.
Ieškokite virusų ir kenkėjiškų programų. Virusai gali patekti į atkūrimo tašką arba išjungti sistemos atkūrimą. Antivirusas yra vienintelis būdas vėl pasiekti, kad šis įrankis veiktų beveik kaip visiškas „Windows“ pašalinimas.
- Norėdami gauti daugiau informacijos, skaitykite internetiniame antivirusiniame straipsnyje.
Apsvarstykite galimybę iš naujo įdiegti „Windows“, jei sistemos atkūrimas neveikia. Jei viskas neveikia, vienintelis sprendimas yra iš naujo įdiegti operacinę sistemą. Jei sukūrėte atsarginę svarbių failų kopiją, pakartotinis diegimas neužtruks tiek laiko, kiek manote, ir pagerina kompiuterio našumą.
- Norėdami gauti daugiau informacijos, skaitykite straipsnį apie „Windows 7“ iš naujo įdiegimą tinkle.
2 metodas iš 2: sukurkite sistemos atkūrimo tašką
Spustelėkite meniu Pradėti, dešiniuoju pelės mygtuku spustelėkite „Kompiuteris“, tada pasirinkite „Ypatybės“. Sistemos atkūrimo tašką galite susikurti patys, o tai naudinga, jei sistema veikia tinkamai ir jums reikia koreliacijos taško, kad atkurtumėte, jei kažkas negerai.
Kairiojoje srityje pasirinkite „Sistemos apsauga“. Tai leidžia atidaryti sistemos ypatybių langą ir pasiekti sistemos apsaugos skirtuką.
Pasirinkite mygtuką.Sukurti ... (Kurti). Jūsų prašoma įvesti trumpą aprašymą, kad vėliau būtų galima jį lengvai atpažinti.
Palaukite, kol bus sukurtas atkūrimo taškas. Tai gali užtrukti kelias minutes.
- Atkurimo taškai būna įvairių dydžių, tačiau pagal numatytuosius nustatymus „Windows“ užima 5% standžiojo disko vietos. Senesni atkūrimo taškai automatiškai ištrinami, kad atsirastų vietos naujiems.
Rankiniu būdu ištrinkite senus atkūrimo taškus. Jei norite daugiau laisvos vietos arba nerimaujate dėl to, kad jūsų atkūrimo taškas sugenda, galite ištrinti visus senus atkūrimo taškus.
- Lange „Sistemos ypatybės“ atidarykite sistemos apsaugos skirtuką (žr. Šio skyriaus 1 veiksmą).
- Spustelėkite Konfigūruoti ... ir pasirinkite Ištrinti, jei norite ištrinti visus atkūrimo taškus. Atminkite, kad visa atlaisvinta vieta taip pat bus naudojama kuriant naują atkūrimo tašką.
Trikčių šalinimas
Išjunkite antivirusinę programą, jei negalite sukurti atkūrimo taško. Kuriant atkūrimo tašką ši programa gali sukelti konfliktų. Jei negalite surinkti balų, greičiausias būdas išspręsti problemą yra antivirusinės programos išjungimas.
- Galite išjungti antivirusinę programą dešiniuoju pelės mygtuku spustelėdami programos piktogramą sistemos dėkle ir pasirinkdami „Išjungti“ arba „Stabdyti“.
Pabandykite sukurti atkūrimo tašką saugiuoju režimu. Jei problema kyla dėl „Windows“, ją galite išspręsti sukurdami atkūrimo tašką saugiuoju režimu.
- Norėdami pasiekti saugųjį režimą, iš naujo paleiskite kompiuterį ir palaikykite nuspaudę F8. Išplėstinių įkrovos parinkčių meniu pasirinkite „Saugusis režimas“.
- Norėdami sukurti atkūrimo tašką saugiuoju režimu, atlikite anksčiau nurodytus veiksmus.
Įsitikinkite, kad yra pakankamai vietos atkūrimo taškui sukurti. Jei kompiuteryje nėra pakankamai laisvos vietos diske, negalėsite sukurti atkūrimo taškų. „Windows“ nesukurs atkūrimo taškų mažesniuose nei 1 GB standžiuosiuose diskuose.
- Spustelėkite Pradėti, tada pasirinkite „Kompiuteris“.
- Dešiniuoju pelės mygtuku spustelėkite „Windows“ diegimo standųjį diską (paprastai diską C :), tada pasirinkite Ypatybės.
- Įsitikinkite, kad yra mažiausiai 300 MB laisvos vietos. Paprastai turėtumėte palikti bent 2-3 GB tuščią vietą.
Pabandykite nustatyti „Windows“ saugyklą. Tai atlikus gali būti ištaisyta atkūrimo taško nesukūrimo problema.
- Perkraukite kompiuterį ir palaikykite nuspaudę F8. Išplėstinių įkrovos parinkčių meniu pasirinkite „Saugusis režimas“.
- Pasirinkite meniu Pradėti, dešiniuoju pelės mygtuku spustelėkite komandų eilutę, tada pasirinkite „Vykdyti kaip administratorius“.
- Tipas grynasis sustojimas winmgmt ir paspauskite „Enter“.
- Spustelėkite Pradėti, tada pasirinkite „Kompiuteris“. Eikite į C: Windows System32 wbem ir pervardyti saugykla fortas repositoryold.
- Perkraukite kompiuterį ir eikite į „Windows“ kaip įprasta. Spustelėkite meniu Pradėti, dešiniuoju pelės mygtuku spustelėkite ir pasirinkite Komandinė eilutė, tada pasirinkite „Vykdyti kaip administratorius“.
- Tipas grynasis sustojimas winmgmt tada paspauskite Enter. Tada įveskite winmgmt / resetRepository ir toliau spauskite „Enter“.
- Paskutinį kartą iš naujo paleiskite kompiuterį ir pabandykite sukurti atkūrimo tašką.
Įspėjimas
- Nepamirškite išsaugoti atidarytų failų ir išjungti visų programų. Nenutraukite sistemos atkūrimo.