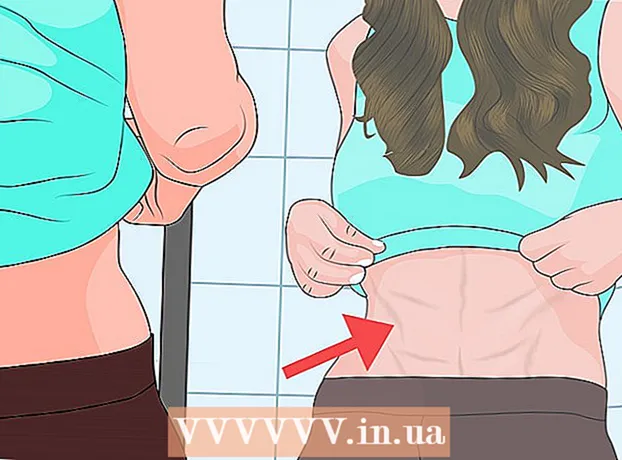Autorius:
Randy Alexander
Kūrybos Data:
26 Balandis 2021
Atnaujinimo Data:
1 Liepos Mėn 2024

Turinys
Jei planuojate kelionę į vietą, kurioje žinote, kad neturite prieigos prie interneto, tikriausiai norėsite išsaugoti keletą mėgstamų vaizdo įrašų, kad galėtumėte juos žiūrėti neprisijungę. Naujausia „YouTube“ programos versija palaiko peržiūrą neprisijungus, tačiau ši funkcija šiuo metu nepasiekiama daugelyje regionų, įskaitant JAV. Jei negalite pasiekti „YouTube“ programos neprisijungus pasiekiamų funkcijų, galite keliais būdais gauti vaizdo įrašus į savo įrenginį, kad galėtumėte juos žiūrėti neprisijungę.
Žingsniai
1 metodas iš 3: „YouTube“ programa
Prisiregistruokite gauti „YouTube Music Key“. Tai reikalinga norint atsisiųsti muzikinius vaizdo įrašus iš „YouTube“, kad būtų galima juos žiūrėti neprisijungus. Tai vieninteliai vaizdo įrašų formatai, kuriuos galite išsaugoti peržiūrai neprisijungę naudodami šį metodą. Jei norite išsaugoti „YouTube“ vaizdo įrašus kitais formatais, naudokite vieną iš šių būdų.
- „YouTube Music Key“ gausite užsiprenumeravę „Google Play“ muzikos visateisę prieigą, kuri kainuoja 10 USD per mėnesį.

Atnaujinkite savo programą. Neprisijungus galima žiūrėti tik naujausiose „YouTube“ programos versijose. Žiūrėjimo neprisijungus naujiniai nėra prieinami kiekviename regione, todėl, kad jie dar nebuvo plačiai pritaikyti. Jei šis metodas neveikė, išbandykite toliau nurodytą metodą savo konkrečiai operacinei sistemai.
Palaikykite ryšį su mobiliojo ryšio tinklu. Norėdami išsaugoti vaizdo įrašą, pirmiausia reikės tinklo ryšio. Kai vaizdo įrašas bus išsaugotas peržiūrai neprisijungus, galėsite jį atjungti ir žiūrėti neprisijungę. Jei negalite prisijungti prie „Wifi“, galite naudoti duomenų ryšį, jei tai palaiko jūsų įrenginys.
Įjunkite „YouTube“ programą. Atidarykite „YouTube“ spustelėdami jos piktogramą. Jame yra raudonas stačiakampis suapvalintais kampais ir viduryje „Play“ piktograma.

Raskite norimą išsaugoti muzikinį vaizdo įrašą. „YouTube“ turi paieškos funkciją, paspaudus paieškos mygtuką dešiniajame pagrindinio programos ekrano kampe. Paieškos laukelyje įveskite vaizdo įrašo pavadinimą ir tada pasirinkite tinkamą paieškos terminą, kuris pasirodys žemiau.- Taip pat galite naudoti šoninę juostą, į kurią pateksite braukdami pirštu iš kairio krašto būdami pagrindiniame programos ekrane, norėdami naršyti savo prenumeratas, jei norite ieškoti tokiu būdu. . Kairiojoje srityje spustelėkite „Mano prenumeratos“, kad naršytumėte neseniai įkeltus vaizdo įrašus pagal jūsų užsiprenumeruotus kanalus. Taip pat galite naudoti šoninę juostą „Istorija“, kad peržiūrėtumėte neseniai žiūrėtus vaizdo įrašus.
- Muzikinius vaizdo įrašus galite išsaugoti tik naudodami šį metodą.
Pasirinkite vaizdo įrašą, kad jį atidarytumėte. Paieškoje bus rodomi rezultatai su pavadinimu ir mažomis piktogramomis. Palieskite vaizdo įrašą, kurį norite išsaugoti.
Spustelėkite mygtuką „Atsisiųsti“ ir pasirinkite kokybę. Apatiniame dešiniajame vaizdo įrašo lango kampe pamatysite rodyklę, nukreiptą žemyn. Spustelėkite rodyklę, kad pasirinktumėte vaizdo įrašo kokybę. Aukštesnės kokybės atsisiuntimas užtruks ilgiau.
- Jei nematote šio mygtuko, „YouTube“ nepalaiko žiūrėjimo neprisijungus jūsų vietovėje. Vietoj to turėsite naudoti vieną iš aukščiau aprašytų metodų.
Atsisiųskite vaizdo įrašą. Pasirinkę kokybę, paspauskite mygtuką „OK“, esantį apatiniame dešiniajame kokybės pasirinkimo iššokančiojo lango kampe. Taip pat galite pažymėti langelį „Prisiminti mano nustatymus“, kad „YouTube“ vėliau atsisiųstų tą pačią vaizdo įrašo kokybę. Atsidarys dar vienas iššokantis ekranas, sakantis, kad vaizdo įrašas atsisiunčiamas ir pasiekiamas per šoninės juostos mygtuką „Neprisijungęs“. Iššokančiajame laukelyje spustelėkite Atmesti.
- Norėdami žiūrėti vaizdo įrašą, turėsite palaukti, kol jis bus baigtas atsisiųsti. Bus parodytas pranešimas, kuriame bus pranešta apie atsisiuntimo eigą. Šią informaciją taip pat galite rasti „YouTube“ programos meniu Neprisijungęs.
Leiskite vaizdo įrašą neprisijungę. Kai esate lauke ir neturite interneto ryšio, įjunkite „YouTube“ programą ir atidarykite kairę šoninę juostą, braukdami pirštu nuo kairio telefono krašto, būdami programos pagrindiniame ekrane. Šoninėje juostoje spustelėkite mygtuką „Neprisijungęs“, tada pasirinkite išsaugotus vaizdo įrašus. Tada vaizdo įrašas bus leidžiamas tiesiai iš jūsų telefono atminties. skelbimas
2 metodas iš 3: „iPhone“, „iPad“
Atidarykite „App Store“. Daugelyje regionų nėra „YouTube“ žiūrėjimo neprisijungus funkcijos. Tai reiškia, kad norėdami atsisiųsti vaizdo įrašus, turite naudoti trečiosios šalies programą.
Raskite programą vaizdo įrašams atsisiųsti. Tos programos techniškai nėra „YouTube“ autorizuotos ir paprastai bus pašalintos iš programų parduotuvių. Naujos programos visada bus viršuje, kad užimtų jų vietą, todėl čia išvardytos programos greičiausiai neteks ilgai. Dauguma vaizdo įrašų atsisiuntimo programų veikia labai panašiai, todėl atsisiuntimo procesas yra labai panašus. Ieškokite „vaizdo įrašų atsisiuntėjai“ ir perskaitykite atsiliepimus apie juos. Nuo 2015 m. Spalio 6 d. Populiariausia atsisiuntimo programa, veikianti su „YouTube“, yra „Video Pro Movie Downloader“.
Paleiskite programą ją įdiegę. Įjungę „Video Pro Movie Downloader“, būsite pasveikinti naršykle, kurioje bus rodoma mobili „YouTube“ versija.
Raskite norimą atsisiųsti vaizdo įrašą. Ieškokite „YouTube“ vaizdo įrašo, kurį norite atsisiųsti, kad galėtumėte žiūrėti vėliau. Palieskite vaizdo įrašą, kad atidarytumėte vaizdo įrašo puslapį „YouTube“ mobiliojoje versijoje.
Norėdami pradėti atsisiųsti vaizdo įrašą, spustelėkite „Atsisiųsti“. Kai pradėsite, būsite paraginti atsisiųsti vaizdo įrašą. Spustelėkite „Atsisiųsti“, kad pradėtumėte atsisiųsti vaizdo failą į savo įrenginį.
Norėdami grįžti į pagrindinį programos ekraną, paspauskite „Atlikta“. Pradėję atsisiųsti vaizdo įrašą, viršutiniame kairiajame kampe paspauskite „Atlikta“, kad grįžtumėte į pagrindinį „Video Pro Movie Downloader“ ekraną.
Norėdami peržiūrėti atsisiųstus vaizdo įrašus, spustelėkite „Failai“. Jei vaizdo įrašas dar nebuvo atsisiųstas, jis bus rodomas skirtuke „Atsisiuntimai“.
Spustelėkite vaizdo įrašą, tada spustelėkite „Išsaugoti“, kad perkeltumėte jį į „Camera Roll“. Tai leis jums lengvai pasiekti vaizdo įrašą iš nuotraukų ar vaizdo įrašų programų.
Žiūrėkite išsaugotus vaizdo įrašus neprisijungę. Išsaugoję vaizdo įrašą, jį galėsite bet kada žiūrėti iš „Camera Roll“, net neturėdami interneto ryšio. skelbimas
3 metodas iš 3: „Android“
Eikite į „YouTube“ svetainę naudodami savo naršyklę. Jei norite išsaugoti vaizdo įrašus, kad galėtumėte juos vėliau peržiūrėti „Android“, paprasčiausias būdas yra naudoti svetaines, leidžiančias atsisiųsti „Youtube“ vaizdo įrašus. Norėdami jį naudoti, jums reikės vaizdo įrašo, kurį norite atsisiųsti vėliau, adreso.
Raskite norimą atsisiųsti vaizdo įrašą. „YouTube“ raskite vaizdo įrašą, kurį norite išsaugoti. Spustelėkite jį, jei norite įkelti „YouTube“ vaizdo įrašų puslapį.
Nukopijuokite vaizdo įrašo URL (adresą). Paspauskite ir palaikykite adresą naršyklės URL juostoje. Pasirodžiusiame meniu pasirinkite „Kopijuoti“. Kopijavimo mygtukas gali atrodyti kaip 2 sutampantys stačiakampiai.
Eikite į svetainę, kurioje galima atsisiųsti „Youtube“ vaizdo įrašus. Yra daug svetainių, leidžiančių atsisiųsti „YouTube“ vaizdo įrašus. Viena populiariausių ir patikimiausių svetainių yra „KeepVid.com“. Procesas bus labai panašus į kitas vaizdo įrašų atsisiuntimo svetaines.
Spustelėkite URL lauke. „KeepVid“ yra puslapio viršuje. Jums gali tekti priartinti, nes ši svetainė pasiekiama tik darbalaukio versijoms.
Paspauskite ir palaikykite tuščią lauką, tada pasirinkite „Įklijuoti“. Į tą langelį įklijuosite nukopijuotą URL.
URL laukelio dešinėje spustelėkite „Atsisiųsti“. Nespauskite šalia jo esančio didelio atsisiuntimo mygtuko, nes tai yra reklama.
Norėdami gauti norimą kokybę, spustelėkite „Atsisiųsti MP4“. Daugelyje versijų tikriausiai bus tik balsas ar vaizdo įrašas, tačiau paprastai pamatysite MP4 480p arba naujesnę versiją. Palietę nuorodą Atsisiųsti, vaizdo įrašas bus nedelsiant pradėtas atsisiųsti į jūsų įrenginį.
Žiūrėkite atsisiųstus vaizdo įrašus. Vaizdo įrašus rasite aplanke „Atsisiuntimai“, kuriuos galite pasiekti atidarę „App Drawer“ ir pasirinkę „Downloads“. „Android“ turėtų galėti atkurti vaizdo failus be problemų, tačiau jei failas nepaleidžiamas, pabandykite naudoti nemokamą „VLC Player“ programą. skelbimas
Susiję pranešimai
- Kurkite „YouTube“ vaizdo įrašus
- Įkelkite vaizdo įrašus į „YouTube“
- Atsisiųsti „YouTube“ vaizdo įrašus (atsisiųsti „YouTube“ vaizdo įrašus)