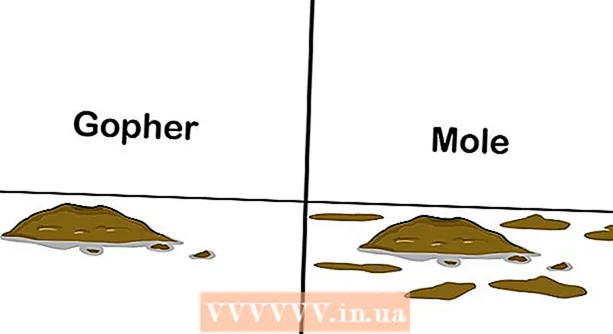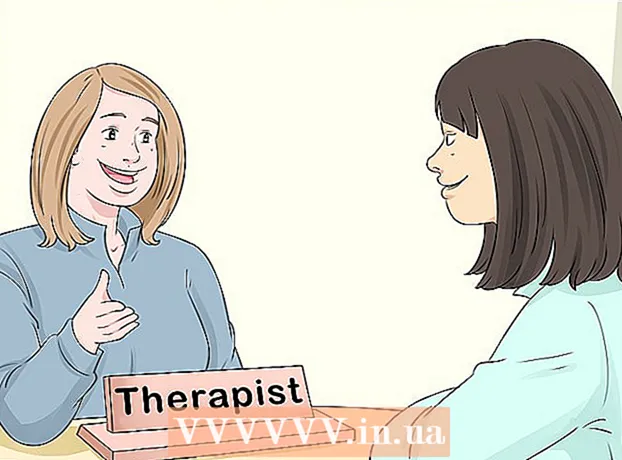Autorius:
Monica Porter
Kūrybos Data:
22 Kovas 2021
Atnaujinimo Data:
1 Liepos Mėn 2024

Turinys
Daugelis žmonių nusprendžia naudoti PDF failus, kad pasinaudotų originalaus dokumento turinio apsauga.Tačiau tai šiek tiek apsunkina PDF failo skaidymą, palyginti su kitų tipų formatais. Naudodami „Adobe Acrobat“, galite padalyti failus naudodami įmontuotą „Split Document“ funkciją. Bet jei nenorite išleisti pinigų „Acrobat“, vis tiek galite pasiekti šį tikslą naudodami daugybę kitų nemokamų alternatyvų.
Žingsniai
1 metodas iš 5: „Google Chrome“
„Google Chrome“ atidarykite PDF failą. Lengviausias būdas suskaidyti PDF failą yra nuvilkti jį į atidarytą „Chrome“ langą.
- Taip pat galite dešiniuoju pelės mygtuku spustelėti PDF failą, pasirinkti „Atidaryti naudojant“, tada galimų programų sąraše pasirinkti „Google Chrome“.
- Jei PDF failas neatidaromas „Chrome“, įveskite chromas: // papildiniai / eikite į „Chrome“ adreso juostą ir spustelėkite nuorodą „Įgalinti“, esančią skiltyje „Chrome PDF Viewer“.

Spustelėkite mygtuką „Spausdinti“. Šis mygtukas yra parinkčių eilutėje, kurios pasirodo perkėlus pelę į apatinį dešinįjį „Chrome“ lango kampą.
Spustelėkite mygtuką.Keisti ... (Kintamasis) yra po jūsų spausdintuvu.

Skiltyje „Vietinės paskirties vietos“ pasirinkite „Išsaugoti kaip PDF“.
Importuokite puslapio skyrių, kurį norite padalyti į naują dokumentą.
- Tarkime, kad norite padalinti 10 puslapių PDF failą į du failus, pirmajame faile yra pirmieji 7 puslapiai, o kitame - likusieji 3 puslapiai. Skiltyje Puslapiai įveskite "1-7", kad sukurtumėte pirmąjį failą. Tada pakartokite šį procesą, kad sukurtumėte antrą dokumentą.

Spustelėkite „Išsaugoti“ ir suteikite dokumentui pavadinimą. Taip pat galite pasirinkti, kur išsaugoti šį dokumentą.
Pakartokite aukščiau aprašytą procesą, kad sukurtumėte likusį dokumentą. Šis metodas leidžia jums sukurti du (ar daugiau) naujus dokumentus iš originalo.
- Tarkime, pirmą kartą sukūrėte naują 7 puslapių dokumentą, o dabar norite sukurti dar 3 puslapių dokumentą. Iš naujo atidarysite originalą, naršysite per spausdinimo parinktis ir nustatysite „8-10“ kaip spausdinamo puslapio dalį. Dabar turėtumėte turėti du naujus dokumentus: vieną, kuriame yra pirmieji 7 puslapiai, ir kitą, kuriame yra 3 paskutiniai originalo puslapiai.
2 metodas iš 5: PDFSplit! (Prisijungęs)
Įeiti .naudodamiesi savo naršykle. Yra nemažai PDF skaidymo įrankių, tačiau galima sakyti, kad tai yra viena iš labiausiai patikimų ir plačiausiai naudojamų svetainių.
- Jei ketinate laikyti savo dokumentą konfidencialiu ar privačiu, pagrindiniame puslapyje spustelėkite nuorodą „saugus ryšys“.
- Jei dokumentas yra labai slaptas, apsvarstykite galimybę naudoti vieną iš šiame straipsnyje aprašytų neprisijungus veikiančių metodų.
Vilkite PDF, kurį norite padalyti, į langelį „numeskite failą čia“. Jei tai neveikia, galite spustelėti nuorodą „Mano kompiuteris“ ir naršyti dokumentą kompiuteryje.
- Taip pat galite padalinti PDF dokumentus, saugomus „Dropbox“ ir „Google“ disko paskyrose.
Įveskite puslapio skyrių, kurį norite padalyti į pirmąjį dokumentą.
- Tarkime, kad norite padalyti 12 puslapių PDF dokumentą į du, pirmajame dokumente yra pirmieji 5 puslapiai, o kitame - likusieji 7 puslapiai. Skiltyje Puslapiai įvesite „1–5“ (1–5), kad sukurtumėte pirmąjį dokumentą.
Norėdami sukurti antrą dokumentą, spustelėkite nuorodą „Daugiau“. Ši nuoroda leidžia greitai padalyti dokumentą į dvi dalis, nekartojant viso proceso.
- Pavyzdžiui, įvedę „1–7“ (1–7) pirmoje eilutėje, antroje eilutėje galite įvesti „8–12“ (8–12). Patvirtinus, vienu metu bus sukurti du nauji dokumentai.
Pažymėkite langelį „Tinkinti padalytų failų pavadinimus“. Ši parinktis leidžia įvesti kiekvieno naujai padalinto dokumento pasirinktinį pavadinimą.
Kai būsite patenkinti, spustelėkite mygtuką.Skaldyti! (Taurė). Naujas dokumentas bus automatiškai atsisiųstas kaip ZIP archyvas. Šiame ZIP faile yra visi jūsų ką tik sukurti dokumentai.
- Dukart spustelėkite aukščiau esantį ZIP failą, kad peržiūrėtumėte dokumentą.
3 metodas iš 5: peržiūra (OS X)
Atidarykite PDF failą peržiūroje. Iš anksto įdiegta kiekviename „Mac“ peržiūros programa gali atlikti daugybę pagrindinių užduočių, nereikalaujant papildomos programinės įrangos.
- Jei peržiūra nėra numatytasis PDF peržiūros priemonė, dešiniuoju pelės mygtuku spustelėkite failą, kurį norite padalyti, ir pasirinkite „Atidaryti naudojant“ → „Peržiūra“.
- Darbas su peržiūra trunka šiek tiek ilgiau nei naudojant internetinį įrankį ar „Google Chrome“. Todėl jei skubate, turėtumėte apsvarstyti galimybę naudoti vieną iš šių metodų.
Spustelėkite meniu „Peržiūrėti“ ir pasirinkite „Miniatiūros“. Bus rodomas visų PDF dokumente esančių puslapių sąrašas.
Vilkite kiekvieną puslapį, kurį norite atsieti nuo ekrano. Tada bus sukurtas naujas PDF failas, kuriame yra tik tas puslapis. Atlikite tai visiems puslapiams, kuriuos norite padalyti į naują failą.
- Tarkime, kad norite sukurti naują failą su pirmaisiais keturiais 8 puslapių PDF dokumento puslapiais. Šiuo metu jūs vilksite puslapius nuo 1 iki 4 savo ruožtu į ekraną.
Atidarykite pirmąjį naujo PDF failo puslapį su peržiūra. Dabar, kai turite atskirus puslapius, turite juos sujungti į naują PDF dokumentą.
- Atidarydami PDF dokumentą įsitikinkite, kad įjungtos miniatiūros.
Vilkite kiekvieną puslapį į pavyzdinį rodinį tokia tvarka, kokia norite naujame dokumente. Vilkite kiekvieną puslapį iš ekrano į rėmelio pavyzdį. Galite perjungti vietas ir rūšiuoti norima tvarka.
Spustelėkite „Failas“ → „Išsaugoti“, kad išsaugotumėte naujai sujungtą failą kaip PDF. Naujame faile bus visi atskiri puslapiai, kuriuos ištraukėte iš originalaus dokumento. skelbimas
4 metodas iš 5: „CutePDF“ („Windows“)
Atsisiųskite „CutePDF“ programinę įrangą. Skirtingai nei „OS X“, „Windows“ nėra programinės įrangos, leidžiančios koreguoti PDF failus. „CutePDF“ yra nemokama programa, leidžianti lengvai padalyti PDF failus iš bet kurios programos, kuri gali atidaryti PDF dokumentus.
- Eikite ir spustelėkite „Nemokamas atsisiuntimas“ ir „Nemokamas keitiklis“.
- Jei jums reikia suskaidyti tik vieną failą, turėtumėte naudoti „Google Chrome“ arba internetinį failų skaidymo įrankį: tai bus greičiau. Šis metodas yra geresnis, kai turite daug skaidomų failų.
Bėk „CuteWriter.exe“, kad įdiegtumėte „CutePDF“ programinę įrangą. Kaip ir dauguma kitų nemokamų programinės įrangos programų, „CuteWriter“ bandys įdiegti reklaminę programinę įrangą diegimo metu. Pirmajame pasiūlymo ekrane spustelėkite mygtuką „Atšaukti“ ir spustelėkite nuorodą „Praleisti šį ir visus likusius“.
Paleiskite programą „converter.exe“, kad įdiegtumėte failus, reikalingus „CutePDF“. Norėdami įdiegti automatiškai, spustelėkite mygtuką Sąranka. Priešingai nei naudojant „CuteWriter.exe“, šiame žingsnyje jums nereikia vargti su reklaminėmis programomis.
Atidarykite norimą padalyti PDF failą. „CutePDF“ veikia su bet kokia programine įranga. PDF failą galite atidaryti naudodami „Adobe Reader“ arba žiniatinklio naršyklę.
Atidarykite meniu Spausdinti. Paprastai galite pasirinkti „Failas“ → „Spausdinti“ arba spustelėti „Ctrl“+P.
Iš galimų spausdintuvų sąrašo pasirinkite „CutePDF Writer“. „CutePDF“ veikia kaip virtualus spausdintuvas ir kuria PDF failus, o ne spausdina.
Importuokite puslapio skyrių, kurį norite padalyti į naują dokumentą. Tai sukurs naują dokumentą iš pasirinktų puslapių.
Paspausk mygtuką .Spausdinti kad išsaugotumėte naują failą. Jūsų bus paprašyta pavadinti ir pasirinkti, kur išsaugoti failą.
- Pakartokite aukščiau aprašytą procesą, jei norite suskaidyti originalą į kelis naujus dokumentus.
5 metodas iš 5: „Adobe Acrobat“
„Adobe Acrobat“ atidarykite norimą padalyti PDF dokumentą. Jei turite mokamą „Adobe Acrobat“ versiją, galite ją naudoti PDF failams skaidyti. Tai neįmanoma naudojant nemokamą „Adobe Reader“. Todėl, jei turite tik šią versiją, turėsite naudoti kitą metodą.
Kairėje lango pusėje spustelėkite mygtuką „Įrankiai“. Bus atidarytas įrankių skydelis.
Išplėskite šio skydo skiltį „Puslapiai“.
Spustelėkite mygtuką „Padalyti dokumentą“.
Nustatykite norimą kiekvieno naujo failo puslapio numerį. „Acrobat“ leidžia padalyti dokumentą pagal iš anksto nustatytą puslapių skaičių. Pvz., Kai nustatote 3 maksimalų puslapių skaičių, dokumentas padalijamas į atskirus failus, kurių kiekviename yra 3 puslapiai.
- Taip pat galite pasirinkti padalinti pagal žymeklį arba didžiausią failo dydį.
Spustelėkite mygtuką.Išvesties parinktys (Išvesties parinktis), jei norite pasirinkti, kur išsaugoti naują failą. Galite išsaugoti dokumentą tame pačiame aplanke kaip ir pradinis failas arba pasirinkti naują aplanką. Taip pat galite nustatyti naują failo pavadinimą.
Paspauskite.Gerai suskaidyti failus. Naujas failas bus išsaugotas aplanke, pasirinktame atlikus pirmiau nurodytą veiksmą. skelbimas