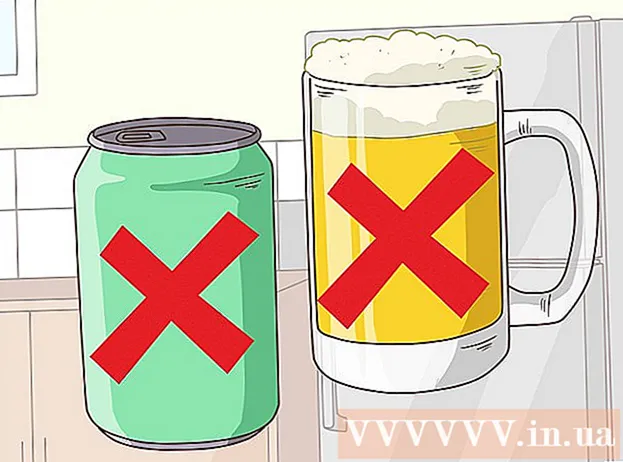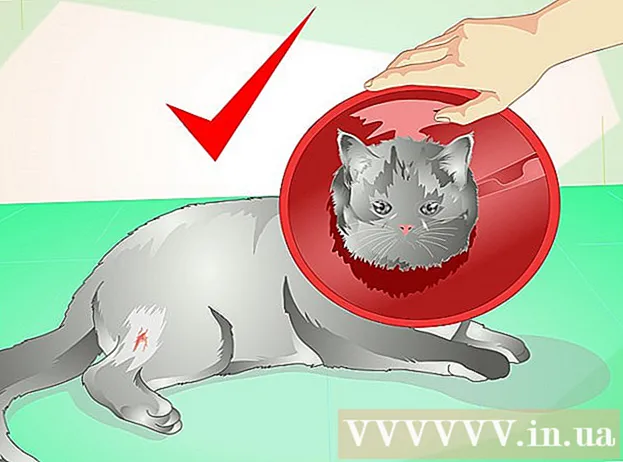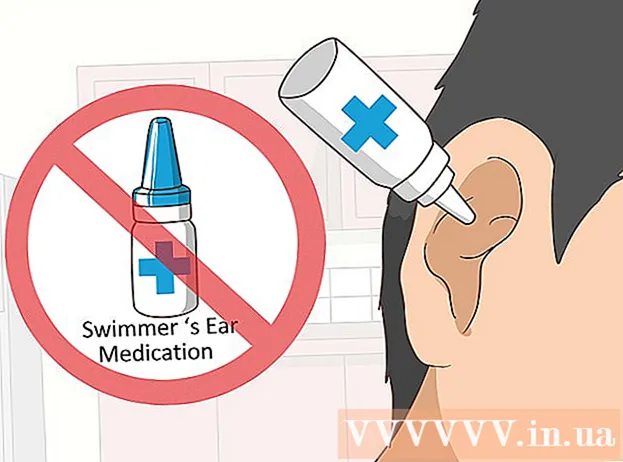Autorius:
Peter Berry
Kūrybos Data:
16 Liepos Mėn 2021
Atnaujinimo Data:
1 Liepos Mėn 2024

Turinys
Šiame straipsnyje parodyta, kaip sukurti ir įdiegti vaizdo įrašų, kurie buvo atsisiųsti į jūsų kompiuterį, subtitrų failus. Sukūrę antraštės failą su teksto redaktoriumi, galite jį pridėti prie savo vaizdo įrašo naudodami nemokamas programas, tokias kaip VLC ar „HandBrake“.
Žingsniai
1 dalis iš 4: Subtitrų failų kūrimas sistemoje „Windows“
. Apatiniame kairiajame ekrano kampe spustelėkite „Windows“ logotipą.
. Spustelėkite didinamojo stiklo piktogramą viršutiniame dešiniajame ekrano kampe. Čia bus rodoma paieškos juosta.

Importuoti textedit. Tai ras „TextEdit“ programą „Mac“.
Dukart spustelėkite „TextEdit“. Tai pasirinkimas, rodomas virš paieškos rezultatų sąrašo. Atlikus šį veiksmą, ekrane pasirodys numatytasis „Mac“ teksto redaktorius - „TextEdit“.

Pirmiausia įveskite subtitrų numerį. Įveskite 0, tada paspauskite ⏎ Grįžti pradėti naują eilutę.- Įvesite 1 antram paantraštiui, tada naudokite 2 už trečią paantraštę ir pan.

Sukurkite subtitrų laiko juostą. Kiekvienos laiko juostos dalies formatas turi būti HH: MM: SS.TT, pradžios ir pabaigos laikas turi būti atskirti tarpu, o rodyklėje yra du brūkšniai: HH: MM: SS. TT -> HH: MM: SS.TT.- Pvz., Jei norite, kad pirmasis vaizdo įrašo paantraštė būtų rodoma nuo 5 iki 10 sekundžių, įveskite 00:00:05.00 -> 00:00:10.00 čia.
Paspauskite ⏎ Grįžti. Tai sukurs naują eilutę, kur galėsite įvesti antraštės tekstą.
Įveskite subtitrų turinį. Subtitrai bus rodomi toje pačioje eilutėje, jei nepaspausite ⏎ Grįžti kol bus įvestas tos eilutės tekstas.
- Taip pat galite sukurti antrą subtitrų eilutę paspausdami ⏎ Grįžti vieną kartą ir įveskite antros eilutės tekstą.
Paspauskite ⏎ Grįžti du kartus. Tai sukurs šiek tiek vietos tarp ankstesnio paantraštės ir tada, kai prasidės kitas.
Sukurkite likusio vaizdo įrašo subtitrus. Kiekviename antraštėje turėtų būti skaičius, laiko juosta, bent viena kūno eilutė ir tuščia eilutė tarp antraštės eilutės ir kito skaičiaus.
Spustelėkite Formatas (Formatas). Tai yra parinktis ekrano viršuje. Po paspaudimo pasirodys kitas meniu.
Spustelėkite Padaryti paprastą tekstą (Sukurti paprastą tekstą). Ši parinktis pasiekiama meniu Formatas rodo.
Spustelėkite Failas (Failas). Viršutiniame kairiajame ekrano kampe pamatysite Failas. Tai atveria pasirinkimo sąrašą.
Spustelėkite Išsaugoti kaip (Išsaugoti kaip). Tai yra parinktis šiuo metu rodomame meniu Failas. Ekrane pasirodys langas Išsaugoti.
Įveskite vaizdo įrašo pavadinimą. Subtitrų failo pavadinimo lauke įveskite vaizdo įrašo pavadinimą. Šis vardas turi sutapti su vaizdo įrašo rodomu pavadinimu kompiuteryje (įskaitant didžiąsias ir mažąsias raides).
Pridėti subtitrų failo plėtinį. Įvedę vaizdo įrašo pavadinimą, pakeisite plėtinį .txt fortas .srt čia.
Spustelėkite Sutaupyti (Sutaupyti). Tai mygtukas rodomas lango apačioje. Tai išsaugos SRT failą pasirinktame kataloge. Dabar, kai sukūrėte subtitrų failą, kitas dalykas, kurį reikia padaryti, yra subtitrų pridėjimas prie vaizdo įrašo. skelbimas
3 dalis iš 4: pridėkite subtitrų failą prie vaizdo įrašo naudodami VLC
Išsaugokite subtitrus ir vaizdo failus tame pačiame aplanke. Tai galite padaryti pasirinkdami subtitrų failą, paspauskite „Ctrl“+C („Windows“) arba ⌘ komanda+C („Mac“), jei norite nukopijuoti failą, atidarykite aplanką, kuriame įrašytas vaizdo įrašas, ir paspauskite „Ctrl“+V („Windows“) arba ⌘ komanda+V („Mac“).
Atidarykite vaizdo įrašą VLC. Šis veiksmas šiek tiek skirsis, atsižvelgiant į naudojamą operacinę sistemą:
- „Windows“ - Dešiniuoju pelės mygtuku spustelėkite vaizdo įrašą, pasirinkite Atidaryti naudojant (Atidaryti naudojant) ir spustelėkite VLC laikmenų grotuvas šiuo metu rodomame meniu.
- „Mac“ - Pasirinkite vaizdo įrašą, spustelėkite Failas, pasirinkite Atidaryti naudojant ir spustelėkite VLC šiuo metu rodomame meniu.
- Jei jūsų kompiuteryje nėra įdiegta „VLC Media Player“, galite atsisiųsti ir įdiegti šią programą nemokamai.
Spustelėkite kortelę Paantraštė (Paantraštė). Tai yra parinktis VLC lango viršuje. Čia pasirodys meniu.
- „Mac“ sistemoje pasirinkite Paantraštė yra rodomas ekrano viršuje.
Pasirinkite Antrinis takelis (Sekti subtitrus). Ši parinktis pasiekiama šiuo metu rodomame meniu. Čia pamatysite kitą meniu.
Spustelėkite 1 takelis. Tai yra šiuo metu rodomo meniu parinktis. Dabar jūsų subtitrai rodomi vaizdo įraše.
Rankiniu būdu įterpkite subtitrų failą. Jei vaizdo įraše nerodomi subtitrai, galite rankiniu būdu pridėti subtitrų failą prie vaizdo įrašo, kad subtitrai būtų matomi, kol neišjungsite VLC:
- Spustelėkite Antrinis takelis
- Spustelėkite Pridėti subtitrų failą ... (Pridėti subtitrų failą ...)
- Pasirinkite subtitrų failą.
- Spustelėkite Atviras (Atviras).
4 dalis iš 4: Subtitrų failų pridėjimas prie vaizdo įrašo naudojant „HandBrake“
Atidarykite „HandBrake“. Tai programa su ananaso piktograma šalia vyno taurės.
- Jei jūsų kompiuteryje nėra „HandBrake“, galite nemokamai atsisiųsti „HandBrake“ iš https://handbrake.fr/.

Spustelėkite Failas (Failas) paprašius. Tai yra galimybė iš meniu, rodomo kairėje „HandBrake“ pusėje. Tai atidarys langą „File Explorer“ („Windows“) arba „Finder“ („Mac“).- Jei nematote šio meniu, spustelėkite Atviro kodo (Open Source) viršutiniame kairiajame lango kampe ir spustelėkite Failas šiuo metu rodomame meniu.

Pasirinkite vaizdo įrašą. Atidarysite aplanką, kuriame reikia pridėti vaizdo įrašą, tada spustelėkite vaizdo įrašą.
Spustelėkite Atviras (Atviras). Tai yra parinktis apatiniame dešiniajame lango kampe.

Spustelėkite Naršyti (Naršyklė). Ši parinktis rodoma puslapio viduryje. Ekrane pasirodys kitas langas.
Įveskite failo pavadinimą ir pasirinkite išsaugojimo katalogą. Įveskite pavadinimą, kurį norite suteikti vaizdo įrašui, kad galėtumėte pridėti subtitrus, tada pasirinkite aplanką (pavyzdžiui, Darbalaukis), kad išsaugotumėte vaizdo įrašą.
Spustelėkite Gerai. Šis mygtukas rodomas apatiniame dešiniajame lango kampe.
Spustelėkite kortelę Subtitrai (Paantraštė). Šį skirtuką rasite po „HandBrake“ langu.
Spustelėkite Importuoti SRT (Importuoti SRT failą). Tai yra parinktis, rodoma kairėje lango pusėje.
- „Windows“ kompiuteryje pirmiausia turite pašalinti numatytąjį paantraštę spustelėdami žymę X raudona to paantraštės dešinėje.
- „Mac“ sistemoje spustelėkite pasirinkimo laukelį Takeliai ir spustelėkite Pridėti išorinį SRT ... (Pridedami išoriniai SRT failai ...) rodomame pasirinkimų sąraše.
Pasirinkite SRT failą. Raskite jau sukurtą SRT failą ir spustelėkite jį.

Spustelėkite Atviras (Atviras). Tai pridės SRT failą prie „HandBrake“.
Pažymėkite langelį „Burn In“. Tai yra subtitrų failo pavadinimo dešinėje esanti parinktis. Tai užtikrina, kad paantraštės failas visada bus matomas vaizdo įraše, o vaizdo įrašas bus suderinamas su visais vaizdo grotuvais.

Spustelėkite Pradėti koduoti (Pradedamas kodavimas). Tai yra „HandBrake“ lango viršuje esanti parinktis. Taigi „HandBrake“ programa pridės subtitrų failą prie vaizdo įrašo.- Baigus koduoti, vaizdo įrašas su įdėtais antraštėmis pasirodys jūsų pasirinktame išsaugojimo aplanke.
Patarimas
- Taip pat galite naudoti „YouTube“, kad pridėtumėte SRT failą prie savo vaizdo įrašo, jei norite paskelbti vaizdo įrašą internete.
- Subtitrų failų kūrimas gali užtrukti daug, tačiau jie bus tikslesni nei antraštės, automatiškai sugeneruotos tokiose svetainėse kaip „YouTube“ ar trečiųjų šalių paslaugos.
Įspėjimas
- Būkite kantrūs, nes subtitrų pridėjimas prie vaizdo įrašo gali užtrukti daug laiko.