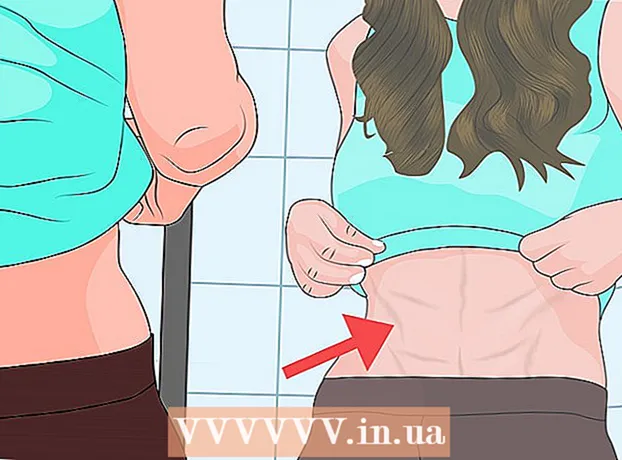Autorius:
John Stephens
Kūrybos Data:
21 Sausio Mėn 2021
Atnaujinimo Data:
1 Liepos Mėn 2024

Turinys
Šis „wikiHow“ moko, kaip atsisiųsti subtitrus, susijusius su jūsų „YouTube“ vaizdo įrašais. Norėdami atsisiųsti „YouTube“ vaizdo įrašus su įmontuotais subtitrais arba atskirais subtitrų failais, galite naudoti nemokamą programą „4K Video Downloader“. Atminkite, kad norimame atsisiųsti „YouTube“ vaizdo įraše turi būti subtitrai.
Žingsniai
Atsisiųskite „4K Video Downloader“ diegimo failą. Naudodamiesi savo kompiuterio žiniatinklio naršykle, eikite į https://www.4kdownload.com/products/product-videodownloader, tada spustelėkite mygtuką Gaukite 4K vaizdo įrašų atsisiuntimo priemonę kairėje puslapio pusėje. Atsisiuntimas prasidės automatiškai.
- „4K Video Downloader“ yra „YouTube“ darbalaukio vaizdo įrašų atsisiuntimo programa, turinti galimybę prireikus įterpti subtitrus.

Įdiekite „4K Video Downloader“. Procesas skiriasi priklausomai nuo to, ar naudojate „Mac“, ar „Windows“ kompiuterį:- „Windows“ sistemoje - Dukart spustelėkite sąrankos failą, spustelėkite Taip Kai būsite paraginti, vykdykite ekrane pateikiamas diegimo instrukcijas.
- „Mac“ - Dukart spustelėkite sąrankos failą, jei reikia, patvirtinkite diegimą, spustelėkite ir vilkite 4K Video Downloader programos piktogramą, kad ją numestumėte į aplanką „Applications“, tada vykdykite ekrane pateikiamas instrukcijas.

Pasiekite „YouTube“ vaizdo įrašus su subtitrais. Norint atsisiųsti „YouTube“ vaizdo įrašų subtitrus, vaizdo įraše turi būti įmontuoti subtitrai; Žiūrėdami į piktogramą, galite patikrinti, ar pasirinktas vaizdo įrašas turi subtitrus CC esančią vaizdo grotuvo apačioje.
Nukopijuokite „YouTube“ vaizdo įrašo URL. Naršyklės lango viršuje esančioje adreso juostoje pažymėkite vaizdo įrašo adresą, tada palieskite „Ctrl“+C („Windows“) arba ⌘ komanda+C („Mac“).
Atidarykite „4K Video Downloader“. Spustelėkite arba dukart spustelėkite 4K „Video Downloader“ programos piktogramą su balta debesėlio forma šviesiai mėlyname fone.
Spustelėkite Nuostatos (Pasirinktinis) viršutinėje dešinėje lango pusėje.
- Jei norite atsisiųsti atskirą vaizdo įrašo subtitrų failą, praleiskite šį ir kitus du veiksmus.
Pažymėkite langelį „Įterpti subtitrus į vaizdo įrašą, jei įmanoma“. Pridedamas subtitrų failas bus įterptas tiesiai į vaizdo įrašą.
Uždarykite langą Nuostatos. Spustelėkite ženklą X viršutiniame dešiniajame kampe, kad išeitumėte.
Spustelėkite Įklijuoti nuorodą (Įklijuoti nuorodą) viršutiniame kairiajame lango kampe. „4K Video Downloader“ ras jūsų nukopijuotą nuorodą ir pradės kopijuoti vaizdo įrašą.
Pasirinkite kokybę. Pažymėkite laukelį šalia norimos žiūrėti vaizdo kokybės.
- Taip pat galite pasirinkti ne numatytąjį vaizdo įrašo formatą, spustelėdami išskleidžiamąjį meniu „Formatas“ ir pasirinkdami norimą naudoti formatą.
Spustelėkite išskleidžiamąjį laukelį „Atsisiųsti subtitrus“. Parinktys yra apatiniame dešiniajame lango kampe. Pasirodys išskleidžiamasis meniu.
Pasirinkite kalbą. Spustelėkite kalbą, kurią norite naudoti subtitrų failui.
Spustelėkite parsisiųsti (Parsisiųsti). Užduotys apatiniame dešiniajame lango kampe. Jūsų vaizdo įrašas bus pradėtas atsisiųsti.
Žiūrėti video. Baigę atsisiuntimą, galite pereiti į failo vietą spustelėdami vaizdo įrašą ir pasirinkdami Rodyti aplanke (Rodyti aplanke).
- Dukart spustelėkite vaizdo įrašą, kad galėtumėte jį paleisti naudodami numatytąjį kompiuterio vaizdo grotuvą.
- Jei nuspręsite įterpti subtitrus į vaizdo įrašą, pirmiausia įjunkite subtitrų takelį vaizdo grotuve.
- Jei subtitrus atsisiunčiate atskirai, subtitrų failas (SRT formatas) bus rodomas tame pačiame aplanke kaip ir vaizdo įrašas.
Patarimas
- Jei „YouTube“ vaizdo įraše nėra subtitrų, vis tiek galite patys pridėti subtitrus.
Įspėjimas
- Kai kurie vaizdo grotuvai paprašys, kad meniu „Garsas“ arba „Subtitrai“ pasirinktumėte subtitrų takelį, kad būtų rodomi subtitrai.