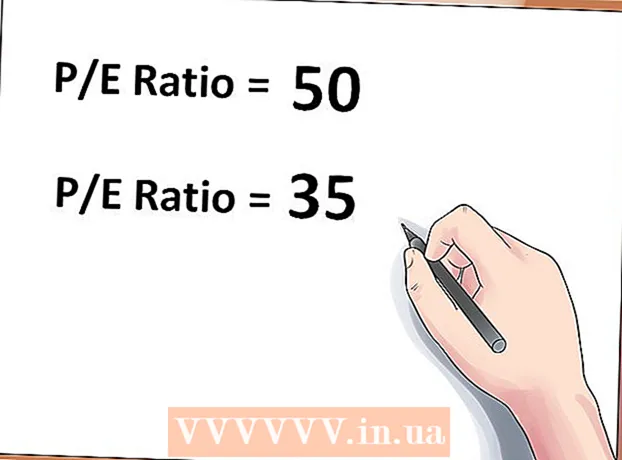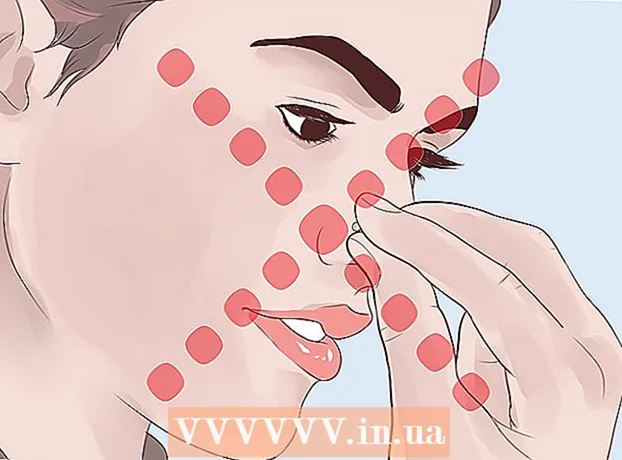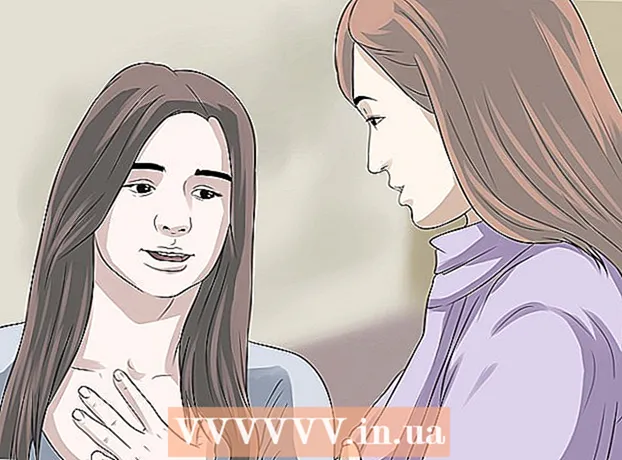Autorius:
Peter Berry
Kūrybos Data:
14 Liepos Mėn 2021
Atnaujinimo Data:
1 Liepos Mėn 2024

Turinys
Ar norite dalytis vaizdo įrašais su draugais, šeima ir daugeliu kitų? Vaizdo įrašų įkėlimas į „YouTube“ yra greitas, paprastas ir visiškai nemokamas. Šiame straipsnyje bus parodyta, kaip įkelti vaizdo įrašus į „YouTube“ naudojant kompiuterį, telefoną ar planšetinį kompiuterį.
Žingsniai
1 metodas iš 2: naudokite „YouTube“ programą savo telefone
Atidarykite „YouTube“ programą. Tai raudonos ir baltos spalvos piktograma su stačiakampiu ir trikampiu, nukreiptu į dešinę, kartu su žodžiu „YouTube“. Šią programą rasite įrenginio pagrindiniame ekrane arba programų meniu.
- „YouTube“ jau gali būti iš anksto įdiegta visuose telefonuose ir planšetiniuose kompiuteriuose, tačiau be programos galite ją atsisiųsti iš „App Store“ („iPhone“ / „iPad“) arba „Play“ parduotuvės („Android“).
- Prisijunkite prie „Wi-Fi“ tinklo prieš atsisiųsdami vaizdo įrašus, kad išvengtumėte mobiliojo duomenų išlaidų.
- Jei nesate prisijungę automatiškai, turėsite pasirinkti „Google“ paskyrą arba prisijungti naudodami „YouTube“ paskyros el. Pašto adresą ir slaptažodį.
Pastaba: Vaizdo įrašus taip pat galite bendrinti tiesiai iš savo telefono Nuotraukų arba Galerijos programos. Atidarykite vaizdo įrašą, palieskite bendrinimo piktogramą ir pasirinkite „YouTube“ jei matote šią parinktį. Šiuo metu pereisite prie 6 žingsnio.
Viršutiniame dešiniajame ekrano kampe palieskite savo profilio nuotrauką. Čia pamatysite meniu.

Palieskite Jūsų kanalas (Jūsų kanalas) yra netoli meniu viršaus.
Bakstelėkite vaizdo kameros piktogramą. Tai piktograma, rodoma viršutinėje dešinėje meniu juostos viršuje ekrane.
- Jei pirmą kartą atsisiunčiate vaizdo įrašą iš telefono ar planšetinio kompiuterio, prieš tęsdami turėsite suteikti programai prieigą prie nuotraukos, fotoaparato ir (arba) mikrofono.

Pasirinkite vaizdo įrašą. Čia pamatysite visų vaizdo įrašų sąrašą savo telefono ar planšetinio kompiuterio fotoaparato ritinyje. Palieskite vaizdo įrašą, kurį norite bendrinti.- Pagal numatytuosius nustatymus galite įkelti iki 15 minučių trukmės vaizdo įrašus. Jei norite įkelti ilgesnius vaizdo įrašus (iki 12 valandų), pirmiausia turite patvirtinti savo paskyrą.
Pridėti vaizdo įrašo efektų (nebūtina). Jei norite dar kartą redaguoti vaizdo įrašą prieš jį įkeldami, išbandykite šias parinktis:
- Jei norite apkarpyti vaizdo įrašą, vilkite po ekranu rodomos laiko juostos kraštus į jums patinkančius pradžios ir pabaigos taškus.
- Palieskite burtų lazdelės piktogramą, kad pasirinktumėte vaizdo įrašo spalvų filtrą. Šią piktogramą pamatysite viršutiniame dešiniajame „Android“ ekrano kampe ir po „iPhone“ / „iPad“ ekranu.
- Bakstelėkite užrašo piktogramą, jei norite pridėti nemokamą garsą (tik „iPhone“ ir „iPad“).
Palieskite Kitas (Tęsti) pereiti prie kito veiksmo (tik „iPhone“ ir „iPad“). Jei turite „iPhone“ ar „iPad“, pasirinkite Kitas viršutiniame dešiniajame kampe tęsti darbą.
Nustatykite pavadinimą. Vaizdo įrašo pavadinimas gali sudaryti iki 100 simbolių ir turi atspindėti vaizdo įrašo turinį.
Įveskite aprašą. Aprašymas neprivalomas, tačiau turėtų būti įtrauktas. Aprašo informacija rodoma po vaizdo įrašu žiūrint. Šioje skiltyje galite pridėti informacijos, susijusios su vaizdo įrašais, turinio kūrėjais ar kitais projektais. Pridėkite raktinių žodžių prie aprašo, kad vaizdo įrašas būtų rodomas atliekant susijusias paieškas.
Meniu „Privatumas“ pasirinkite savo matomumą. Privatumo meniu galite pasirinkti iš 3 variantų. Privatumo parinktys apima:
- Vieša: Pasirinkę šią parinktį, visi „YouTube“ naudotojai gali ieškoti ir žiūrėti jūsų vaizdo įrašą.
- Neįtrauktas į sąrašą: Jūsų vaizdo įrašas nebus viešas, tačiau visi, turintys nuorodą į jį, galės pamatyti jūsų vaizdo įrašą.
- Privatu: Ši parinktis leidžia žiūrėti vaizdo įrašus tik tada, kai esate prisijungę prie savo paskyros.
Palieskite Vieta (Vieta) norėdami nustatyti savo vietą (nebūtina). Jei norite klasifikuoti vaizdo įrašą pagal geografinę vietą, galite tai padaryti skiltyje „Privatumas“. Bakstelėkite „Vieta“ ir pasirinkite vieną iš netoliese esančių vietų. Taip pat galite įvesti adresą arba vietą paieškos juostoje ir pasirinkti vietą iš paieškos rezultatų.
- Pirmą kartą pridėdami vietą prie vaizdo įrašo, jūsų bus paprašyta leisti „YouTube“ pasiekti jūsų vietą telefone ar planšetiniame kompiuteryje. Prašome pasirinkti Leisti naudojant programą (Leidžiama naudojant programą) tęsti.
Palieskite ĮKELTI (Įkelti) viršutiniame dešiniajame kampe. Tai yra vaizdo įrašo įkėlimo į „YouTube“ veiksmas. Baigus įkelti, vaizdo įrašas bus rodomas vaizdo įrašų sąraše.
- Jei norite pažymėti vaizdo įrašą, kad kiti galėtų jį lengviau rasti, palieskite vaizdo įrašo trijų taškų meniu, pasirinkite Redaguoti (Redaguoti) ir lauke „Žymos“ įveskite kableliais atskirtas žymas.
2 metodas iš 2: naudokite Youtube.com savo kompiuteryje
Prieiga https://www.youtube.com iš interneto naršyklės. Vaizdo įrašus galite paskelbti tiesiai iš „YouTube“ svetainės.
- Jei nesate prisijungę prie „YouTube“ paskyros, spustelėsite PRISIJUNGTI (Prisijunkite) viršutiniame dešiniajame puslapio kampe, kad galėtumėte nedelsdami imtis veiksmų. Pasirinkite „YouTube“ paskyrą ir įveskite slaptažodį arba spustelėkite Naudokitės kita paskyra (Naudokite kitą paskyrą) ir prisijunkite naudodami reikalingo „YouTube“ paskyros el. Pašto adresą ir slaptažodį.
Spustelėkite fotoaparato piktogramą su pliuso ženklu (+) ir pasirinkite Įkelti vaizdo įrašą (Įkelti vaizdo įrašą). Tai piktograma viršutiniame dešiniajame kampe, šalia jūsų profilio nuotraukos. Nukreipsite į „YouTube Studio“ puslapį su lango „Įkelti vaizdo įrašą“ puslapio viduryje.
Vilkite vaizdo failą į rodyklę ant lango. Arba galite spustelėti mygtuką PASIRINKTI FILE (Pasirinkite failą) mėlyna spalva, eikite į vietą, kur išsaugosite failą savo kompiuteryje, ir spustelėkite Atviras (Atviras). Tai yra pirmasis vaizdo įrašo įkėlimo proceso žingsnis.
- Pagal numatytuosius nustatymus vaizdo įrašus galite įkelti iki 15 minučių. Jei norite įkelti ilgesnius vaizdo įrašus (iki 12 valandų), pirmiausia turite patvirtinti savo paskyrą.
- Jei įkeliate vaizdo įrašus iš DVD į „YouTube“, pirmiausia įrašykite filmą į savo kompiuterį.
- „YouTube“ palaiko vaizdo įrašus šiais formatais: MOV, MPEG4, MP4, AVI, WMV, MPEGPS, FLV, 3GPP, WebM, DNxHR, ProRes, CineForm, HEVC (h265).
Pridėkite vaizdo įrašo pavadinimą ir aprašą. Pavadinimas yra būtinas, o aprašymas yra neprivalomas, tačiau jis turėtų būti. Galite įvesti iki 100 simbolių ilgio pavadinimą.Sukurkite patrauklų pavadinimą, tiksliai atspindintį vaizdo įrašo turinį. Be to, laukelis pavadinimu „Aprašas“ naudojamas vaizdo įrašui pridėti aprašą. Aprašo informacija rodoma po vaizdo įrašu žiūrint. Prie aprašo galite pridėti informacijos apie vaizdo įrašus, turinio kūrėjus ir kitus projektus. Be to, pridėkite raktinių žodžių prie šios skilties, kad vaizdo įrašas būtų rodomas atliekant susijusias paieškas.
Spustelėkite norimą naudoti miniatiūrą. Vaizdo įrašo miniatiūra yra nejudantis vaizdas, vaizduojantis vaizdo įrašą, koks jis rodomas jūsų kanale ir paieškos rezultatuose. Pasirinkite vaizdo įrašo miniatiūrą spustelėdami vieną iš siūlomų miniatiūrų.
- Arba galite spustelėti Įkelti miniatiūras (Įkelti miniatiūrą) ir pasirinkite savo nuotrauką kaip miniatiūrą. Tiesiog spustelėkite nuotrauką, kurią norite naudoti, ir pasirinkite Atviras.
Pridėkite vaizdo įrašų prie grojaraščio (nebūtina). Jei norite pridėti vaizdo įrašą prie grojaraščio, spustelėkite pasirinkimo laukelį „Grojaraštis“ ir pasirinkite grojaraštį, kurį sukūrėte, kad pridėtumėte vaizdo įrašą. Vaizdo įrašus galite pridėti prie kelių grojaraščių.
Vaizdo įrašų žymėjimas vaikams. Šiuo metu „YouTube“ reikalauja, kad pažymėtumėte visus vaizdo įrašus, skirtus vaikams iki 13 metų. Jei jūsų vaizdo įrašas skirtas vaikams, spustelėkite mygtuką šalia „Taip, sukurta vaikams“ (Taip, šis turinys skirtas vaikams). Jei tai nėra vaiko vaizdo įrašas, pažymėsite mygtuką šalia „Ne, neskirtas vaikams“ (Ne, tai nėra vaikų turinys).
- Tikslus vaikams skirtų vaizdo įrašų žymėjimas yra vaikų internetinės privatumo apsaugos įstatymo (COPPA) taisyklė. Dėl nesąžiningo vaizdo įrašų žymėjimo „YouTube“ gali imtis griežtų veiksmų jūsų paskyroje, arba Federalinė prekybos komisija (FTC) gali jus nubausti. Norėdami gauti daugiau informacijos, skaitykite COPPA „YouTube“ nuostatus.
- Be to, jei jūsų vaizdo įrašas skirtas tik vyresnei nei 18 metų auditorijai, galite nustatyti vaizdo įrašų amžiaus apribojimą. Norėdami tai padaryti, spustelėsite parinktį Amžiaus apribojimas (išplėstinis) (Apriboti žiūrinčiųjų amžių (pažengusius)), tada spustelėkite laukelį šalia „Taip, apriboti mano vaizdo įrašą tik 18 metų ir vyresniems žiūrintiesiems“ (Taip. Mano vaizdo įrašas skirtas tik žiūrintiesiems, vyresniems nei 18 metų).
Spustelėkite Daugiau pasirinkimų (Kitos parinktys - tai neprivaloma) ir pasirinkite Kitas. Pasirinkus mėlyną parinktį „Daugiau parinkčių“ pasirodys po langu „Išsami informacija“. Turėsite daugiau vaizdo įrašų parinkčių. Baigę spustelėkite Kitas apatiniame dešiniajame kampe. Papildomos parinktys:
- Mokamos reklamos (turinys, mokamas už reklamą): Jei vaizdo įrašas yra mokamas, pažymėsite langelį „Mano vaizdo įraše yra mokama reklama, pvz., Produkto rodymas ar patvirtinimas“ (Mano vaizdo įraše yra turinio, kuris mokamas už reklamavimą, pvz., Produktų integravimo ar patvirtinimo. produktas). Taip pat galite pažymėti langelį „Pridėti pranešimą prie mano vaizdo įrašo, kad žiūrintieji būtų informuoti apie mokamą reklamą“ (Pridėti vaizdo įrašo pranešimą, kad žiūrovai žinotų, jog mano vaizdo įraše yra mokamo turinio, kurį norite reklamuoti).
- Žymos: Žymos yra raktiniai žodžiai, leidžiantys vartotojams lengviau rasti jūsų vaizdo įrašą. Laukelyje „Pridėti žymų“ įveskite norimą naudoti žymą. Naudokite žodžius, susijusius su vaizdo įrašu (pavyzdžiui, jei tai buvo dramblių šokio vaizdo įrašas, turėtumėte naudoti raktinius žodžius „drambliai“ (dramblys), „šokiai“ (šokis) ir „juokingi“ (juokingi). linksma)). Vaizdo įrašai su panašiomis žymomis dažnai rodomi kartu skiltyje „Rekomenduojama“.
- Kalba, subtitrai ir subtitrai: Norėdami pasirinkti vaizdo įrašo kalbą, spustelėkite išskleidžiamąjį laukelį „Vaizdo įrašo kalba“ ir pasirinkite kalbą. Norėdami pridėti subtitrų prie savo vaizdo įrašo, meniu „Antraštės sertifikatas“ pasirinksite antraščių sertifikatą. Norėdami įkelti subtitrus, tiesiog spustelėkite tekstą Įkelti subtitrus (Įkelti subtitrus) mėlyna spalva ir pasirinkite subtitrų laiko informaciją. Kitas žingsnis - pasirinkite subtitrų failą ir spustelėkite Atviras (Atviras). Sužinokite, kaip įdėti antraštes vaizdo įrašuose, kad sužinotumėte, kaip subtitrus įkelti į „YouTube“ arba įterpti į vaizdo įrašus.
- Įrašymo data ir vieta: Norėdami pridėti įrašymo datą, spustelėkite Įrašymo data (Įrašyti datą), jei norite pasirinkti vaizdo įrašo sukūrimo datą šiuo metu rodomame kalendoriuje. Spustelėkite Vaizdo įrašo vieta (Vaizdo įrašo vieta) ir įveskite adresą arba vaizdo įrašymo vietą, kad pateiktumėte informaciją apie vietą. Iš paieškos rezultatų išsirinksite vietą.
- Licencija ir platinimas: Spustelėkite Licencija (Licencija) pasirinkti vaizdo įrašo autorių teisių licenciją. Pažymėkite langelį „Leisti įterpti“, kad kiti galėtų paskelbti jūsų vaizdo įrašą svetainėse ir kitur. Pasirinkite „Paskelbti prenumeratų sklaidos kanale ir pranešti prenumeratoriams“, jei norite pranešti prenumeratoriams apie vaizdo įrašą.
- Kategorija: Norėdami pasirinkti kategoriją, spustelėkite Kategorija ir pasirinkite vaizdo įrašo kategoriją. Kai kuriose kategorijose bus laukai, kuriuose reikės įvesti daugiau informacijos.
- Komentarai ir įvertinimai: Spustelėkite pasirinkimo laukelį „Komentarų matomumas“, kad pasirinktumėte, kaip valdyti komentarus. Galite leisti visus komentarus, palikti galbūt netinkamus komentarus peržiūrėti ir palaikyti. Palikite visus komentarus peržiūrėti arba išjunkite komentarus. Spustelėkite išskleidžiamąjį laukelį „Rūšiuoti pagal“, jei norite pasirinkti rūšiuoti komentarus pagal naujausius arba į viršų. patinka ir nepatinka šis vaizdo įrašas "(parodykite, kiek žmonių mėgsta ir nemėgsta šio vaizdo įrašo), jei norite, kad ši informacija būtų rodoma po vaizdo įrašu.
Prie vaizdo įrašo pridėkite pabaigos užsklandą arba kortelę (nebūtina) ir spustelėkite Kitas. Pabaigos ekranas yra vaizdo įrašo apačioje pateiktas turinys, susijęs su jūsų kanalu. Kortelės leidžia pateikti turinį, kol leidžiamas vaizdo įrašas. Norėdami pridėti pabaigos užsklandų ar žymų prie vaizdo įrašo, spustelėkite Papildyti (Pridėti) vaizdo įrašo elemento puslapyje šalia „Pridėti pabaigos ekraną“ arba „Pridėti kortelių“. Vykdykite ekrane pateikiamas instrukcijas, kad pridėtumėte pabaigos užsklandą.
- Prieš atlikdami šį veiksmą, turėsite palaukti, kol bus apdorota standartinė vaizdo įrašo skiriamoji geba.
Pasirinkite rodymo režimą. Jums yra trys variantai. Jums tiesiog reikia spustelėti tašką šalia mėgstamiausio varianto. Pateikimo parinktys apima:
- Vieša: Pasirinkę šią parinktį, visi „YouTube“ naudotojai gali ieškoti ir žiūrėti jūsų vaizdo įrašą.
- Neįtrauktas į sąrašą: Jūsų vaizdo įrašas nebus viešas, tačiau visi, turintys nuorodą į jį, galės pamatyti jūsų vaizdo įrašą.
- Privatu: Ši parinktis leidžia žiūrėti vaizdo įrašus tik tada, kai esate prisijungę prie savo paskyros.
Suplanuokite vaizdo įrašą viešai (neprivaloma). Jei nenorite iš karto paskelbti vaizdo įrašo, galite nustatyti kitą vaizdo įrašo išleidimo datą. Norėdami suplanuoti, spustelėkite mygtuką šalia „Tvarkaraštis“. Spustelėkite išskleidžiamąjį laukelį su datomis ir pasirinkite datą, kada norite paskelbti vaizdo įrašą. Tada spustelėkite laiką, kad pasirinktumėte viešo paskelbimo datą.
Spustelėkite mygtuką Sutaupyti (Išsaugoti) arba Tvarkaraštis (Tvarkaraštis) mėlyna spalva apatiniame dešiniajame lango kampe. Tai skelbia vaizdo įrašą „YouTube“ kanale suplanuota data ir laiku arba po to, kai vaizdo įrašas bus baigtas apdoroti.
- Jei norite redaguoti pavadinimą ir aprašą, jei reikia, eikite į https://studio.youtube.com/ ir spustelėkite Vaizdo įrašai meniu kairėje puslapio pusėje. Perkelkite pelės žymeklį į vaizdo įrašą, kurį norite redaguoti šiame puslapyje, spustelėkite trijų taškų piktogramą ⋮ ir pasirinkti Redaguoti pavadinimą ir aprašą (Redaguoti pavadinimą ir aprašą).
- Šiame puslapyje galite pakeisti vaizdo įrašo rodymą spustelėdami dabartinį ekraną (pvz., privatus) ir pasirinkite kitą variantą.
- Įkėlę vaizdo įrašą, galite jį įterpti į savo svetainę arba bendrinti internete.
Patarimas
- Žiūrėkite populiariausius vaizdo įrašus, kad sužinotumėte, kaip panaudoti pavadinimus, žymas ir aprašus.
- Kurkite šaunias korteles ir iššūkius, kurie, jūsų manymu, yra linkę pritraukti daugiau peržiūrų.
- Negalima šlamšto! Šlamštas atsiranda, kai per trumpą laiką įkeliate per daug vaizdo įrašų arba kai paskelbiate daug komentarų, kurie nėra vertinami turinio požiūriu. Tai gali erzinti kitus bendruomenės vartotojus ir sukelti jūsų paskyros pašalinimą.
Įspėjimas
- Neskelbkite komercinių ar DVD autorių teisių saugomų vaizdo įrašų „YouTube“ be autorių teisių savininko leidimo. Šis veiksmas sukels jums bėdų ir net bus paduota į teismą.
- Visada laikykitės „YouTube“ bendruomenės gairių ir naudojimo sąlygų, kad nepašalintumėte paskyros.
- Neskelbkite „YouTube“ jokių vaizdo įrašų, kuriuose yra autorių teisių saugomo turinio, be autorių teisių savininko leidimo. Tai „YouTube“ pažeidžia vartotojo sutartį, o vaizdo įrašai, kuriuose yra piratinio turinio, bus pašalinti kaip įspėjimas (dar vadinamas autorių teisių „lazda“). Jei be leidimo toliau skelbiate vaizdo įrašus, kuriuose yra autorių teisių saugomo turinio, jūsų paskyra bus pašalinta. Jūs netgi galite gauti baudą arba patekti į kalėjimą. Reikia vengti filmų kūrėjų, indie kūrėjų (net mažiausiai žinomas asmuo netoleruoja piratavimo), dainininkų, aktorių ir kt. Kai kurie „YouTube“ vartotojai taip pat labai griežtai reikalauja gerbti autorių teises. Pagal Sąžiningo naudojimo įstatymą galite paskelbti autorių teisių saugomą turinį.
- Neįkelkite per daug vaizdo įrašų per dieną. Priešingu atveju peržiūrų skaitiklis bus sustabdytas arba peržiūrų skaičius bus labai mažas. Vis tiek galite bet kada įkelti vaizdo įrašus, tačiau tai neturėtų būti daroma kiekvieną dieną.