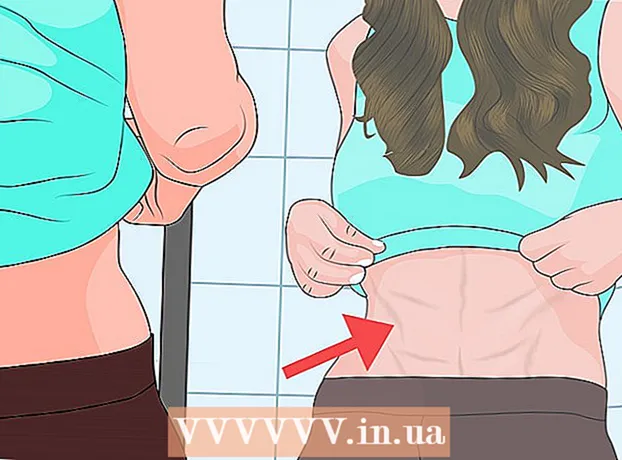Autorius:
Louise Ward
Kūrybos Data:
9 Vasario Mėn 2021
Atnaujinimo Data:
1 Liepos Mėn 2024
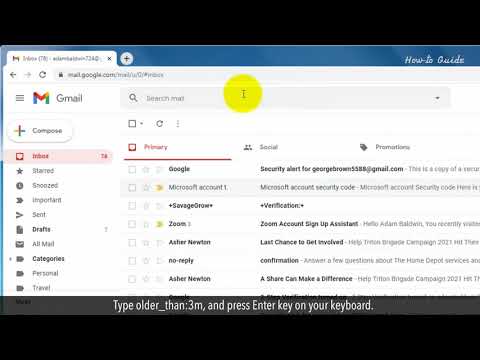
Turinys
Šis „wikiHow“ moko, kaip kompiuteryje, telefone ar planšetiniame kompiuteryje rasti senus ar sunkiai randamus „Gmail“ el. Pašto pranešimus. El. Laiškus galite rasti pagal datą, siuntėją ar pranešimo turinį.
Žingsniai
1 metodas iš 5: raskite pagal datą telefone
yra paieškos juostos dešinėje. Bus rodomos paieškos filtro parinktys.
Netoli paieškos filtro parinkties apačios spustelėkite meniu „Data per“.

Pasirinkite dienų seką. Galėsite pasirinkti pradžios ir pabaigos dienų sekas. „Data per“ yra daugybė pasirinkimų, nuo 1 dienos (1 dienos) iki 1 metų (1 metų).
Spustelėkite eilutę šalia eilutės „Data per“. Dešinėje šio elemento yra kalendoriaus piktograma. Pasirodys kalendorius, kuriame galėsite pasirinkti datą.

Pasirinkite datą. Spustelėkite datą kalendoriuje, kurį norite pasirinkti. Spustelėkite paveikslėlio mygtuką "<"arba">"kalendoriaus viršuje, jei norite pereiti į kitą arba ankstesnį mėnesį.- Turite įsitikinti, kadVisas paštas"(Visi pranešimai) yra kitoje eilutėje, šalia antraštės" Ieškoti "pasirinkto paieškos filtro apačioje.
- Galite dar labiau patobulinti paiešką įvesdami gavėjo / siuntėjo vardą arba el. Pašto adresą paieškos filtro parinkčių eilutėse „Kam:“ arba „Nuo:“. Norėdami ieškoti pagal sakinį ar žodį el. Pašto ar temos eilutėje, įveskite tekstą eilutėje „Turi žodžius“.

Spustelėkite Paieška. Šis mėlynas mygtukas yra paieškos filtro parinkčių apačioje. Pasirodys el. Laiškai, esantys prieš ir po pasirinktos datos.- Arba galite rasti el. Laiškus iki konkrečios datos, paieškos juostoje įvesdami „prieš:“ ir datą pagal formatą YYYY / MM / DD. Pavyzdžiui, senus el. Laiškus galite rasti įvesdami iki: 2018/04/08 į paieškos juostą.
- Taip pat galite rasti el. Laiškus pagal dienų seką įvesdami „po:“ su pradžios data MMMM / MM / DD formatu, po to „prieš:“ ir pabaigos data taip pat YYYY / MM / formatu. DD paieškos juostoje. Pvz., El. Laiškus galite rasti 2019 m. Gegužės mėn. Įvesdami tekstą po: 2019/05/01 iki: 2019/05/31 į paieškos juostą.
- Galite susiaurinti paiešką įvesdami gavėjo / siuntėjo vardą / el. Pašto adresą po datos arba el. Pašto turinio raktinius žodžius / sakinius.
3 metodas iš 5: ieškokite pagal siuntėją arba turinį
Prieiga https://www.gmail.com. Jei nesate prisijungę prie savo paskyros, tęskite dabar.
- Jei „Gmail“ naudojate telefone ar planšetiniame kompiuteryje, pagrindiniame ekrane arba programų stalčiuje palieskite raudonos ir baltos voko piktogramą su etikete „Gmail“.
- Šis metodas suras visus pranešimus jūsų „Gmail“ paskyroje, įskaitant el. Laiškus, kuriuos archyvavote.
Spustelėkite arba bakstelėkite paieškos juostą ekrano viršuje.
Įveskite raktinius žodžius paieškos juostoje „Gmail“ viršuje. Štai keli skirtingi būdai, kaip galite ieškoti pagal raktinius žodžius, konkrečius gavėjus ir siuntėjus:
- Paieška pagal siuntėją: Įveskite sintaksę iš:siuntėjas į paieškos juostą, kur „siuntėjas“ yra pranešimą išsiuntusio asmens vardas arba el. pašto adresas.
- Paieška pagal gavėją: Įveskite sintaksę didelis:Gavėjas, kur „gavėjas“ yra asmens, kuriam išsiuntėte pranešimą, vardas arba el. pašto adresas.
- Paieška pagal žodį ar sakinį: Įveskite sintaksę „žodis ar frazė“, kur „žodis ar frazė“ yra ieškomas žodis ar sakinys.
- Ieškoti pagal temą: Įveskite sintaksę tema:žodis, kur „žodis“ yra jūsų prisiminto dalyko žodis.
- Taip pat galite derinti paieškos raktinius žodžius. Pvz., Jei norite rasti el. Laišką iš [email protected] su žodžio „mokytis“ tema, įveskite: iš: [email protected] tema: mokykis.
- Taip pat žiūrėkite datos paieškos metodą, kad sužinotumėte, kaip peržiūrėti el. Laiškus, gautus anksčiau, vėliau arba tarp tam tikro laiko intervalo.
Paspauskite ↵ Įveskite arba ⏎ Grįžti. Paieškos rezultatai bus rodomi nuo naujų iki senų.
- Jei naudojatės kompiuteriu, rezultatų, atitinkančių jūsų paiešką, skaičius bus rodomas viršutiniame dešiniajame rezultatų kampe. Skaičius rodys maždaug taip: „1–50 iš 133“ (skaičius skirsis priklausomai nuo fakto), galite naudoti rodyklių mygtukus dešinėje, kad pamatytumėte kitą rezultatų puslapį.
- Jei yra šimtai ar daugiau paieškos rezultatų, galite pertvarkyti rezultatus iš senų į naujus. Spustelėkite rezultato numerį, tada pasirinkite Seniausias.
4 metodas iš 5: peržiūrėkite ištrintus el. Laiškus kompiuteryje
Prieiga https://www.gmail.com. Jei nesate prisijungę prie savo paskyros, tęskite dabar.
- Taikykite šį metodą, jei norite peržiūrėti ar atkurti el. Laiškus, kurie anksčiau buvo ištrinti iš „Gmail“.
- Ištrinti el. Laiškai išlieka 30 dienų aplanke Šiukšliadėžė, kol dings visam laikui. Po 30 dienų šių el. Laiškų atkurti negalima.
Spustelėkite aplanką Šiukšliadėžė yra vertikaliame meniu kairėje ekrano pusėje. Bus rodomas visų visam laikui neištrintų pranešimų sąrašas.
- Jei vietoje meniu parinkties pavadinimo matote tik piktogramas, spustelėkite šiukšliadėžės piktogramą.
- Jums gali tekti spustelėti Daugiau (Pridėti) meniu apačioje, kad išplėstumėte sąrašą.
Atidarykite el. Laišką. Norėdami jį atidaryti, spustelėkite el. Pašto temą. Pasirodys originalus el. Laiško turinys.
Spustelėkite aplanko piktogramą su rodykle, nukreipta į dešinę. Ši piktograma yra ekrano viršuje, po paieškos juosta. Tai yra parinktis „Perkelti į“. „Gmail“ aplankų ir „Google“ paskyros meniu bus išskleidžiamas.
Spustelėkite Pašto dėžutę (Pašto dėžutę). Ši parinktis yra išskleidžiamajame meniu, kuris pasirodo spustelėjus piktogramą „Perkelti į“. Pasirinktas el. Paštas bus perkeltas iš aplanko Šiukšliadėžė į aplanką Gautieji. skelbimas
5 metodas iš 5: peržiūrėkite ištrintus el. Laiškus telefone ar planšetiniame kompiuteryje
Atidarykite „Gmail“ telefone ar planšetiniame kompiuteryje. Ši programa su raudonos ir baltos spalvos voko piktograma paprastai yra pagrindiniame ekrane („iPhone“ / „iPad“) arba programų stalčiuje („Android“).
- Taikykite šį metodą, jei norite peržiūrėti ar atkurti el. Laiškus, kurie anksčiau buvo ištrinti iš „Gmail“.
- Ištrinti el. Laiškai liks šiukšliadėžės 30 dienų, kol dings visam laikui. Po 30 dienų šių el. Laiškų atkurti negalima.
Spustelėkite meniu ≡ viršutiniame kairiajame kampe.
Spustelėkite Šiukšliadėžė. Priklausomai nuo ekrano dydžio, gali tekti slinkti žemyn, kad jį rastumėte. Bus rodomas el. Pašto sąrašas, kuris nebuvo ištrintas visam laikui.
Spustelėkite el. Laišką, kad jį atidarytumėte. Pasirodys originalus el. Laiško turinys. Jei norite, kad šis el. Laiškas nebūtų ištrintas visam laikui, tęskite toliau nurodytus veiksmus.
Spustelėkite meniu ⋮ viršutiniame dešiniajame ekrano kampe, dešinėje nuo mažo voko piktogramos.
Spustelėkite Pereiti prie yra netoli meniu viršaus. Bus rodomas aplankų ir gautųjų sąrašas.
Pasirinkite tikslą. Jei norite perkelti šį el. Laišką į įprastą gautuosius, pasirinkite Pagrindinis. Spustelėjus el. Laiškas bus išsiųstas ten.
- Jei el. Laiškas nerastas per 30 dienų nuo jo ištrynimo, jis gali būti archyvuotas. Norėdami vėl rasti el. Laiškus, naudokite vieną iš šiame straipsnyje pateiktų paieškos metodų.
Patarimas
- Jei nerandate el. Laiško pagrindiniame gautuosiuose, patikrinkite aplankus Šlamštas (Šlamštas), Socialinis (Visuomenė), Akcijos (Reklama) arba Šiukšliadėžė.
- Norėdami užtikrinti, kad ieškote per visą el. Laišką, elementą Visas paštas gautųjų sąraše turi būti pasirinkti.
- Senus el. Laiškus rasite lengviau surūšiuoti juos pagal temą ir gavimo datą.